How To Fix Connection Was Interrupted Error On Chrome
Are you experiencing connection was interrupted error on Chrome? Several factors can cause this error message such as bad internet connection, proxy server issue, network change, and outdated network drivers. To fix connection was interrupted error on Chrome, you will need to perform several troubleshooting steps.
Google Chrome browser is a multi-platform browser that has been accessible since 2008. Its source code is primarily derived from the Chromium an open-source software project. With more than 2.65 billion registered users globally, it is widely used today and available on the Windows, MacOS, Android, and iOS operating systems.
Fix connection was interrupted error on Chrome
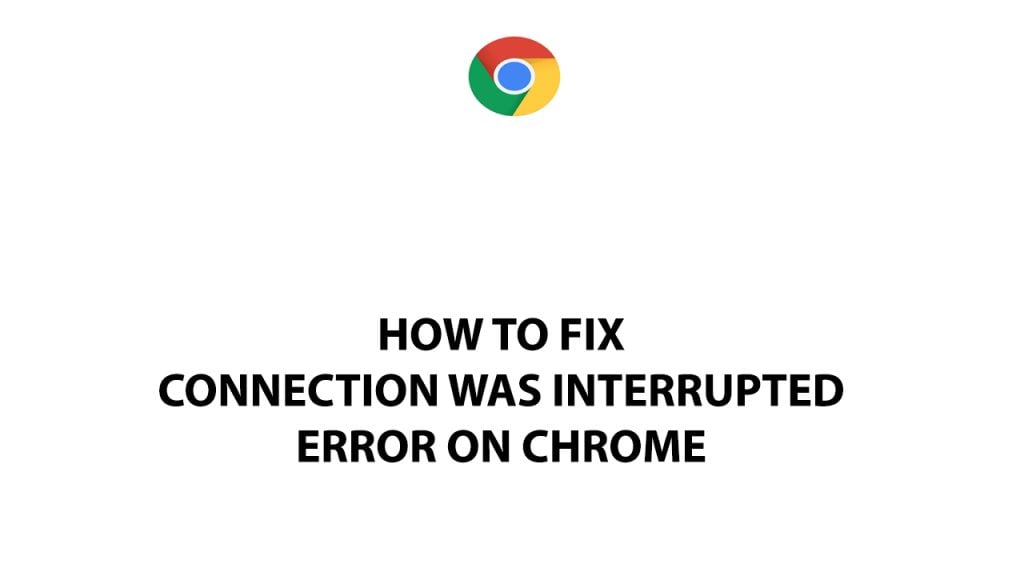
One of the issues you might encounter with Google Chrom is the connection was interrupted error. This can be a frustrating experience especially if you want to use Google Chrome.
Here’s what you need to do to fix connection was interrupted error.
Fix #1 Check internet connection
The first thing you should do in this situation is to make sure your computer has a stable internet connection because Chrome may get this error for this reason if your internet connection is unstable. You may check the current situation of your internet speed with online speed checkers like speedtest.net.
Step 1: Open your browser on your computer.
Step 2: Type speedtest.net to have your internet speed check. Speed test site is one of the most popular web tools to check your connection speed.
Step 3: Press the Go button. Pressing Go button will start the speed test.
Step 4: Wait for the results of the speed test to be completed. Find out how fast is your download and upload speed.
You will have trouble with Chrome if your internet is slow and your connection drops out frequently.
An issue with your router or internet service provider may momentarily stop you from using web browsers. This problem can be resolved by simply rebooting your internet devices.
Step 1: Your computer should be turned off.
Step 2: Remove the power cords from your Modem and Wi-Fi router.
Step 3: Reconnect your modem and Wi-Fi router to the power supply after a minute and turn on the devices.
Step 4: Wait for the lights to come on again.
Step 5: Turn on your PC.
Fix #2 Update Google Chrome
The next thing to do if Google Chrome still shows the connection was interrupted issue is to check if your Google Chrome is updated. Web browsers with outdated versions typically cause problems.
Updating Google chrome
Step 1: Open the Google Chrome application.
Step 2: On Google Chrome, click the three dots menu.
Step 3: Click on Settings
Step 4: Click on about chrome.
Step 5: Updates will be automatically downloaded and installed.
Fix #3 Flush DNS Cache
Any IP addresses or other DNS records will be removed from your cache by flushing the DNS. This can assist in resolving problems with security, connectivity, and issues with Chrome such as connection was interrupted.
Steps to Flush DNS
Step 1: Open Command Prompt.
Step 2: In the Command Prompt, type the following command and press Enter.
ipconfig /release
ipconfig /flushdns
ipconfig /renew
Fix #4 Disable proxy server
Proxy server acts as a gateway for users to access internet. As a result, it aids in preventing online intruders from accessing a network. It is a server, and because it stands between end users and the websites they visit online, it is referred to as a “intermediary.” A proxy server will affect the way you use Chrome. You must disable proxy servers or proxy settings while you are using Chrome to avoid any issues.
Fix #5 Update network adapters
If you have an outdated network adapter then this can be cause of the issue. You must update your network adapter drivers to avoid any issue such as connection was interrupted error.
Updating network adapter drivers
Step 1: Simply type Device Manager in the search bar on your desktop and then click the Device Manager icon that appears in the results. This will open the device manager.
Step 2: Click the Network display adapters icon. The list of display adapters will be expanded.
Step 3: Right click the Wi-fi adapter then choose Update driver. This will allow you to update your driver.
Step 4: Select Search automatically for drivers. This will search online for any new drivers and install it on your computer.
Step 5: Right click the Ethernet adapter then choose Update driver.
Step 6: Select Search automatically for drivers. This will search online for any new adapter drivers and install it on your computer.
After you updated the network drivers, try to check if you are still getting the issue with Chrome.
Fix #6 Use different DNS server
Your DNS server that is provided with your ISP can be cause interrupted error with your Google Chrome.
Changing DNS address
Step 1: Type Control Panel in the search bar on your desktop and then click the Control Panel icon that appears in the results.
Step 2: Click Network and Sharing Center.
Step 3: Click Ethernet, WiFi, or other connections that you are currently using.
Step 4: Click Properties.
Step 5: Click Internet Protocol Version 4 (TCP /IPv4) then click Properties.
Use the following DNS server addresses:
Preferred DNS server: 8.8.8.8
Alternate DNS server: 8.8.4.4
Step 6: Check the check box beside Validate settings upon exit and then click OK.
After You have finished changing DNS you need to flush your cache
Step 7: Open Command Prompt, In the Command Prompt, type the following command and press Enter.
ipconfig /release
ipconfig /flushdns
ipconfig /renew
After the network change, try to check if you are still getting the error.
Fix #7 Clear browsing data
The interrupted error on Chrome could also be brought on by corrupted data and cache files on your Google Chrome cache. To fix Chrome issue you need to get rid of this corrupt cache data conflicts, you must clear the cookies cache, cached images and clear browsing data.
Clearing Chrome
Step 1: Open Google Chrome, then click the three dots in the upper right corner.
Step 2: Open More tools.
Step 3: Select Clear Browsing Data panel and then select what you want to delete.
Step 4: Choose Clear browsing history, Cookies and other site data, Cached images and files, then click the clear data button.
Step 5: Close Chrome then relaunch Google Chrome.
Fix #8 Reset google chrome
It’s possible that particular browser extensions or other software has changed the settings, causing this problem. If the problem still persists, you might try resetting Chrome.
Resetting Google Chrome
Step 1: Open Chrome.
Step 2: At the top right, click More.
Step 3: Click on Settings and then Advanced.
Step 4: Click Reset and cleanup.
Step 5: Click Reset settings to their original defaults.
Try to check if you are still getting interrupted error on Chrome after you have reset google chrome.