How To Adjust Framerate Or FPS Of Your Graphics Card | NVIDIA Or AMD
Knowing how to adjust the FPS of your NVIDIA or AMD graphics card can come handy in troubleshooting issues as well as making sure that you optimize your system. Seasoned gamers makes it a point to ensure that their rig runs smoothly all the time, and one way to do that is to adjust their GPU’s FPS properly.
This short tutorial will show you how to see the FPS of your GPU.
What is framerate in games?
Framerate refers to the number of frames your system can make every second. Framerate is measured in FPS or framerate per second. The lower the framerate your graphics card can pack, the more choppy or laggy your games would look. So, the general idea is to have a higher framerate per second to get a more smooth perception when gaming.
Why checking your graphics card FPS matters?
One of the benchmarks that a gamer looks for in a graphics card is FPS. The more powerful a GPU or graphics card, the higher its FPS is, which also translates to a smooth running of a game. If a game appears to stutter, freeze, or lag occasionally, it may be caused by your GPU firing off too much FPS even though your hardware, like monitor, is not compatible.
It’s highly recommended that you limit the maximum FPS to the maximum refresh rate of your monitor. You don’t want to pay for an expensive graphics card that can make hundreds of FPS when your monitor’s refresh rate is only 60.
Checking the FPS along with other metrics such as CPU usage, GPU usage, and VRAM usage is important especially if you are troubleshooting a possible bottleneck issue in your system.
How to see the FPS of your Graphics Processing Unit?
There are two major graphics card manufacturers today: NVIDIA and AMD. If you plan on getting on a graphics card, or if you already have one installed, it’s probably either an NVIDIA or AMD card. If you want to check the framerate capability of your graphics card, you need to know its maker first.
Knowing the framerate of NVIDIA GPU
If you have an NVIDIA graphics card, chances are you’ve also installed its accompanying application called NVIDIA Control Panel. In case you haven’t downloaded it yet, you can get it from Microsoft’s Windows Store App.
Once you’ve installed NVIDIA Control Panel, click on Manage 3D settings on the left pane under 3D Settings. Then, on the right pane, under Global Settings tab, scroll down and look for Max Frame Rate. This is usually set to Off by default but you can manually change the maximum number of your choice.
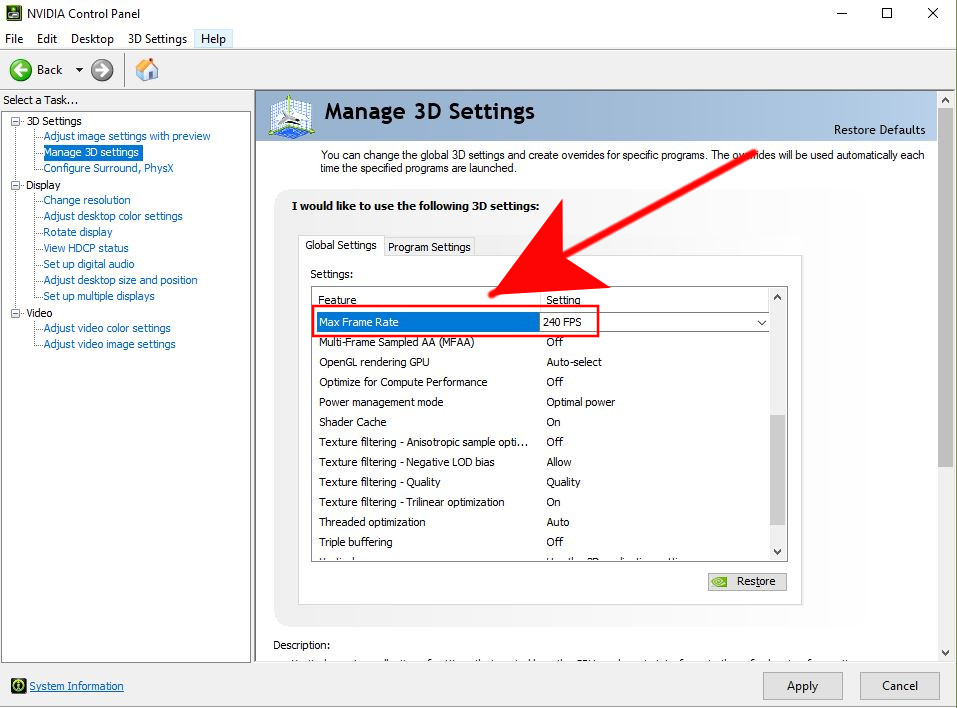
In order to avoid issues, we recommend that you go with your monitor’s refresh rate. For instance, if your monitor has 240Hz refresh rate, you can set your GPU’s frame rate to 240 as well.
How to check the framerate of AMD GPU
If you have an AMD card, you’ll need to use Radeon Settings software and enable the Radeon Overlay to adjust your GPU framerate. The default FPS setting is 70 but you can change that value to using FRTC. Changes to FRTC must be done before you open or launch the game. Here’s what you need to do:
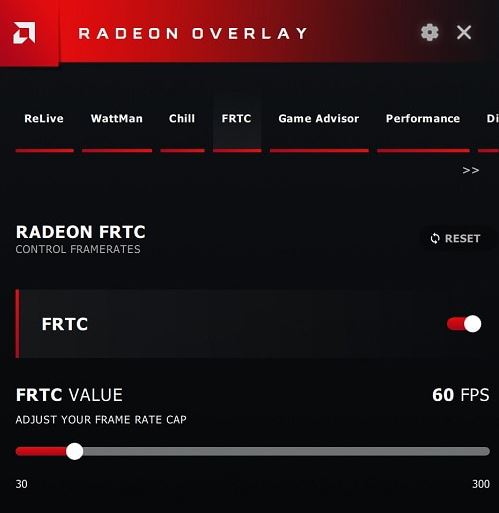
- On your desktop, right click on any blank space and open AMD Radeon Settings.
- At the bottom, click on Preferences tab.
- Make sure that you put a check on Show Overlay. Alternatively, you can press ALT + R.
- Once Radeon Overlay is enabled, select FRTC.
- Drag the FRTC slider to choose the desired frame rate. Frame rates can be adjusted between 30 and 300 frames per second (FPS).
As mentioned above, make sure to set your GPU’s FPS to that of your monitor’s refresh rate to in order to save power, lessen noise, and ease pressure on your card.
Suggested readings:
- How To Fix Call Of Duty Warzone Memory Error 13-71 | Xbox
- How To Fix Call of Duty Warzone Error 262146 | PC PS4 Xbox One
- How To Fix Call Of Duty Mobile Lagging Or Freezing Issue
- How To Fix COD Warzone “Unable To Access Online Services” Error
Visit our TheDroidGuy Youtube Channel for more troubleshooting videos.
How do you fix the fps in DCS Flight Sim.?