Galaxy Tab S6 Won’t Connect To WiFi
There are three basic things you can do to make your Galaxy Tab S6 connect to your WiFi again. First, you need to restart both your router and tablet, then reset its network settings. If that doesn’t work either, then you have to do the factory reset and set the tablet as a new device.
Samsung’s new premium tablet, the Galaxy Tab S6, shouldn’t have problem connecting to any network including Wi-Fi. However, it seems like some owners have encountered issues after a recent update. But even so, we still cannot conclude that the issue is with the tablet.
That’s the reason why, as an owner, you should try troubleshooting your device if it starts to manifest some issues like this. That is exactly what we’re going to do in this post. We will look into all possibilities to know why your tablet can no longer connect to the WiFi network and rule them out one after another. Here’s what you need to do:
First solution: Restart Your Router and Tablet
It is possible that the issue is not really that serious. You may only need to refresh the memories of your router as well as that of your Samsung tablet. Therefore, follow these steps to restart them:
- Unplug the router from the wall outlet or disconnect the cord from the main unit if possible.
- Leave your network device without power or a minute or two.
- While waiting, press and hold the volume down button and the power key for 10 seconds. This will force your tablet to shut down and turn back on.
- When the logo shows, release both keys and wait until the device has finished rebooting.
- Wait for your devices to turn on and become active and then try to reconnect to your WiFi.

Once the devices are ready, let your Tab S6 reconnect to the network and see if the problem is fixed. You may also need to forget the current network setup and have your device scan the area to find your WiFi network.
- Just open the Settings menu by swiping from the top of the screen and tapping the cogwheel and tap Connections.
- Tap WiFi and then touch the gear icon next to your network.
- Tap Forget at the bottom of the screen.
- Now, let your tablet reconnect to your network.
Most of the time, these solutions are enough to make your Samsung tablet reconnect to the Wi Fi again. However, if it still not able to connect back to the same Wi Fi network, then try the next solution.
Second solution: Make Sure It’s Not A Network Problem
You have already rebooted your router and did the forced restart on your tablet, if the issue is not fixed at this point, then you have to verify that it’s not a problem with your Wi Fi network. If you have other IP-capable devices (i.e. smartphones, laptops, etc.) try to see if they can connect to the same network. If they can, then the issue is with your Tab S6.
Otherwise, you have to troubleshoot your router. You may have to reset it or simply call your Internet Service Provider and have its technician check the device and your connection for you.
But assuming the problem isn’t with your connection and all of your devices can connect without any problem, then move on to the next solution and continue troubleshooting the WiFi issue on your Samsung device.
Third solution: Reset The Network Settings
Doing this will bring all wireless services on your Galaxy Tab S6 back to their default values. If it’s just a minor issue with one of the services, then this procedure is more than enough to make your tab and it’s WiFi work perfectly again.
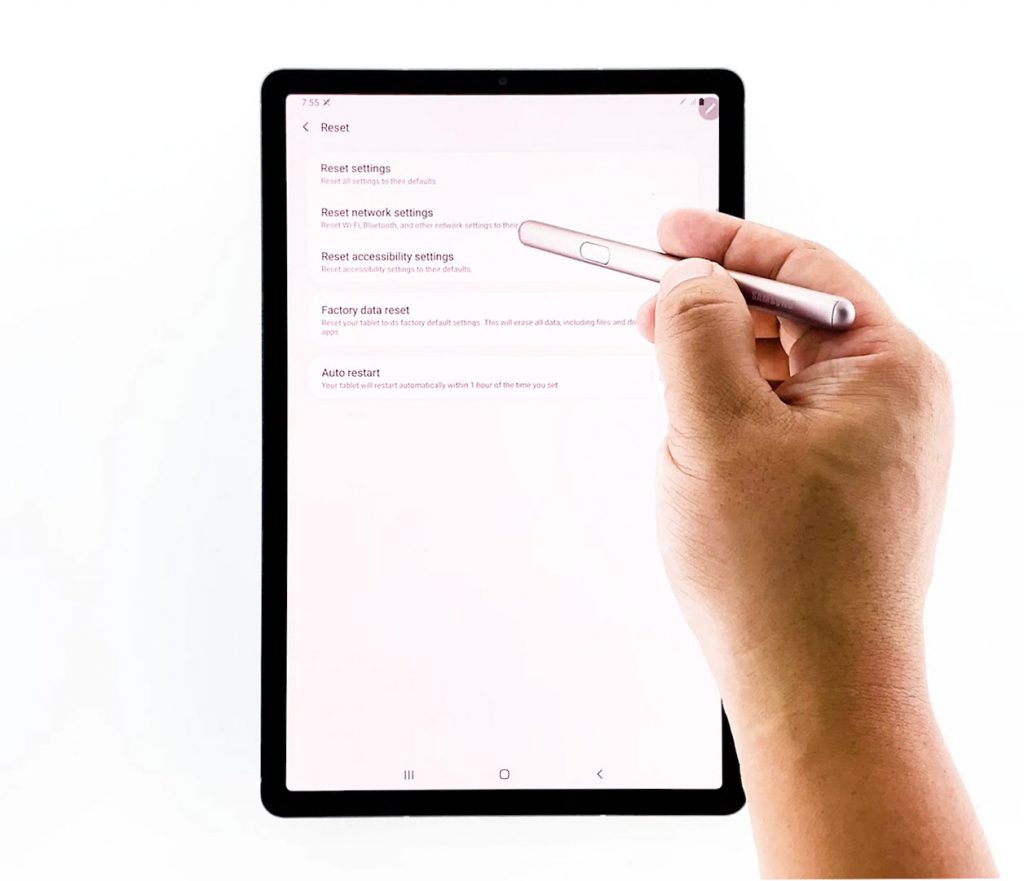
But before anything else, if you’ve installed a new application on your device and the problem started to occur, then it’s possible that such an issue is caused by the app. So before resetting the wireless services, try restarting your tablet into Safe Mode and see if the issue still occurs even with all applications temporarily disabled. You can make your device restart in safe mode by following these steps:
- Swipe down from the top of the screen, and then tap the Power icon.
- Tap and hold the Power off icon until it turns into Safe mode.
- Tap the icon to restart your tablet.
If the issue is caused by an app, then uninstall it. However, if the problem still occurs even in this mode, then follow these steps to reset the wireless services of your tablet.
- Swipe down from the top of the screen and then tap the Settings icon.
- Find and tap General management.
- Touch Reset.
- Tap Reset network settings.
- Tap the Reset settings button.
- If prompted, enter your PIN, Password or Pattern.
- Finally, tap Reset.
After this, restart your tablet normally to restart it back into standard mode, and then let it reconnect to your WiFi again to see if the issue is fixed. If your Samsung tablet still has the same problem after this, then you have no other choice but to fix it using the factory reset.
Fourth solution: Factory Reset Your Samsung Tablet
A reset will fix most of software-related problems on your Samsung device, regardless of whether it’s an issue with the mobile data, Bluetooth or WiFi. It has been proven to be very effective in fixing almost kinds of problems, as long as they’re not on the hardware.
It will bring your tablet back to its default settings and configuration and you may lose some of your important files and data. That’s why we’re not fond of using it as the first solution even if we know it’s effective. However, after doing the previous solutions and your device’s WiFi is still not functioning like it should, then you have no other choice but to do it.
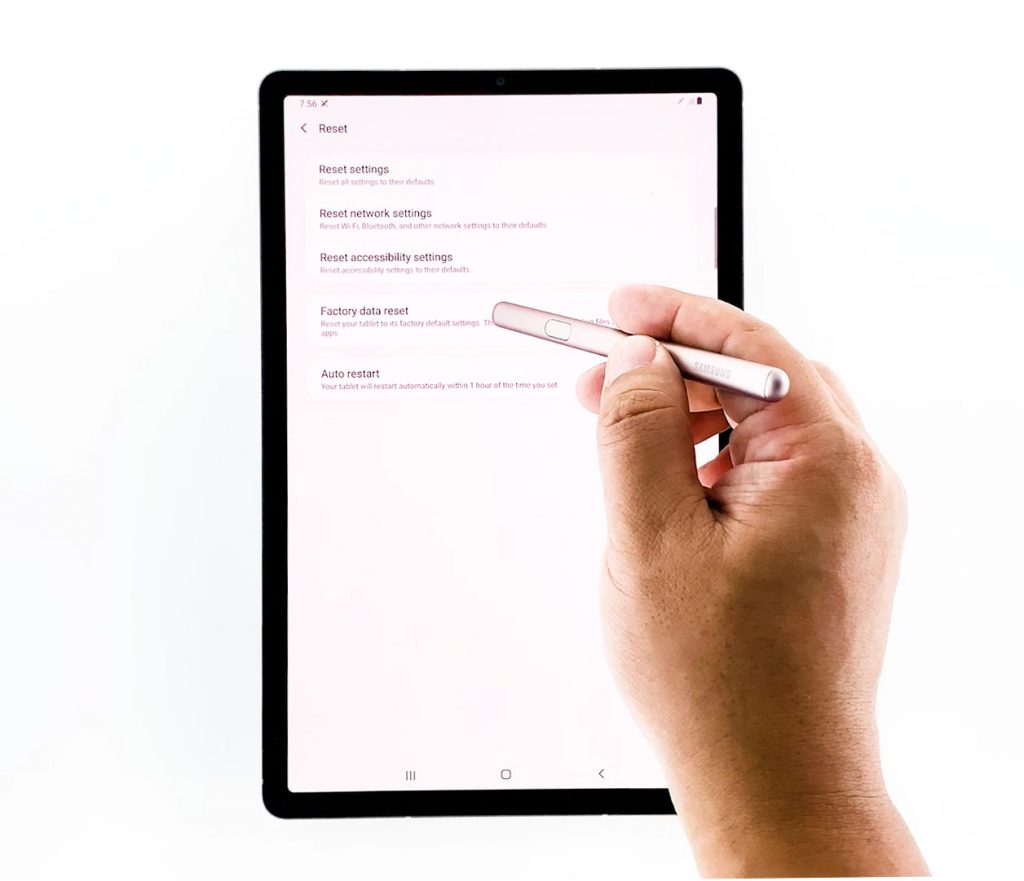
But before the reset, try to backup your important files and data, especially if you have new contacts or have recorded new videos using the camera. When you’re ready, reset your Samsung tablet using these steps:
- Swipe down from the top of the screen and then tap the Settings icon.
- Find and tap General management menu.
- Touch the Reset menu.
- Tap Factory data reset.
- Scroll down to the bottom of the screen and tap Reset.
- If prompted, enter your PIN, Password or Pattern.
- Finally, tap Delete all.
- Now enter your Samsung account password to proceed.
After the reset, set up your tablet as a new device and don’t restore any data yet. Instead, let your tablet reconnect to the Internet using WiFi. You should be able to determine if the problem is fixed already even during the initial setup.
Most of the time, when it comes to fixing Wi Fi issues, these are the things you need to do to make any device work perfectly again. You start by trying to figure out if the problem is just a minor issue caused by some glitches or if it’s a problem with your router. Then you reset the wireless services, and lastly do the factory reset, which basically brings all your tablet’s settings back to factory defaults or like new.
I hope that this troubleshooting guide has been able to help you fix the Wi Fi issue on your device.
Please support us by subscribing to our Youtube channel. Thanks for reading!
ALSO READ: