How To Lower Warzone 2 High CPU Usage [Updated 2023]
Warzone 2 is a popular game that uses a lot of system resources to function properly. But certain gamers could encounter high CPU usage, which can cause stuttering, frame drops, and other performance problems. In this article, we’ll talk about the things that you should do to lower Call of Duty: Warzone 2 and fix high CPU usage.
How To Lower Warzone 2 High CPU Usage
If your COD Warzone CPU usage is extreme, you may experience stuttering, frame drops, and other performance problems. There are a number of possible causes for the high CPU usage, including out-of-date drivers, defective ram, demanding graphic options, background applications, game lags and more.
In this article, we’ll discuss some techniques for reducing Warzone 2’s excessive CPU (Central Processing Unit) utilization and enhancing your gameplay experience.

Fix #1: Update GPU Card Drivers
It is imperative to have the latest GPU drivers because outdated and corrupted graphics card drivers might cause compatibility and performance issues. This can lead to high CPU usage and other problems when playing games like Call of Duty Warzone 2.
Updating it to the latest drivers can help resolve these issues and optimize your gaming PC system to run the latest version of the game.
Moreover, updated GPU drivers often include bug fixes and performance enhancements that might improve the gaming experience. By regularly updating your graphics drivers, you can keep your system working smoothly and enjoy the most recent games at best performance.
Here’s how to update your graphics card (Windows PC)
- Simply type Device Manager in the search bar on your desktop and then click the Device Manager icon that appears in the results.
- Click the Display adapters icon.
- Right-click the dedicated graphics card you are using to play the game and then select Update driver.
- Click Search automatically for drivers.
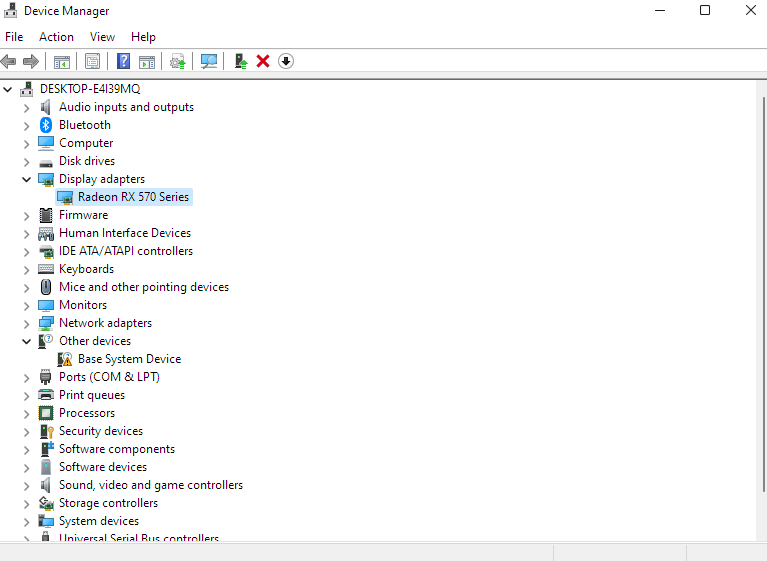
Fix #2: Adjust Graphics Settings
Adjusting the graphics settings is necessary because they affect the game’s level of detail, effects, and resolution, and higher settings might increase CPU problem and load.
High graphics settings can lead to high CPU usage and performance problems,such as frame drops and stuttering. By lowering the graphics options, CPU temperature and usage can be reduced and performance improved.
It is necessary to maintain a balance between graphic quality and performance, and to adjust the graphics settings accordingly. This can help ensure that the game plays smoothly and gives a great experience, while preventing slow CPU caused by high CPU usage.
Here’s how to adjust graphics card settings for Call of Duty: Warzone 2.(AMD ryzen )
- Launch your Radeon Settings Software.
- Select the Gaming tab.
- Select Warzone 2 from the list of installed games.
- Click the Global Graphics option.
- Adjust the graphics settings you desired. You can adjust the level of detail, turn off effects, decrease the resolution to minimize the load on the CPU.
- Click Apply to save the changes.
- Launch Warzone 2 and see whether its performance has improved.
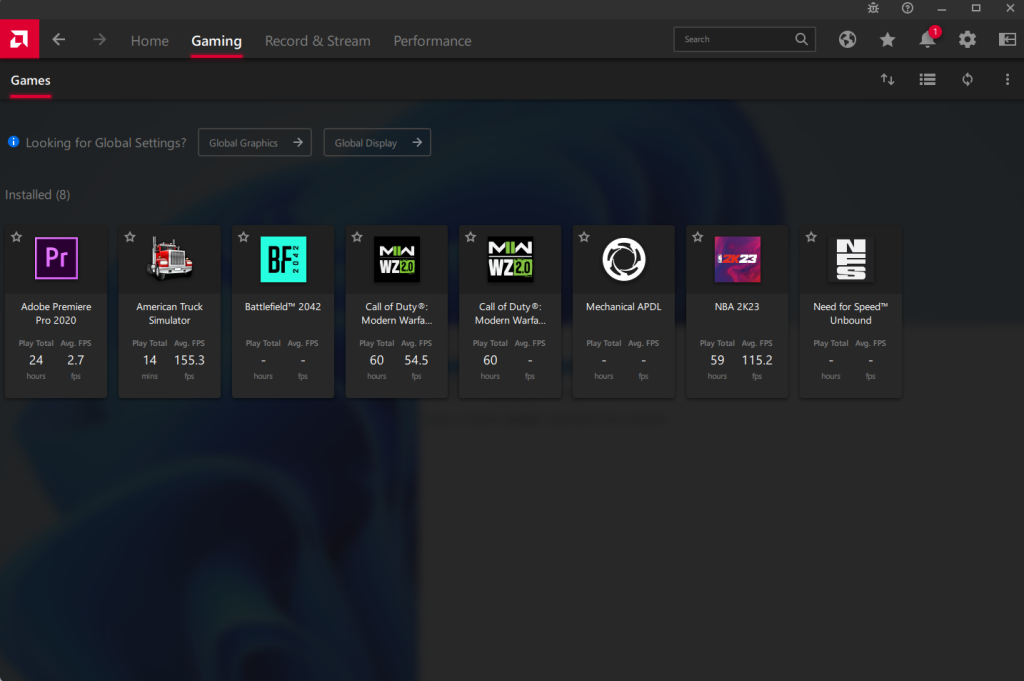
Here’s how to adjust NVIDIA graphics card settings for Call of Duty: Warzone 2. (NVIDIA)
- Launch NVIDIA’s Control Panel. This is accessible in the start menu or by right-clicking the desktop.
- Select “Manage 3D Settings”
- Select Warzone 2 from the list of currently installed games.
- Select the “Program Settings” tab.
- Adjust the graphic settings to your liking. To reduce CPU load, you can lower the degree of detail, disable effects, and reduce the resolution.
- Click “Apply” to save the changes.
- Launch Warzone 2 and check its performance to see if it has improved.
Fix #3:Close Background Applications
It is important to close background apps or unnecessary apps because they might take a significant amount of CPU resources and affect the performance while playing Warzone 2.
When the CPU is overloaded by many applications, the game may experience stuttering, frame drops, and other performance issues. By closing background programs, you can prevent high CPU usage problem and improve the game’s performance.
This can help decrease high CPU usage and enhance the game’s overall performance. In addition, closing background programs prevents them from interfering with the game, resulting in a more engaging and stable gaming experience.
Here’s how you do it:
- To open Task Manager, press CTRL + Alt + DEL and click Task Manager.
- While on the Processes tab, look at those programs running in the background that are consuming too much of your CPU or RAM by clicking them.
- To exit from Task Manager, click End task.
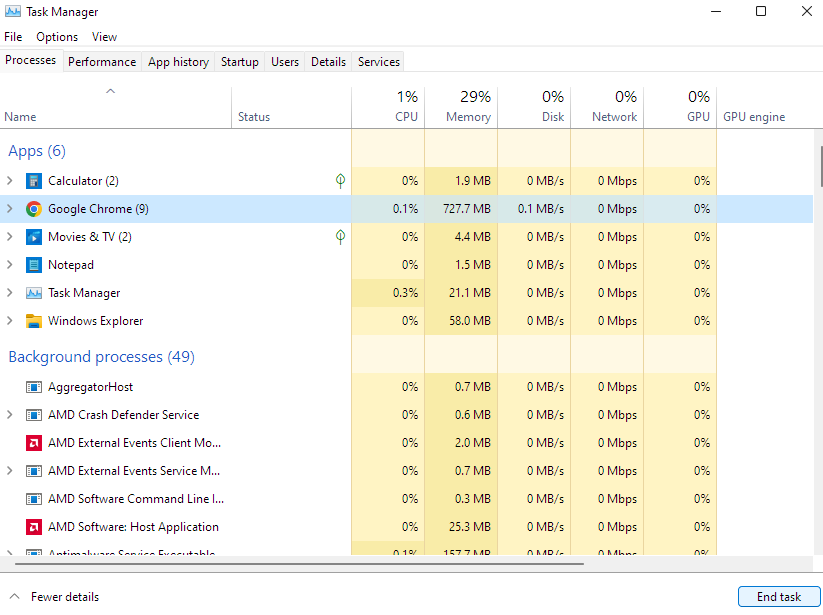
Fix #4: Set Call of Duty: Warzone 2 Priority to Normal
Setting an application’s priority to “Normal” can help reduce CPU usage by managing how much of the CPU’s resources are allocated to it. By default, the operating system continually distributes resources based on which programs are executing and how much CPU time they require.
In some instances, an application may be assigned a higher priority than it requires, causing it to consume more CPU resources than it should. By lowering the priority of such an application to “Normal,” you can prevent it from consuming an excessive amount of CPU resources, thus making them available for other apps, such as Call of Duty Warzone.
This is how you do it:
- To go to the Task Manager, just simultaneously press CTRL+ALT+DEL.
- Click the Details tab.
- Search and click COD.exe or ModernWarfare.exe.
- Right click COD.exe or ModernWarfare.exe and select “Set priority or Change priority”.
- Now, restart your computer and observe if the problem is fixed.
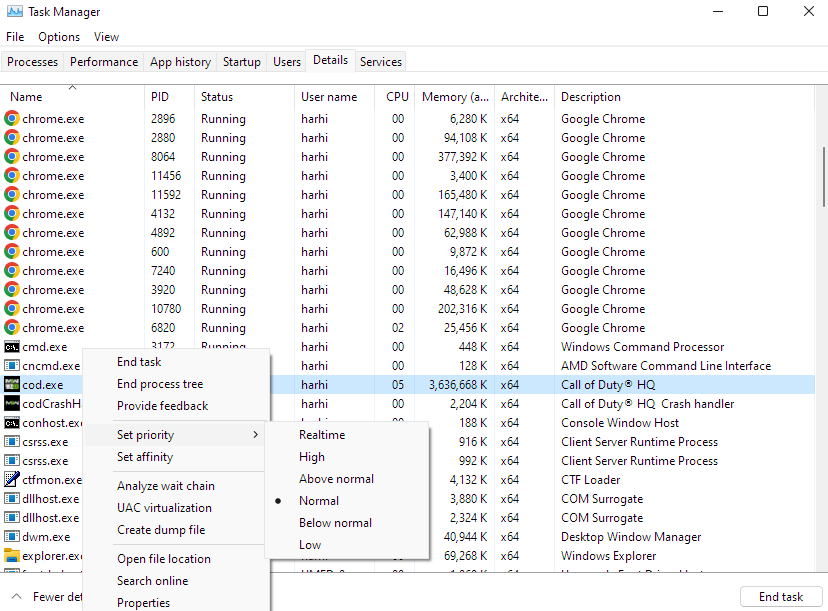
Fix #4: Enable Game Mode
Enabling Game Mode can reduce and fix high CPU usage by optimizing the system for gaming and decreasing CPU load. Windows 10 Game Mode adjusts system settings and resource allocation to optimize gaming performance.
When Game Mode is enabled, Windows prioritizes the game over other apps and lowers background tasks that could hinder the performance of the game.This can free up system resources and reduce CPU demand, resulting in increased performance and a reduction in stuttering, frame drops, and other issues caused by high Cpu usage.
By activating Game Mode, you can ensure that the system is optimized for gaming and that Warzone 2 will function without hiccups.
Here’s how to Enable or Disable Game Mode (Windows 10 and 11)
- Click Settings.
- Click Gaming.
- Click to toggle Game Mode on or off. Turning it off will prevent background processes from interfering with the performance of a game.
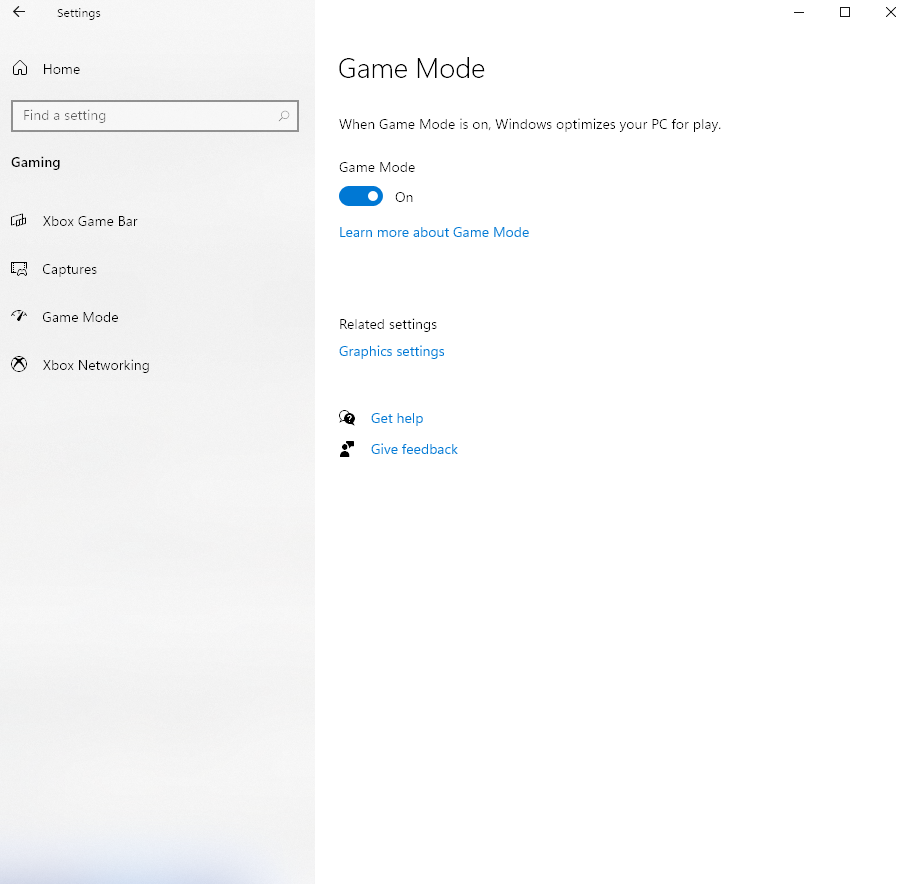
Fix #5: Disable NVIDIA Overlay Feature
Disabling the NVIDIA overlay helps reduce the high CPU usage in Warzone 2 by reducing the demand on the GPU and CPU. The NVIDIA overlay is a feature of NVIDIA graphics card drivers that offers in-game information and options, including FPS, game recording, and system performance monitoring.
While the overlay is useful, it can take a substantial amount of system resources, such as GPU and Cpu usage, leading to an increase in system load and decreased performance.
By deactivating the overlay, you can lessen the load on the GPU drivers and CPU and free up system resources for Warzone 2, resulting in better performance and a decrease in stuttering, frame drops, and other difficulties caused by high CPU consumption. It is simple to disable the NVIDIA overlay using the NVIDIA Control Panel or the game’s settings.
- To open the NVIDIA Control Panel, right-click on the desktop and select “NVIDIA Control Panel.”
- Go to the “Manage 3D Settings” section and select “Manage 3D Settings.”
- Click NVIDIA in-game overlay toggle to disable.
- Click “Apply” to save the changes and close the NVIDIA Control Panel.
Fix #6: Boost Virtual Memory
When a computer’s physical memory (RAM) is running low, increasing virtual memory can make it work more effectively. When the available physical memory is nearly full, a type of computer memory called virtual memory temporarily moves data from RAM to a hard disk.
This could lessen the chance of the computer crashing due to memory issues. However, because accessing data from a hard drive takes longer than accessing data from RAM, expanding virtual memory will also slow down the computer’s performance.
Here’s how you do it:
- Go to the Control Panel.
- Open the app and click the “System” tab.
- Click to open System properties.
- Click “Advanced System Settings.”
- While on the Advanced tab, click “Settings” in the performance section.
- Go to the Advanced tab.
- On the Virtual Memory section, click Change.
- Untick paging file size for all drives.
- Select the drive where Warzone 2 is installed and select “Custom size.”
- Put a number larger than 2 GB (2048 MB) for both the initial size and maximum size.
- Click “Set,” then “OK.”
- Last, click the “OK” button once more.
- Restart your computer again and see if you still have the same problem.