How to Block Pop-ups on Samsung Galaxy Note 20
This post will help you block pop-ups on the Galaxy Note 20 using the built-in pop-up blocker on Samsung internet browser. Read on if you need help preventing unwanted pop-ups — be it a random app or malware from interfering with your browsing activities.
Built-in Pop-up Blockers
Most browser apps do embed pop-up blockers that are programmed to prevent unwanted pop-up screens from cluttering and interfering with your browsing experience. Each of these pop-up blocker can be accessed through your browser settings, particularly in the privacy section or other relevant menus in specific browsers.
Pop-ups usually consist of advertised products or features from different websites. The way to appear definitely catches the maximum attention of end-users, especially if they feature animations and bright colors. Some pop-ups open in a secondary tab while others show up as a whole new window. Many users find such pop-up behaviour quite irritating and therefore opt to block them.
If you’re wondering how to find and configure the pop-up blocker in the Galaxy Note’s browser settings, I’ve laid out a step by step walkthrough for your reference.
And here’s how it’s done.
Easy Steps to Block Pop-ups on the Note 20 Built-in Browser
The following steps specifically apply to the built-in Samsung internet browser on the Galaxy Note 20. Stopping pop-up blockers in other browsers like Chrome or Firefox may be carried out through a different procedure.
1. To get started, tap the Samsung Internet browser icon at the bottom of the Home screen. Doing so will load up the browser app.

If you don’t see this icon on your Home screen, then you will need to access it from the Apps viewer or Apps screen. Just scroll up from the bottom of the Home screen to launch the Apps viewer then find the Samsung browser app icon.
2. While on the Samsung browser app’s main screen, tap the menu icon represented by three short horizontal lines located at the bottom-rightmost corner.
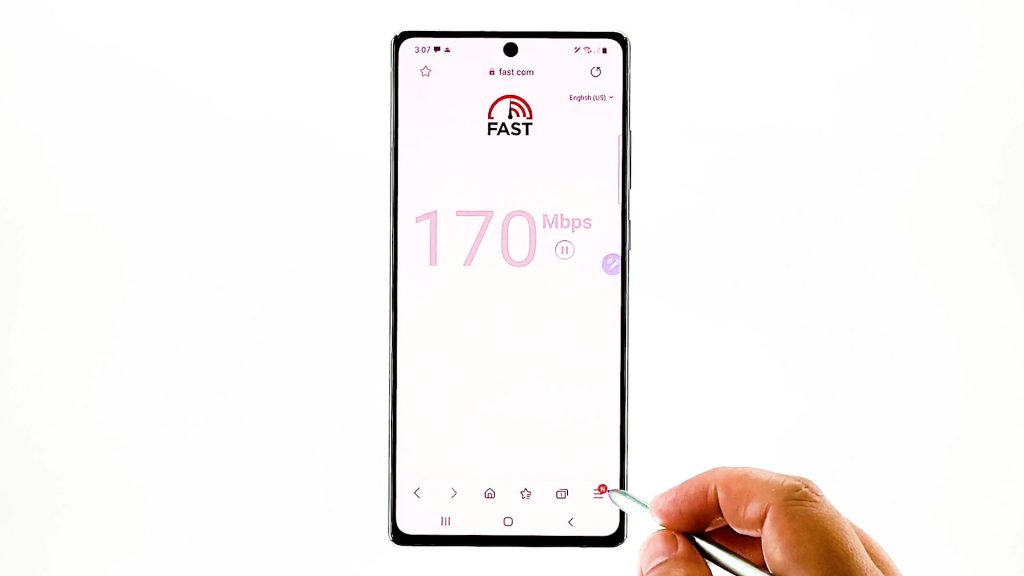
A pop-up menu with the main browsing controls will appear.
3. Locate and then tap the Settings icon to proceed.
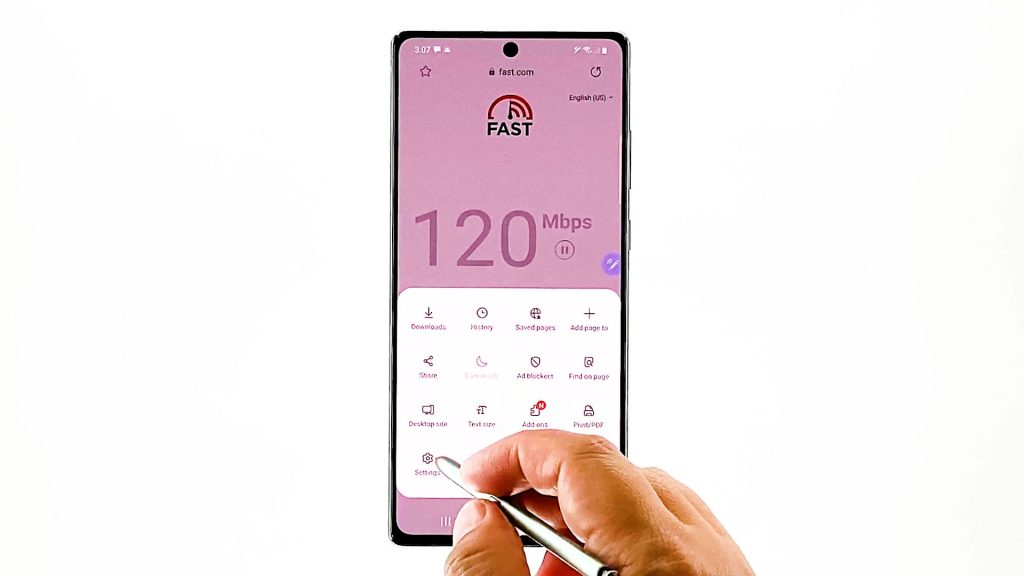
Another window opens, highlighting the basic and advanced internet settings you can use and manage.
4. Scroll down to the Advanced section and then tap Sites and downloads.
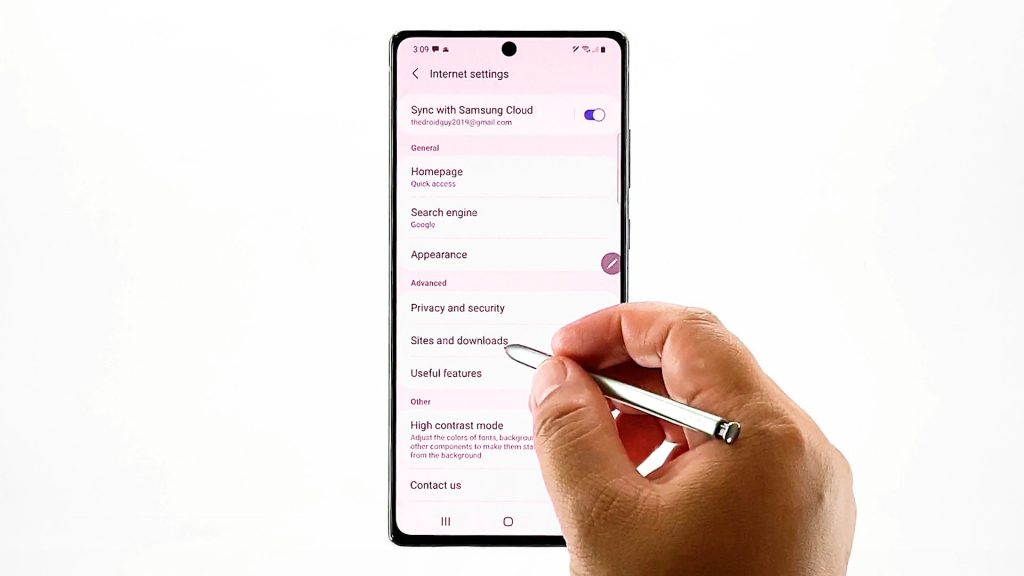
Relevant features and options will load up on the next display.
5. Go to the Sites section and then toggle to turn on the switch next to Block pop-ups.
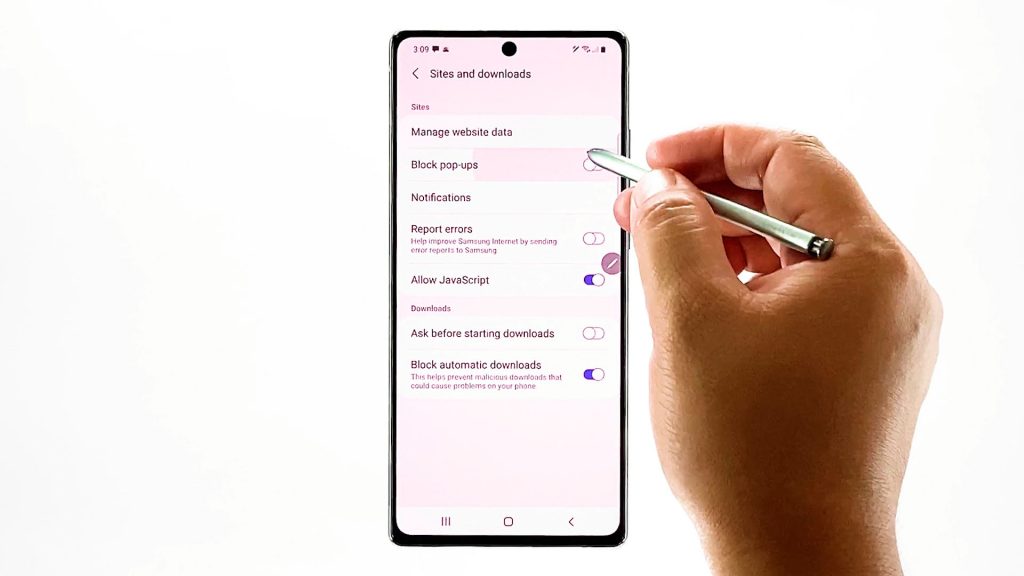
Doing so enables the browser’s pop-up blocker.
When to Block or Allow Pop-ups
Pop-up blockers are basically software that are programmed to prevent pop-up windows or screens from appearing on a website. In Samsung devices like the Note 20, a pop-up blocker is among the built-in features of the default internet browser. This feature can be turned on or off from the browser app’s settings. When enabled, small pop-up windows are blocked and therefore unable to show up while browsing the web.
You can leave your browser’s pop-up blocker enabled to avoid getting nuisance including ads and malware.
However, there are also some websites that use pop-ups for site navigation including sign in or login process. Other sites even use pop-ups to enable custom features.
These are the instances in which disabling your browser’s pop-up blocker would be necessary. Otherwise, certain pages or sites wouldn’t be able to work as intended.
To disable pop-up blocker, simply toggle the Pop-up blocker switch to turn it OFF.
You can keep this setting only when pop-ups are needed.
In some browsers like Chrome, users can set the settings to allow and block pop-ups from a specific site or page.
Aside from pop-ups, you can also configure your browser settings to block unwanted site notifications. Just tap notifications under sites and downloads then select the Allow or Block sites option from the quick menu. On the next screen, tap the On switch to allow or block notifications from specific websites.
Why Block Pop-ups
Blocking pop-ups can give you a smoother browsing experience. Just imagine how annoying it could be when you’re visiting a new site and then all of a sudden your screen starts to fill with boxes of pop-up ads and banners.
Some of these pop-ups also contain extensive animations or sounds that can be distracting while others are making it impossible for you to navigate through a webpage. Worse if the pop-ups contain malicious codes such as spyware that are programmed to ruin specific apps or even the entire operating system of your device.
Other Ways to Block Pop-ups
Aside from the built-in pop-up blockers, you can also make use of some third-party apps that are programmed to block pop-ups. Among the widely-used tools for this purpose include AppBrain, AdAway, AdGuard, Adblock Plus Samsung Internet, Turbo Browser, TrustGo Ad Detector and Disconnect Pro to name a few. These apps can be downloaded for free or one-time purchase via Play Store.
Just be sure to read previous reviews so that you will get a grasp of which tool does a great job in blocking pop-ups without triggering any sort of adverse behaviour to your device.
Still Getting Pop-ups?
In the case where you still see pop-ups from specific sites even after activating pop-up blocker on your browser, it may be because you have subscribed to such type of notifications. In this case, you will need to turn off notifications for that site.
Hope this helps!
More Video Tutorials
To view more comprehensive tutorials and troubleshooting clips on different mobile phones and tablets, feel free to visit The Droid Guy channel on YouTube anytime.
You might also want to read: