How To Fix Far Cry 6 Lagging Or Freezing On Steam [New & Updated 2023]
Far Cry 6 lagging or freezing can be frustrating issue players may encounter while enjoying this action-packed game on their preferred platform. Lagging or freezing can significantly impact the gameplay experience, hindering smooth movements, responsiveness, and overall enjoyment.
Understanding the underlying causes of lagging and freezing is essential to troubleshoot and resolve these issues effectively.
Various factors, such as outdated hardware, software conflicts, or insufficient system requirements, can contribute to Far Cry 6 lagging or freezing issues.
What are the causes of Far Cry 6 Lagging Or Freezing On Steam?
Far Cry 6 lagging or freezing on Steam can be caused by several factors. Here are some common causes:
System Requirements: Insufficient hardware specifications can lead to lag and freezing issues. The game should run smoothly on your computer if it meets the system requirements.
Outdated Graphics Drivers: Outdated or incompatible graphics drivers can cause performance issues in Far Cry 6. It’s important to keep your graphics drivers up to date to ensure optimal performance.
Background Processes: Running resource-intensive applications or background processes while playing Far Cry 6 can consume system resources, resulting in lag or freezing. Closing unnecessary programs can alleviate this issue.
Overheating: Overheating the CPU or GPU can lead to performance problems in Far Cry 6. Excessive heat can cause throttling, reducing the performance of your hardware. Ensure proper ventilation and consider cleaning your computer’s cooling system.
Game Files Corruption: Canceled or missing game files can cause lag or freezing in Far Cry 6. It’s essential to verify the integrity of game files through the Steam client to fix any potential issues.
Network Issues: If you’re playing Far Cry 6 online, a poor internet connection or high latency can result in lag during gameplay. For uninterrupted online play, be sure your internet connection is steady and trustworthy.
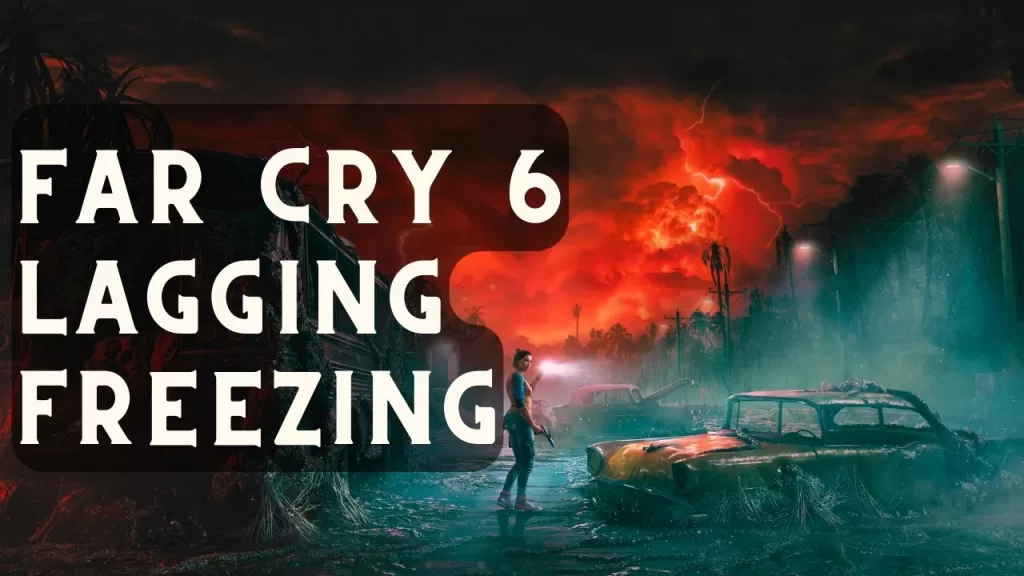
How To Fix Far Cry 6 Lagging Or Freezing On Steam?
Having trouble with Far Cry 6 on Steam? Here are some potential fixes you might try.
Fix #1: Update Graphics Drivers
One crucial step to improve Far Cry 6’s performance is ensuring that your graphics drivers are current. Outdated or incompatible drivers can often cause lag and graphical glitches. To update your graphics drivers:

- Identify your graphics card manufacturer (e.g., NVIDIA or AMD).
- Visit the manufacturer’s website and locate the driver download section.
- Simply type in your graphics card model and operating system to locate the most up-to-date driver for your computer.
- Download and install the updated driver following the provided instructions.
- Restart your PC.
Fix #2: Adjust In-Game Settings
Fine-tuning the in-game settings can significantly impact Far Cry 6’s performance. Here are some recommended settings adjustments:
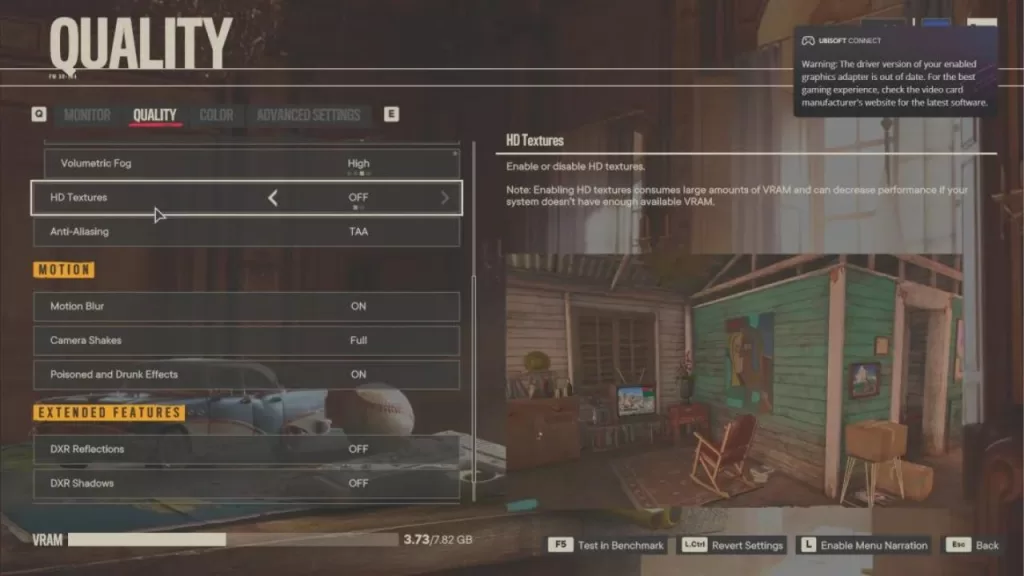
Graphics Settings
- Launch Far Cry 6 and navigate to the graphics settings menu.
- Set the display mode to match your monitor’s native resolution.
- Adjust the graphics quality settings to a level that balances visual fidelity and performance.
- Disable or reduce resource-intensive effects like motion blur, ambient occlusion, and anti-aliasing.
- Apply the changes and restart the game.
V-Sync and Frame Rate Limit
- Open the graphics settings menu in Far Cry 6.
- Enable Vertical Sync (V-Sync) to synchronize the game’s frame rate with your monitor’s refresh rate.
- Set a frame rate limit within a reasonable range to avoid excessive strain on your system.
Fix #3: Close other background apps
Closing other background apps is essential to fix Far Cry 6 lagging or freezing on Steam because these apps consume valuable system resources, such as CPU and memory, which can negatively impact game performance.
When multiple applications run simultaneously, they compete for these resources, leading to decreased performance, including lag and freezing in Far Cry 6.
By closing unnecessary background apps, you free up system resources and ensure that Far Cry 6 has the necessary computing power to run smoothly. This allows the game to prioritize its processing requirements, reducing lag and freezing issues and providing a more enjoyable and uninterrupted gaming experience.
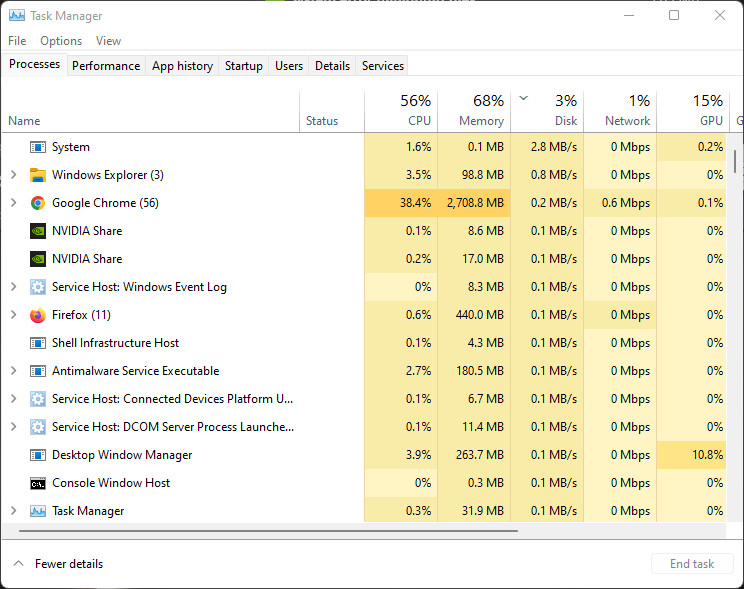
To close background apps:
- Press Ctrl + Shift + Esc to open the Task Manager.
- Look for unnecessary apps or processes consuming system resources in the Processes tab.
- Select the app/process and click the “End Task” button.
- Repeat the process for all unwanted background apps to free up system resources.
- Launch Far Cry 6 and enjoy smoother gameplay without lag or freezing.
Fix #4: Check and install game updates.
Checking and installing game updates is crucial to fix Far Cry 6 lagging or freezing issues on Steam. Game updates often contain bug fixes, performance optimizations, and stability improvements that can address issues causing lag or freezing.
By keeping the game up to date, you ensure that you have the latest improvements implemented by the developers.
These updates can optimize the game’s code, enhance resource management, and resolve compatibility issues with your system.
Installing updates can help eliminate known issues and enhance the overall performance, resulting in a smoother and more enjoyable gaming experience with Far Cry 6.
Fix #5: Use Fullscreen Mode
Fullscreen mode can help fix Far Cry 6 lagging or freezing issues on Steam.
When running the game in fullscreen mode allows the game to have exclusive access to system resources, optimizing performance. Fullscreen mode reduces the strain on the GPU and CPU by minimizing the overhead of rendering the desktop environment. This can result in smoother gameplay, reduced input lag, and improved overall performance.
Maximizing the game window to cover the entire screen eliminates distractions and potential conflicts with other applications running in the background, creating a more immersive gaming experience while reducing the chances of lag or freezing.
To run Far Cry 6 in fullscreen mode, follow these steps:
- Launch Far Cry 6 from your Steam library.
- Once the game is running, navigate to the game’s main menu or pause menu.
- Select “Options”.
- Go to Video.
- In the options menu, locate the “Display” or “Graphics” settings.
- In Window Mode go to ‘Borderless’.
- Change the display mode to “Fullscreen” or “Fullscreen Exclusive.”
- Save the changes and exit the options menu.
- Restart the game to apply the fullscreen mode.
