How To Fix Battlefield 2042 Stuck On Loading Screen | Quick Fixes [2023]
Is your Battlefield 2042 game not working and appears stuck on loading screen indefinitely? In this short guide, we’ll show you the solutions that you can do to deal with this problem.
How to fix Battlefield 2042 stuck on loading screen?
If Battlefield 2042 is stuck on the loading screen, these are the solutions that you can try:
Fix #1: Ensure that your PC meets the minimum requirements.
A basic thing that you have to do before doing any advanced troubleshooting is to ensure that your PC can run the game. This means checking if your PC is compatible with the game or not.
Below are the minimum system requirements of Battlefield 2042:
- OS: 64-bit Windows 10
- CPU (AMD): AMD Ryzen 5 1600
- CPU (Intel): Core i5 6600K
- RAM: 8GB
- Video Memory: 4GB
- Graphics card (NVIDIA): Nvidia GeForce GTX 1050 Ti
- Graphics card (AMD): AMD Radeon RX 560
- DirectX: 12
- Online Connection Requirements: 512 KBPS or faster Internet connection
- Hard-drive space: 100GB
If your PC does not meet the minimum system requirements, make sure to upgrade first before you continue with the rest of the solutions in this guide.
Fix #2: Check for updates.
Some game bugs are fixed by updates so before you launch Battlefield 2042 again, be sure to check if the game client is updated. The game launcher should tell you if there’s a need update. The game won’t also load and may become stuck in the lobby if you’re currently running it when a new update becomes available.
Update your Windows OS.
Aside from updating the game itself, you also have to make sure that your Windows Operating System (OS) is running its latest version at this time. Simply press the Windows key, select Windows Settings, then go to Windows Update. If an update is available, you should have an option to download and install it.
Fix #3: Install the latest drivers.
If you’re playing Battlefield 2042 on a PC, another important thing that you need to do is to ensure that you have the latest drivers installed. A PC has lots of drivers but when it comes to online gaming, the two most important ones are the GPU drivers and network adapter drivers.
You can either install drivers by ensuring that your Windows OS is fully up-to-date, or you can manually check via the Device Manager.
If you want to only check for GPU and network adapter drivers, here’s what you need to do:
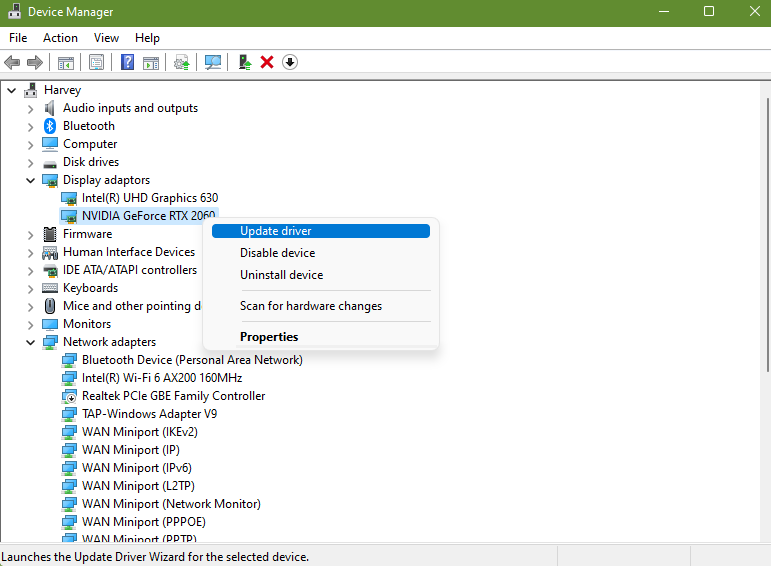
- Press the Windows key on the keyboard.
- Type in “control panel” and select Control Panel.
- Change the View by dropdown to Small icons and click on Device Manager.
- Once the Device Manager is opened, click the dropdown for Network adapters.
- Find your network adapter and right-click on it.
- Select Update driver.
- Select Search automatically for drivers.
Fix #4: Check the game servers.
Online games like Battlefield 2042 may not load or start up at all if there’s a problem with the servers. Make sure that you check the status of the game servers before you continue with the solutions in this guide.
Checking the servers is easy and you have a few option to get information.
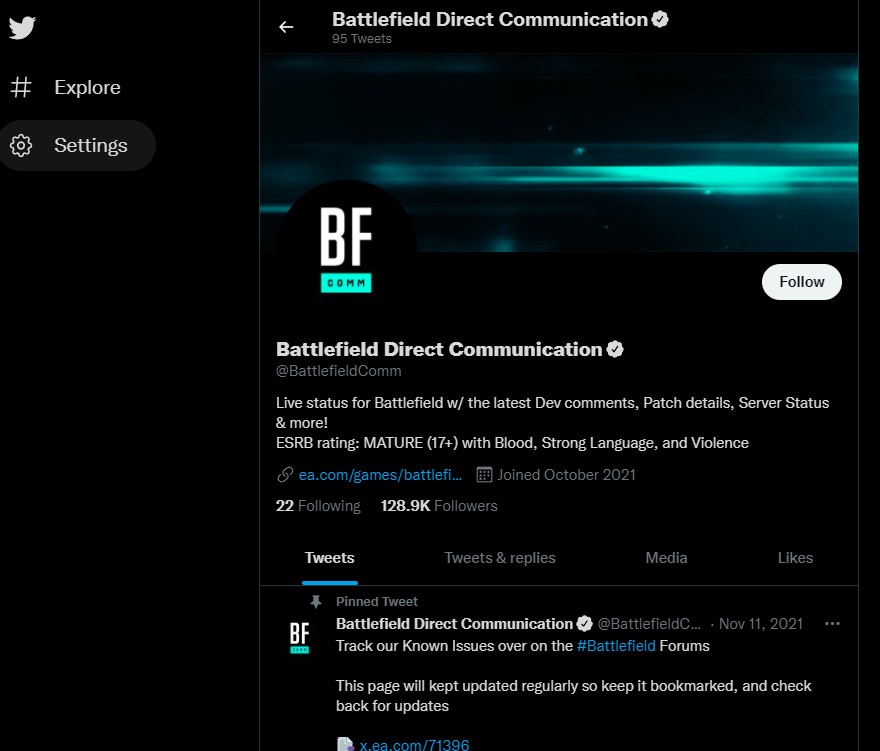
If you have a Twitter account, the easiest way for you to do is check the official Battlefield 2042 account – Battlefield Direct Communication. It’s by far the most updated way to know if there’s any recent server troubles.
You can also visit the official EA website if you’re planning on checking out other issues aside from a possible server problem.
If you don’t want to use the official channels though, third party server status detection tools such as Downdetector may also help.
Fix #5: Close other apps.
Some apps may interfere with other applications or games. If you’re running other apps while playing Battlefield 2042, you must consider closing them to see if any of them is causing a problem.
The easiest way to close apps is by pulling up the Task Manager (CTRL+SHIFT+ESC). In the Processes tab, find the process of the apps running on your PC, then click on the End Task button at the bottom.
Fix #6: Increase the VRAM.
Some PC players have fixed Battlefield 2042 launch issues by increasing their virtual RAM. Having more virtual memory can help ease the pressure off the main memory, especially if you have limited RAM installed.
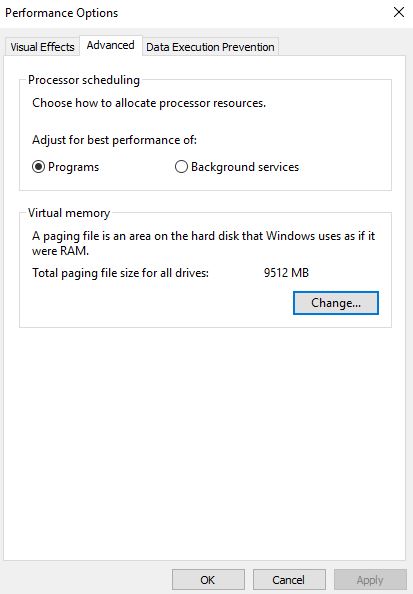
Follow these steps to add more virtual memory:
- Press Windows logo button on your keyboard and type “advanced system settings”.
- Click on View advanced system settings.
- Click on Settings > Advanced tab > Change.
- Uncheck the box next to Automatically manage paging file size for all drives.
- Select the drive where you’ve installed Windows.
- Click the Options button next to the Custom size and type 4096 in the text box of the Initial size (MB) and Maximum size (MB).
- Click on Set.
- Click OK to save changes.
- Restart your computer and your game.
Fix #6: Disable Overlay in other programs.
If Battlefield 2042 remains stuck on the loading screen at this time, consider disabling overlay apps you may be using. Some popular apps indispensable to gamers such as Discord, Spotify, NVIDIA GeForce Experience, Xbox Game Bar, etc., are known to cause problems with some games.
To be fair, these apps are generally stable and are not problematic for most players. Some unique software environment may however encounter conflicts with some of these apps and some games.
The general idea is to try to avoid using any overlay apps, even the one from the EA Desktop application.
Fix #7: Run Battlefield 2042 in Clean Boot.
The other way to check if your Battlefield 2042 loading screen issue is being caused by another app is to run the game on Clean Boot.
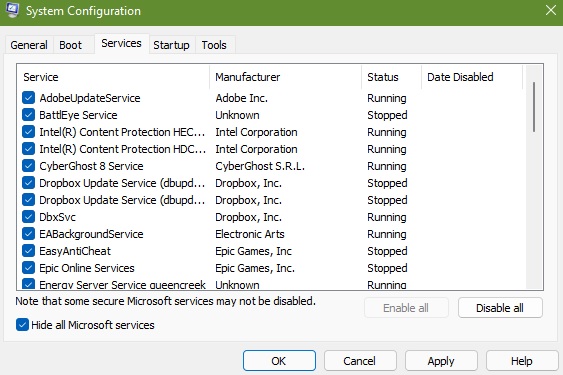
- Press the “Windows + R” key to open a Run box.
- Type msconfig and hit Enter to open System Configuration.
- Click OK.
- On the General tab, click Selective startup.
- Clear the Load startup items check box.
- Click the Services tab.
- Select the Hide all Microsoft services check box (at the bottom).
- Click Disable all.
- Click the Startup tab.
- Click Open Task Manager.
- On the Startup tab, right-click each enabled startup item and select Disable.
- Do the same steps for each program that has a higher startup impact.
- Click OK.
- Click Restart.
If the Battlefield 2042 stuck on loading screen issue won’t occur while on clean boot, you can assume that one of your apps is blocking or interfering with the game.
Fix #8: Check your internet connection.
Online games may appear to have frozen or becomes unresponsive if the game client can’t establish a connection to the servers. Make sure that your connection is working properly by checking if the download and upload speeds are fast enough.
You can also double check if the connection is not dropping regularly, or if you’re experiencing bandwidth issues.
If you need further troubleshooting regarding these possible issues, we suggest that you talk to your Internet Service Provider.
Fix #9: Repair game files.
The last solution that you should try is to check for possible game files corruption.
If you’re playing Battlefield 2042 on Steam, you can use the Verify game files option in the Steam client to fix corrupted files. These are the steps that you need to do:
- On the Steam application, go to your Game Library and right click on the Battlefield 2042 game.
- Then, click on Properties.
- Go to the Local Files tab.
- Select Verify integrity of game files.
If you’re playing the game on the Origin or EA app, you can perform a similar solution by right-clicking the game tile and using the Repair option.
For those running the game on Epic Games, here’s what you need to do:
- Close Battlefield 2042 (if you’re running it).
- Open Epic Game launcher.
- Select Library on the upper left.
- Below the game tile, click on the three-dots.
- Select Verify.
- Wait for the process to finish.
- Launch Battlefield 2042 and check for the problem.
If verifying the game file did not fix the issue for you, you can also try to see if emptying the launcher download cache might help.
To clear the download cache on Steam, follow these steps:
- Open Steam.
- Click on Steam at the upper left.
- Select Settings.
- Click Downloads tab.
- Click on the CLEAR DOWNLOAD CACHE button.
OTHER INTERESTING ARTICLES YOU MAY LIKE:
- How To Fix COD Warzone Pacific Stuck On Lobby | Quick Solutions [2022]
- How To Fix Battlefield 2042 Launch Error 0xC0020015 | Easy Solutions
- How To Fix Battlefield 2042 Won’t Launch On PC | Easy Solutions 2022
- How To Fix COD Warzone Pacific Cannot Connect To Online Services
Visit our TheDroidGuy Youtube Channel for more troubleshooting videos and tutorials.