How To Fix Video Scheduler Internal Error On Windows
Are you experiencing Video scheduler internal error message on your Windows computer? Several factors can cause this issue such as a conflict with antivirus program, outdated graphics card driver software, or outdated operating system. To fix Video scheduler internal error, you will need to perform several troubleshooting steps.
A screen of death, often known as an error message from the computer operating system, appears onscreen when a fatal system problem occurs. Computer users refer to these error messages as “screens of death”. It frequently cause the loss of unsaved work and indicate serious problems with the system’s hardware or software. The majority of screens of death have a message asking the user to restart the computer displayed on a consistent background.
Fix Video Scheduler Internal Error
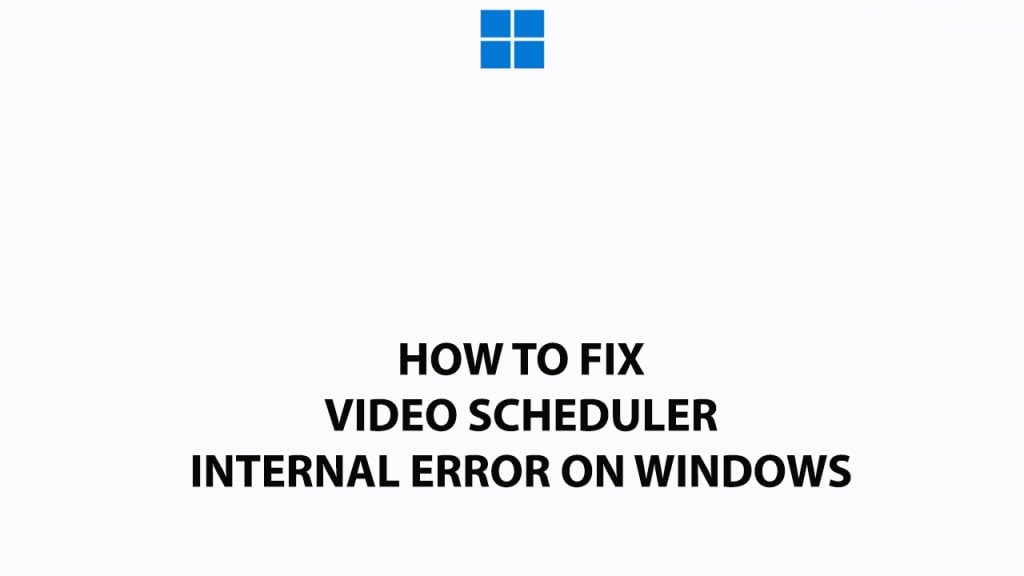
One of the issues that you might experience with your Windows computer is the Video Scheduler internal error. This is characterized by your monitor screen showing a BSOD error saying Video Scheduler Internal Error even when pressing your mouse and keyboard it is stuck on this error. This can be an annoying issue especially if it occurs randomly and constantly when you are doing something important and was not able to save your work before the error occurs.
Here’s how to fix video scheduler internal error on your Windows computer.
Fix #1 Restart your computer
Restarting your Windows computer is the first thing you should do in this situation if it crashes and shows the video scheduler internal error blue screen message. If you computer your device, it refreshes the operating system and will fix the issue if it is a temporary glitch.
Fix #2 Check disk cleanup
The next thing to do is to do a full scanning process with your disk drives. Users can delete files that can be securely erased or that are no longer needed by using disk cleanup. Temporary files included, removing them helps the hard drive and computer run faster and more efficiently. It’s a good idea to run Disk Cleanup at least once each month. Run Disk cleanup so it can help you fix video scheduler internal error since it removes unnecessary files on your Windows computer.
To delete temporary files:
- In the search box on the taskbar, type disk cleanup, and select Disk Cleanup from the list of results.
- Select the drive you want to clean up, and then select OK.
- Under Files to delete, select the file types to get rid of. To get a description of the file type, select it.
- Select OK.
If you need to free up more space, you can also delete system files:
- In Disk Cleanup, select Clean up system files.
- Select the file types to get rid of. To get a description of the file type, select it.
- Select OK.
Try to see if it fix video scheduler internal error.
Fix #3 Check for corrupt system files using the command prompt window
If you have corrupted system registry files then this is one of the reason you are getting scheduler internal error on your Windows computer. You can use the system file checker tool of Windows to scan the system files for any corrupted or missing files by using the command prompt.
Checking corrupt system file using the command prompt
Step 1: On the Windows search box on your desktop type “Command Prompt” or “cmd”.
Step 2: Run cmd as administrator.
Step 3: On the command prompt type “sfc /scannow”. This will run system file checker.
All protected system file will be scanned using the sfc /scannow command, and corrupted files will be replaced with cached copies kept in a compressed folder at%WinDir%System32dllcache.
The Windows operating system folder is represented by the placeholder%WinDir%. As an illustration, C:Windows
Remember to wait until the verification is 100 percent finished before closing this Command Prompt window. After this process is complete, the scan results will be displayed.
After the system file check, try to check if you are still getting Video scheduler internal error.
Fix #4 Temporarily disable third party antivirus program
The issue can be caused by an antivirus program that occasionally scans your Windows computer. To see if this is the issue that is the cause for getting video scheduler internal error, temporarily disable your antivirus. If you are not getting the video scheduler internal error then you can uninstall the antivirus and use the antivirus of Windows computer.
Turning off Avast
Step 1: On the taskbar, look for the Avast icon.
Step 2: Right-click Avast icon.
Step 3: Select Settings.
Step 4: Select disable option from Avast Shields.
Turning off AVG
Step 1: Right-click the AVG symbol in the system tray.
Step 2: Select Disable AVG Protection temporarily.
Turning off McAfee
Step 1: In the system tray, double-click the McAfee antivirus icon.
Step 2: In the upper right corner, click the Navigation link.
Step 3: Select Real-Time Scanning and then turn it off.
Uninstall antivirus in Windows 11
Uninstall from the Start menu
- Select Start > All apps and search for the app in the list shown.
- Press and hold (or right-click) on the app, then select Uninstall.
Uninstall in Settings
- Select Start > Settings > Apps > Apps & features .
- Find the app you want to remove, select More > Uninstall.
Uninstall from Control Panel
- In search on the taskbar, enter Control Panel and select it from the results.
- Select Programs > Programs and Features.
- Press and hold (or right-click) on the program you want to remove and select Uninstall or Uninstall/Change. Then follow the directions on the screen.
Uninstall antivirus in Windows 10
Uninstall from the Start menu
- Select Start and look for the app or program in the list shown.
- Press and hold (or right-click) on the app, then select Uninstall.
Uninstall from the Settings page
- Select Start , then select Settings > Apps > Apps & features.
- Select the app you want to remove, and then select Uninstall.
Uninstall from the Control Panel (for programs)
- In the search box on the taskbar, type Control Panel and select it from the results.
- Select Programs > Programs and Features.
- Press and hold (or right-click) on the program you want to remove and select Uninstall or Uninstall/Change. Then follow the directions on the screen.
Try to check if you are still getting video scheduler internal error, remember to use the built in antivirus to avoid virus infection on your computer.
Fix #5 Windows update
Make sure you also have an updated Windows system, these updates will include enhancements, security updates, and bug fixes such as the video scheduler internal error blue screen issue. If you have an outdated Windows, it is recommended to have an updated driver software of Windows OS.
Updating Windows
Step 1: Right click the Start button.
Step 2: Select Settings. This will open settings.
Step 3: Select Windows Update found on the bottom left menu of the new windows that appears which will take you to the Update section.
Step 4: Select Check for updates.
Fix #6 Update Graphics driver using device manager
The next thing to check is whether your graphics card or video drivers has the latest drivers installed. The video scheduler internal error are most likely caused by an outdated graphics card driver. Install the latest graphics card drivers to optimize your system. On the website of the manufacturer that makes your GPU (Graphical Processing Unit) card, you can also download the drivers.
Updating graphics driver software
Step 1: Simply type Device Manager in the Windows search box on your desktop and then click the icon that appears in the results. This will open device manager.
Step 2: Click the Display adapters icon. The list of display adapters will be expanded.
Step 3: Right-click the dedicated graphics card you are using then select Update driver. This will allow you to update to latest driver software.
Step 4: Choose Search automatically for drivers. This will search online for any new graphics card driver and install it on your computer.
If you are using a NVIDIA graphics card, you can use GeForce experience application to automatically download and install your NVIDIA graphics card driver to ensure a compatible driver is installed.
Try to check if you are still getting BSOD errors.
Fix #7 Run deployment image servicing and management
The issue could be cause by a corrupt Windows installation. You can use deployment image servicing to fix the issue with your Windows installation or .
Running DISM online cleanup image
Step 1: On the Windows search box on your desktop type “Command Prompt” or “cmd”.
Step 2: Run CMD as administrator.
Step 3: On the command prompt type the following cmd command then press enter:
Dism /Online /Cleanup-Image /StartComponentCleanup
Dism /Online /Cleanup-Image /RestoreHealth
If the above cmd command does not work you can try this command line:
Dism /Image:C:\offline /Cleanup-Image /RestoreHealth /Source:c:\test\mount\windows
Dism /Online /Cleanup-Image /RestoreHealth /Source:c:\test\mount\windows /LimitAccess
Step 4: Dism /Online /Cleanup-Image /CheckHealth
Step 5: Reboot computer.
Fix #8 Check local drive disk for errors
If there is a hardware issues with your Drive C then this can be the cause for Video scheduler internal error. You can scan Drive C for any errors.
Checking for drive Errors
Step 1: Right click on the Drive C
Step 2: Click on properties.
Step 3: Click on tools.
Step 4: Under error checking, click check.
Step 5: Click on the scan drive to check your drive for error.
If there are any errors follow the on-screen instruction to fix it.
Fix #9 Check for recently installed software
The video scheduler issue could be cause by a recently installed software that causes fatal violation, you can uninstall the device software and see if it fixes the issue.
Uninstall software in Windows 11
Uninstall from the Start menu
- Select Start > All apps and search for the app in the list shown.
- Press and hold (or right-click) on the app, then select Uninstall.
Uninstall in Settings
- Select Start > Settings > Apps > Apps & features .
- Find the app you want to remove, select More > Uninstall.
Uninstall from Control Panel
- In search on the taskbar, enter Control Panel and select it from the results.
- Select Programs > Programs and Features.
- Press and hold (or right-click) on the program you want to remove and select Uninstall or Uninstall/Change. Then follow the directions on the screen.
Uninstall software in Windows 10
Uninstall from the Start menu
- Select Start and look for the app or program in the list shown.
- Press and hold (or right-click) on the app, then select Uninstall.
Uninstall from the Settings page
- Select Start , then select Settings > Apps > Apps & features.
- Select the app you want to remove, and then select Uninstall.
Uninstall from the Control Panel (for programs)
- In the search box on the taskbar, type Control Panel and select it from the results.
- Select Programs > Programs and Features.
- Press and hold (or right-click) on the program you want to remove and select Uninstall or Uninstall/Change. Then follow the directions on the screen.
If at this point you are still getting the issue then it is likely a hardware issue, you need to have your system unit check for any hardware issue.