What to do if your Galaxy A20 takes too long to open apps
It is always expected that app issues may occur every now and then no matter the brand and model of your phone. There are just to many variables that could contribute to the development of a problem even if it’s just a minor one. But among the common reasons why you have some issues with your apps is that your phone is experiencing some firmware-related problems. The fact is some Galaxy A20 owners reported that their devices takes too long to actually open an application regardless of whether it’s a pre-installed or a third-party one. 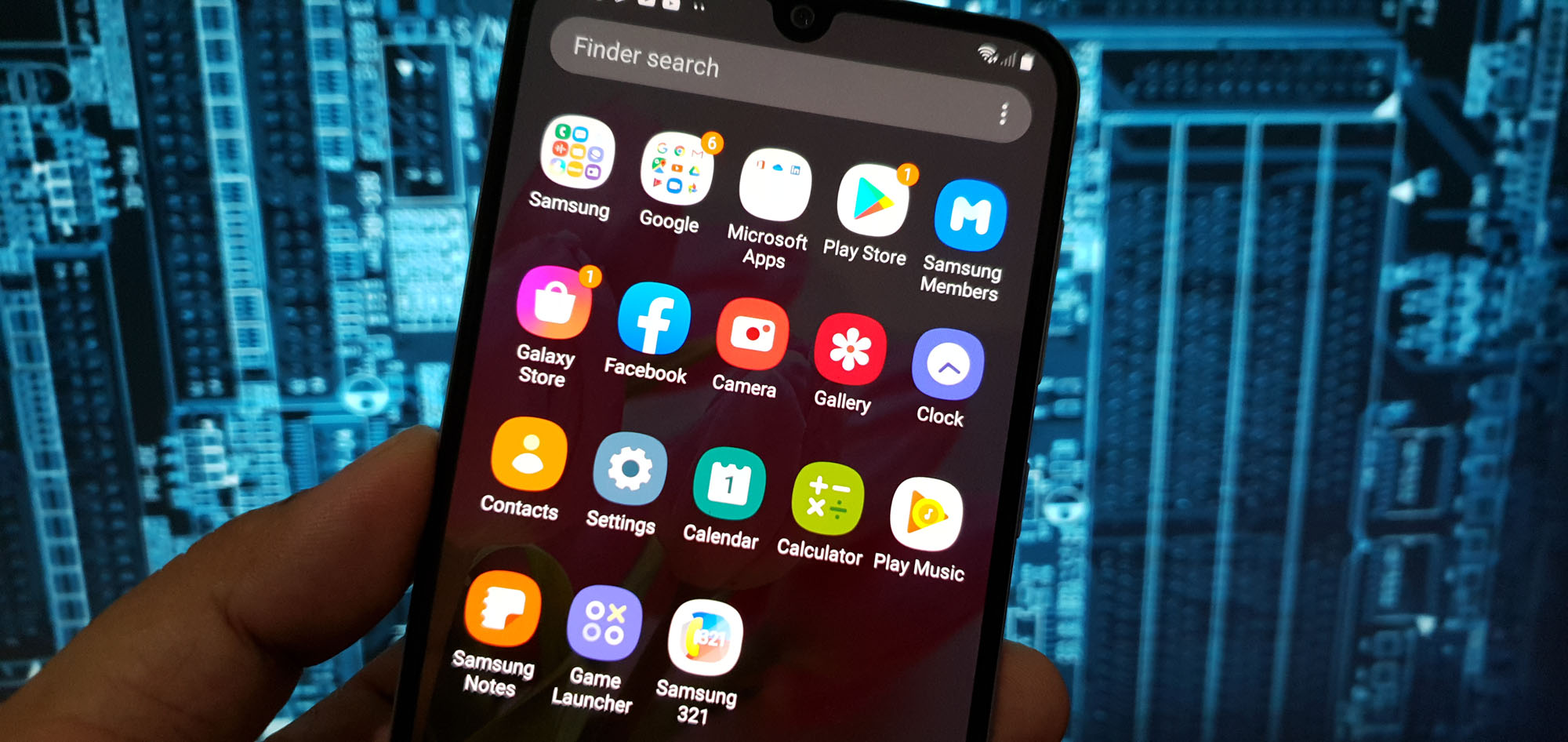
What makes this kind of problem very annoying is that you won’t be able to notice you have the problem until you want to use the app. But the thing is it’s actually not a serious problem. Doing one or a couple of procedures may already fix it and that’s the purpose of this article. In this post, I will guide you in troubleshooting your phone that takes forever to open a single app. If you’re one of the owners of this device and are currently having a similar problem, continue reading as we may be able to help you.
How to fix an A20 that opens apps very slowly
This problem is more of a performance issue than anything else. Apps still open or launch but the phone just takes too long to do it and if we’re talking about a lot of apps, then it’s almost certain that the problem is with the firmware. But in order to understand this problem better, we need to consider all possibilities and then rule them out one by one until we can determine the reason why it occurs. With that being said, here’s what you should do:
First solution: Force reboot your phone
When it comes to fixing performance related issues, your first choice should always be a forced restart, if you haven’t done so. It’s because performance-related problems can be just due to some minor firmware issues that affected your phone’s overall performance and if that’s really the case, then a simple procedure like the forced restart is more than enough to fix it.
The forced restart is actually a simulated battery removal that refreshes your phone’s memory and reloads all of its applications and services. Most of the time, it’s what you need to make your phone work perfectly again.
How to force restart a Galaxy A20
- Press and hold the Volume Down button and don’t release it yet.
- While holding down the volume button, press and hold the Power key as well.
- Keep both keys held down together for 15 seconds or until the Galaxy A20 logo shows on the screen.
Once your phone has finished rebooting, try to open any apps to see if they still takes too long to open and if the problem remained, then try the next solution.
Second solution: Run your phone in Safe mode
We need to isolate the problem so that we will know if the problem happens to all apps or just some. When in this mode however, you will only be able to test the pre-installed applications because all third-party apps will be temporarily disabled.
How to restart your phone into safe mode
- Press and hold the Power key until options show.
- Tap and hold the Power off option until it changes into Safe Mode.
- Tap the Safe mode icon to restart your device.
- Once the reboot is successful, you should see ‘Safe mode’ at the lower-left corner of the screen.
While your device in this mode, try to open as many apps as you can simply to test if your phone still takes too long to open them. If your phone seems to be working properly when in this mode, then you need to restart your phone into standard mode again and run as many apps as well.
Generally, if your Galaxy A20 has some kind of app-related issues, it should run without any issues while in safe mode but if for some reason the pre-installed apps also take too long to open, then it’s probably a firmware problem. However, if only third-party applications load very slowly, then there could be just a problem with them and it would be pretty easy to fix. You may only have to uninstall the apps you’re having issues with and that could be the end of the problem.
Third solution: Reset all the Settings of your device
Performance issues can result from any minor firmware problems or even from some incorrect settings. The thing is that there are times when some caches get corrupted and may result in some inconsistencies in the system. You may be able to rectify them by bringing all the settings back to their factory defaults. That is why the next thing that you have to do is to reset all the settings on your device.
How to Reset Galaxy A20’s Settings
- Swipe down from the top of the screen to pull the notification panel down.
- Tap the Settings icon on the upper-right corner.
- Scroll to and tap General management.
- Touch Reset.
- Tap Reset settings.
- Tap the Reset settings button.
- If prompted, enter your PIN, Password or Pattern.
- Finally, tap Reset.
When the settings reset is finished, try to see if apps still take too long to open or launch. If the problem remained, then move on to the next solution.
Fourth solution: Wipe the cache partition of your phone
As I mentioned earlier, it’s possible that some cached files may have been corrupted and resulted in some performance issues. Aside from fixing the problem by resetting all settings, you may also be able to fix the issue by wiping the cache partition. In so doing, you’re deleting the old system cache that might have been corrupted so that it will be replaced with a new one. It’s actually a pretty effective solution when it comes to performance issues. Don’t worry, none of your files or data will be deleted.
How to wipe the cache partition on your Galaxy A20
- Turn off the device.
- Press and hold the Volume Up and Power keys.
- When the Galaxy A20 logo shows, release the keys.
- Your Galaxy A20 will continue to boot up into the Recovery Mode. Once you see a black screen with blue and yellow texts, proceed to the next step.
- Press the Volume down key several times to highlight wipe cache partition.
- Press Power key to select.
- Press the Volume down key to highlight yes, them and press the Power key to select.
- When the wipe cache partition is complete, Reboot system now is highlighted.
- Press the Power key to restart the device.
Once your phone has successfully rebooted, try to launch apps and see if your Galaxy A20 still takes too long to open them.
Fifth solution: Perform the Master Reset
A reset will always be able to fix any performance issues including this one. But the thing is that you may lose some of your important files and data, that’s why we often suggest this one when everything else failed to fix the problem. So assuming you’ve already done the previous solutions to no avail, then you have no other choice but to do this procedure. But before you do that, make sure to create a copy of your important files and data, and then remove your Google account so that you won’t be locked out.
How to do a Master Reset
- Turn off the device.
- Press and hold the Volume Up and Power keys.
- When the Galaxy A20 logo shows, release the keys.
- Your Galaxy A20 will continue to boot up into the Recovery Mode. Once you see a black screen with blue and yellow texts, proceed to the next step.
- Press the Volume down key several times to highlight ‘wipe data / factory reset’.
- Press Power button to select.
- Press the Volume down key until ‘Yes’ is highlighted.
- Press Power button to select and start the master reset.
- When the master reset is complete, ‘Reboot system now’ is highlighted.
- Press the Power key to restart the device.
After you’ve finished resetting your Galaxy A20, set it up as a new device. I hope that we’ve been able to help you fix this problem. Thanks for reading!