How to watch US Disney+ from abroad using NordVPN
NordVPN is one of the top notch VPN services out there that can help you watch US Disney+ when you’re from abroad. With its fast and reliable servers located around the world, including a significant number of dedicated US servers, it’s a top choice for those wanting to get access to contents that are only available in the United States. This tutorial will show you the step-by-step instructions on how to install NordVPN on your Android device. For demonstation, we use a Galaxy Note10+. If you have a different Android or iOS, the general steps should still be similar.
At A Glance: Our Favorite VPN Services
-
Our Top Pick
- NordVPN
| Product | Brand | Name | Price |
|---|---|---|---|
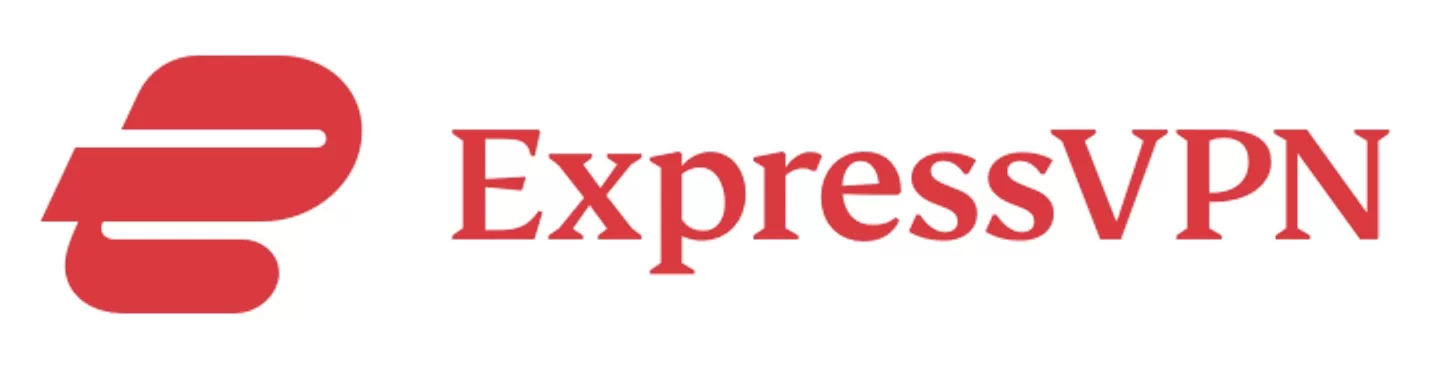 | ExpressVPN | ExpressVPN - Get 49% off here | Check Price |
 | NordVPN | NordVPN | Check Price |
* If you buy through links on our site, we may earn an affiliate commission. For more details, please visit our Privacy policy page.
https://www.youtube.com/watch?v=OWnB1aLuxDY
How to watch US Disney+ from abroad using NordVPN | get American Disney Plus contents
Watching Disney+ on an Android device is easy. You just have to sign up for a VPN service like NordVPN and you’re good to go. Check out the steps below on how to avail of NordVPN service.
- Open a web browser on your device and subscribe to NordVPN.
- Once you’ve created your NordVPN account, tap Sign in. You’ll need your email address and password for this.
- After signing in, tap Downloads tab at the top.
- Tap the GET IT ON GOOGLE PLAY button.
- Tap Install button to download NordVPN.
- Tap Open once download and installation is done.
- Since you already have your NordVPN account at this time, tap LOG IN by entering your email username and password.
- Tap Enable CyberSec if there’s a prompt for it. You can read more about the CyberSec feature here. Otherwise, just ignore this step.
- You can now connect to a server with the Quick connect option.
- Using a complex formula that includes various server parameters, Quick connect chooses the best server for you at that moment. Select a US server.
- If you get a warning box for Connection request, simply tap on OK. This is a default Android warning to make you aware of existing VPN connection request.
- You can also tap on Country pins to easily pick a particular server location based on countries. If you’re planning on using NordVPN to watch US Disney+ from abroad, tap the US country pin, then hit Quick Connect button.
- Alternatively, you can open a list of available countries and specialty servers by swiping up from the bottom of the app. To connect, simply tap on United States.
- Under the Specialty servers menu, you can find P2P, Obfuscated, Dedicated IP, Double VPN and Onion over VPN server categories. A full list of categories is available after swiping up the Specialty servers card.
- You can also tap on the cog icon and get a more detailed cities selection.
- It is also possible to sort servers by alphanumerical order or distance. Also, by clicking on the heart next to a server, you can add it to your favorite servers. Click the back arrow and return to the regular list.
- By clicking the back arrow, you will return back to the map view. In the top left corner of the application, you can tap on the cog icon and access your Account information and Settings. Here you can find information about your subscription and other settings of the application, like CyberSec, protocol switch, Auto Connect or Custom DNS. The X at the top left corner will return you to the regular menu of the application.
- The My Favorites menu at the bottom of the application will take you to your favorite servers menu where they can be accessed quickly.
- Congratulations! You’ve set NordVPN up and you can start watching American Disney Plus.
Sign up for Disney+
You can’t use a VPN to get Disney+ service for free. An active Disney+ subscription must be complemented by NordVPN in order for you to watch US contents from abroad. To sign up for Disney+, follow the steps below:
- Open a web browser on your phone.
- Go to Disney+ website. This link will only work for US-based users. If you are not in the US (not using a US IP address), you will see the Disney+ preview page instead of the Sign up page. Make sure to enable your NordVPN on your mobile first then select a US server location.
- Click on the button that says START FREE TRIAL. This will allow you to enjoy a 7-day free access to Disney+. After the Free Trial, your card will be charged $6.99 every month.
- Enter your Payment Option details.
- Click on Agree & Subscribe.
- Congratulations! You can now start enjoying hundreds of US Disney+ contents using NordVPN.
In case you haven’t installed Disney+ app yet, visit its Google Play Store page by following this link.
How to install NordVPN outside the Play Store
There can be a number of reasons why you can’t use Google Play Store. If you can’t access the Play Store even after troubleshooting it, you can follow the steps below to sideload NordVPN to your Android. In order to allow the download and installation of NordVPN via APK download, you must make sure that your Android device has enabled Install Unknown apps feature. Keep in mind that bad APK files can seriously harm or compromise your device or data. Only get the APK for NordVPN from the link we provide.
- On your Android, open Settings app.
- Tap Biometrics and security.
- Tap Install Unknown apps.
- Select the browser app you’ll use to access the APK file.
- Toggle Allow from this source to on.
Once you’ve prepared your Android for APK download, do the following steps:
- Open your web browser.
- Copy this link on your browser’s address bar.
- If you get a warning about the type of file that may harm your device, tap OK.
- Wait for the download to finish.
- Open the downloaded file.
- Tap Install.
- Wait for the installation to finish.
- Tap Open.
- Since you already have your NordVPN account at this time, tap LOG IN by entering your email username and password.
- Tap Enable CyberSec if there’s a prompt for it. You can read more about the CyberSec feature here. Otherwise, just ignore this step.
- You can now connect to a server with the Quick connect option.
- Using a complex formula that includes various server parameters, Quick connect chooses the best server for you at that moment. Select a US server.
- If you get a warning box for Connection request, simply tap on OK. This is a default Android warning to make you aware of existing VPN connection request.
- You can also tap on Country pins to easily pick a particular server location based on countries. If you’re planning on using NordVPN to watch US Disney+ from abroad, tap the US country pin, then hit Quick Connect button.
- Alternatively, you can open a list of available countries and specialty servers by swiping up from the bottom of the app. To connect, simply tap on United States.
- Under the Specialty servers menu, you can find P2P, Obfuscated, Dedicated IP, Double VPN and Onion over VPN server categories. A full list of categories is available after swiping up the Specialty servers card.
- You can also tap on the cog icon and get a more detailed cities selection.
- It is also possible to sort servers by alphanumerical order or distance. Also, by clicking on the heart next to a server, you can add it to your favorite servers. Click the back arrow and return to the regular list.
- By clicking the back arrow, you will return back to the map view. In the top left corner of the application, you can tap on the cog icon and access your Account information and Settings. Here you can find information about your subscription and other settings of the application, like CyberSec, protocol switch, Auto Connect or Custom DNS. The X at the top left corner will return you to the regular menu of the application.
- The My Favorites menu at the bottom of the application will take you to your favorite servers menu where they can be accessed quickly.
- Congratulations! You’ve set NordVPN up and you can start watching American Disney Plus.
| Product | Brand | Name | Price |
|---|---|---|---|
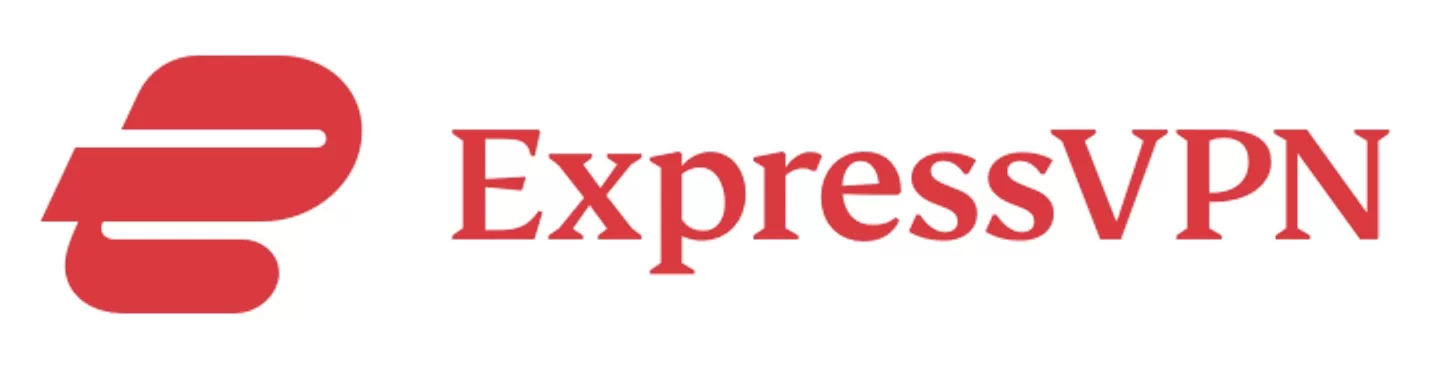 | ExpressVPN | ExpressVPN - Get 49% off here | Check Price |
 | NordVPN | NordVPN | Check Price |
* If you buy through links on our site, we may earn an affiliate commission. For more details, please visit our Privacy policy page.