How to watch blocked Youtube videos using StrongVPN
There can be many reasons why Youtube videos may not be accessible. For some, it may be due to Youtube’s own restriction. Others may not be able to watch Youtube when connected to a school or office network. There’s also the possibility that Youtube may be intentionally blocked by a government like what’s happening in China. In some other cases, an uploader may restrict his or her uploaded video from being shows in a particular set of locations. Whatever the reason is, don’t worry. There’s an easy way to unblock Youtube for you. In order to watch blocked Youtube videos, you can install one of the best VPN services, StrongVPN on your Android. This guide will show you what to do.
At A Glance: Our Favorite VPN Services
-
Our Top Pick
- NordVPN
| Product | Brand | Name | Price |
|---|---|---|---|
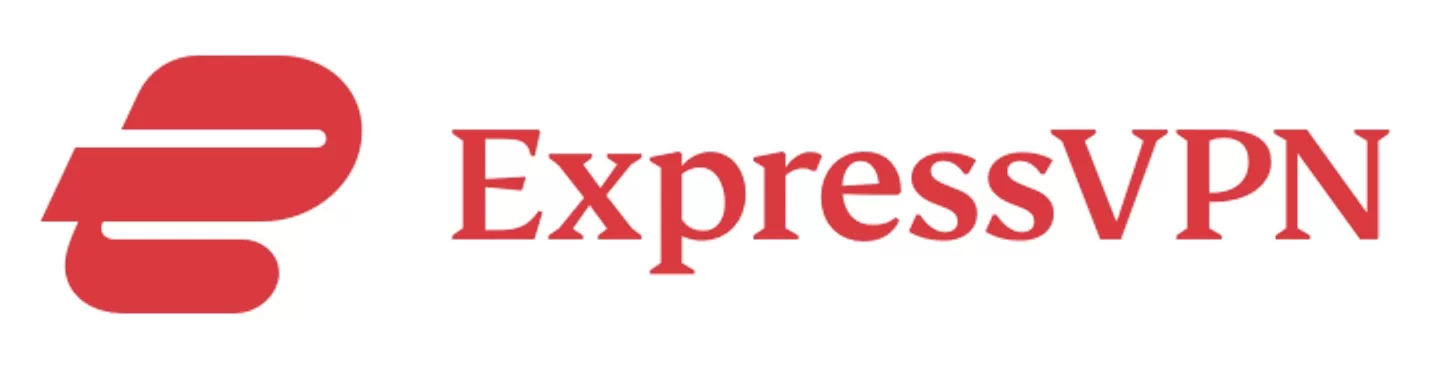 | ExpressVPN | ExpressVPN - Get 49% off here | Check Price |
 | NordVPN | NordVPN | Check Price |
* If you buy through links on our site, we may earn an affiliate commission. For more details, please visit our Privacy policy page.
https://www.youtube.com/watch?v=bzUp505TYnw
How to watch blocked Youtube videos using StrongVPN | how to unblock Youtube
In order to watch blocked Youtube videos, you need to set StrongVPN first. Learn how this is done by following the steps below.
- If you don’t have a StrongVPN subscription, visit their main website and get the deal you want using a web browser on your device.
- StrongVPN offers a 30-day money-back guarantee so be sure to tap on Join Now button to avail of this deal.
- Choose your plan and create your account.
- Afterwards, select the payment method you want.
- Once you have created your StrongVPN account, open the Google Play Store app.
- In the search box, type in “StrongVPN.”
- Select StrongVPN – Unlimited Privacy.
- Tap on INSTALL button to install it on your device.
- Wait for your Android to download StrongVPN.
- Click on OPEN button to install the app.
- Once installed, the StrongVPN icon will be displayed on the device’s screen. Tap on the icon to open the app.
- Type your StrongVPN username and password, and tap on SIGN IN button.
- Your current IP address and time elapsed will be displayed on the top-end on the right side of the screen. Select your preferred location from our servers list. Since you’ll be using StrongVPN to watch blocked Youtube contents, tap BEST AVAILABLE LOCATION,
- Select a City from the list.
- Tap on the CONNECT button.
- If the default warning pops up for Connection request, just tap OK. This is generic warning in Android devices if there’s a detected attempt to connect to a VPN service.
- You should now that StrongVPN is now connected to your selected server. The location icon represented by the national flag of your home location in the map will move to your desired location and display that country’s national flag icon. If you want to undo the action, simply tap the CANCEL button if you want to change the server or stop the process.
- Once the StrongVPN app gets connected, the DISCONNECT button will be displayed on the app’s window. The IP address of the server in the connected location and the time elapsed will be displayed on the top right corner of the window.
- That’s it! You can now watch UK Netflix from abroad.
Keep in mind there’s a constant cat-and-mouse relationship between Netflix and VPN providers. If the server you’ve selected no longer allows you to watch UK Netflix, simply change the server and you should be fine.
To change your StrongVPN server:
- Open your StrongVPN Application and click the “Location” button (may also indicate “Best Available Location“)
- Select the preferred server location by clicking its name in the locations list. Please note, you can use the search bar on top to narrow down the search. Click Save to apply the change.
- Click Connect button to start StrongVPN connection to the new location.
How to install StrongVPN using APK
If you can’t access Google Play Store, you can use the app’s APK. You must make sure that your Android device has enabled Install Unknown apps feature.
Keep in mind that bad APK files can seriously harm or compromise your device or data. Only get the APK for StrongVPN from the link we provide here.
To enable Install Unknown apps feature (on a Galaxy Note10):
- Open Settings app.
- Tap Biometrics and security.
- Tap Install Unknown apps.
- Select the browser app (like Google Chrome) you’ll use to access the APK file.
- Toggle Allow from this source to on.
Once you’ve prepared your Android for APK download, do the following steps:
- If you don’t have a StrongVPN subscription, visit their main website and get the deal you want using a web browser on your device.
- Open another tab on your web browser and go to this link.
- Tap on the OK button to confirm that you want to keep the StrongVPN APK file.
- Wait for your browser to download the APK file.
- Tap Open button on the pop-up confirming the file download as shown below.
- You will be redirected to StrongVPN Window, where it confirms your permission to install the app. Tap on the INSTALL button and proceed to the next step.
- Tap Open.
- If you are on mobile data, a prompt to confirm if StrongVPN can use your mobile network will pop up. Click either Deny or Always allow button based on your preference.
- Type your registered username and password, and tap on the SIGN IN button to access the StrongVPN app.
- Your current IP address and time elapsed will be displayed on the top-end on the right side of the screen. Select your preferred location from our servers list. Since you’ll be using StrongVPN to watch UK Netflix from abroad, tap BEST AVAILABLE LOCATION.
- Select a UK City from the list.
- Tap on the CONNECT button.
- If the default warning pops up for Connection request, just tap OK. This is generic warning in Android devices if there’s a detected attempt to connect to a VPN service.
- You should now that StrongVPN is now connected to your selected server. The location icon represented by the national flag of your home location in the map will move to your desired location and display that country’s national flag icon. If you want to undo the action, simply tap the CANCEL button if you want to change the server or stop the process.
- Once the StrongVPN app gets connected, the DISCONNECT button will be displayed on the app’s window. The IP address of the server in the connected location and the time elapsed will be displayed on the top right corner of the window.
- That’s it! You can now watch UK Netflix from abroad.
| Product | Brand | Name | Price |
|---|---|---|---|
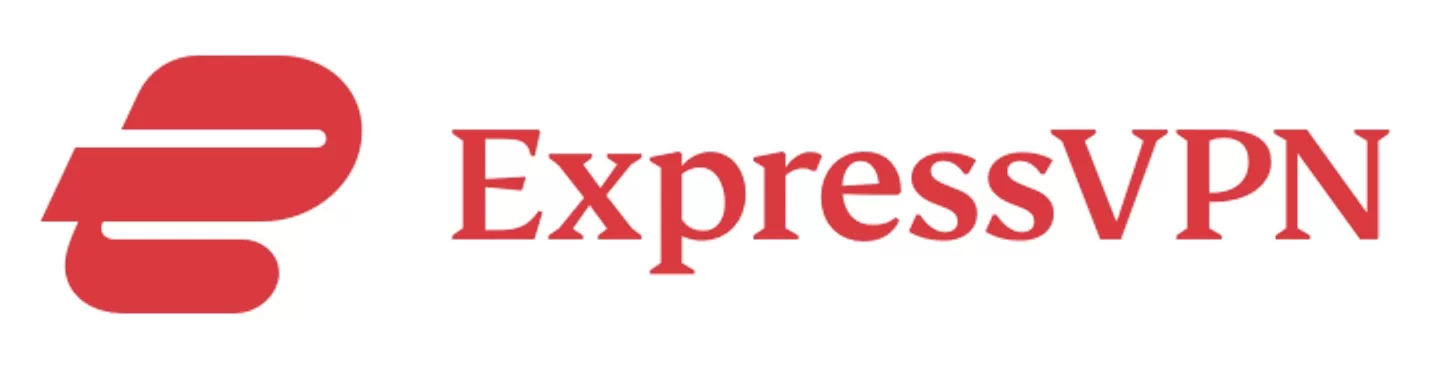 | ExpressVPN | ExpressVPN - Get 49% off here | Check Price |
 | NordVPN | NordVPN | Check Price |
* If you buy through links on our site, we may earn an affiliate commission. For more details, please visit our Privacy policy page.