How to watch blocked Youtube videos using NordVPN | VPN to unblock Youtube
Youtube may be a recognized global brand but not all of its contents can be viewed anywhere. Some Youtube videos are locked to certain region or country. In other cases, a country’s government intentionally blocks Youtube like in China. Fortunately, there’s an easy way to get around restricted Youtube contents by using a top notch VPN like NordVPN. If you want to watch a blocked Youtube video, you can use NordVPN to do it. This tutorial will walk you through what to do.
Sometimes, a content you want to see may return an error that says it’s not available for viewing. This can happen due to two common reasons:
- the uploader chose not to show the content to a particular country
- Youtube’s own restriction
This tutorial will walk you through what to do.
At A Glance: Our Favorite VPN Services
-
Our Top Pick
- NordVPN
| Product | Brand | Name | Price |
|---|---|---|---|
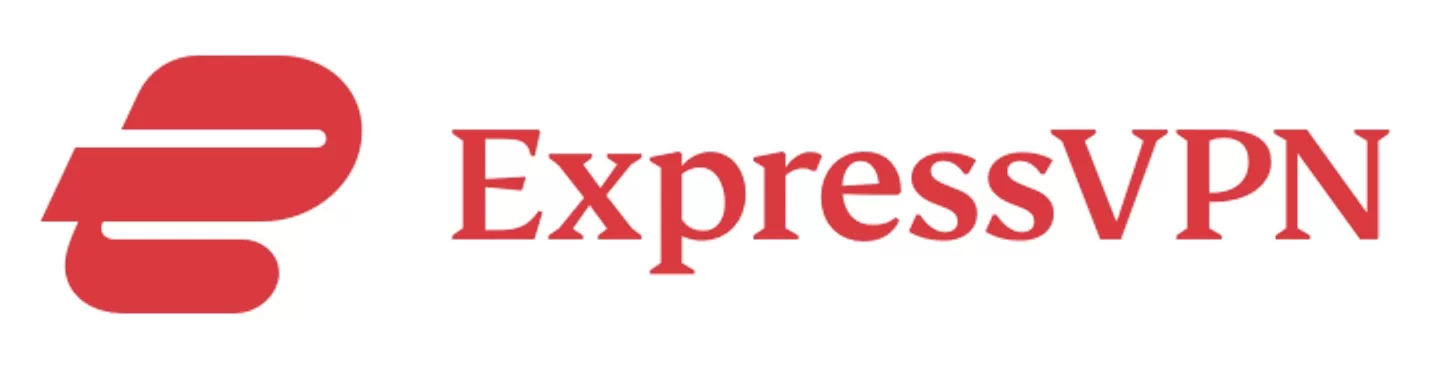 | ExpressVPN | ExpressVPN - Get 49% off here | Check Price |
 | NordVPN | NordVPN | Check Price |
* If you buy through links on our site, we may earn an affiliate commission. For more details, please visit our Privacy policy page.
https://www.youtube.com/watch?v=RKTeNfECVww
How to watch blocked Youtube videos using NordVPN | VPN to unblock Youtube
It may sound overwhelming for many people to set up a VPN but with NordVPN, all you have to do is to follow the steps below. Most of the heavy lifting are done under the hood so just make sure that our instructions are done. The entire setup can take about 5 to 10 minutes.
- Open a web browser on your device and subscribe to NordVPN.
- Once you’ve created your NordVPN account, tap Sign in. You’ll need your email address and password for this.
- After signing in, tap Downloads tab at the top.
- Tap the GET IT ON GOOGLE PLAY button.
- Tap Install button to download NordVPN.
- Tap Open once download and installation is done.
- Since you already have your NordVPN account at this time, tap LOG IN by entering your email username and password.
- Tap Enable CyberSec if there’s a prompt for it. You can read more about the CyberSec feature here. Otherwise, just ignore this step.
- You can now connect to a server with the Quick connect option.
- Using a complex formula that includes various server parameters, Quick connect chooses the best server for you at that moment.
- If you get a warning box for Connection request, simply tap on OK. This is a default Android warning to make you aware of existing VPN connection request.
- You can also tap on country pins to easily pick a particular server location based on countries. If you’re planning on using NordVPN to watch blocked Youtube videos, tap the country pin where that video is not restricted, then hit Quick Connect button.
- Alternatively, you can open a list of available countries and specialty servers by swiping up from the bottom of the app. To connect, simply tap on the country name.
- Under the Specialty servers menu, you can find P2P, Obfuscated, Dedicated IP, Double VPN and Onion over VPN server categories. A full list of categories is available after swiping up the Specialty servers card.
- You can also tap on the cog icon and get a more detailed cities selection.
- It is also possible to sort servers by alphanumerical order or distance. Also, by clicking on the heart next to a server, you can add it to your favorite servers. Click the back arrow and return to the regular list.
- By clicking the back arrow, you will return back to the map view. In the top left corner of the application, you can tap on the cog icon and access your Account information and Settings. Here you can find information about your subscription and other settings of the application, like CyberSec, protocol switch, Auto Connect or Custom DNS. The X at the top left corner will return you to the regular menu of the application.
- The My Favorites menu at the bottom of the application will take you to your favorite servers menu where they can be accessed quickly.
- Congratulations! You’ve set NordVPN up and you can start watching all Youtube videos, even the restricted ones.
How to install NordVPN outside the Play Store
There can be a number of reasons why you can’t use Google Play Store. If you can’t access Play Store even after troubleshooting it, you can follow the steps below to sideload NordVPN to your Android. In order to allow the download and installation of NordVPN via APK download, you must make sure that your Android device has enabled Install Unknown apps feature. Keep in mind that bad APK files can seriously harm or compromise your device or data. Only get the APK for NordVPN from the link we provide.
- On your Android, open Settings app.
- Tap Biometrics and security.
- Tap Install Unknown apps.
- Select the browser app you’ll use to access the APK file.
- Toggle Allow from this source to on.
Once you’ve prepared your Android for APK download, do the following steps:
- Open your web browser.
- Copy this link on your browser’s address bar.
- If you get a warning about the type of file that may harm your device, tap OK.
- Wait for the download to finish.
- Open the downloaded file.
- Tap Install.
- Wait for the installation to finish.
- Tap Open.
- Since you already have your NordVPN account at this time, tap LOG IN by entering your email username and password.
- Tap Enable CyberSec if there’s a prompt for it. You can read more about the CyberSec feature here. Otherwise, just ignore this step.
- You can now connect to a server with the Quick connect option.
- Using a complex formula that includes various server parameters, Quick connect chooses the best server for you at that moment.
- If you get a warning box for Connection request, simply tap on OK. This is a default Android warning to make you aware of existing VPN connection request.
- You can also tap on country pins to easily pick a particular server location based on countries. If you’re planning on using NordVPN to watch blocked Youtube videos, tap the country pin where that video is not restricted, then hit Quick Connect button.
- Alternatively, you can open a list of available countries and specialty servers by swiping up from the bottom of the app. To connect, simply tap on the country name.
- Under the Specialty servers menu, you can find P2P, Obfuscated, Dedicated IP, Double VPN and Onion over VPN server categories. A full list of categories is available after swiping up the Specialty servers card.
- You can also tap on the cog icon and get a more detailed cities selection.
- It is also possible to sort servers by alphanumerical order or distance. Also, by clicking on the heart next to a server, you can add it to your favorite servers. Click the back arrow and return to the regular list.
- By clicking the back arrow, you will return back to the map view. In the top left corner of the application, you can tap on the cog icon and access your Account information and Settings. Here you can find information about your subscription and other settings of the application, like CyberSec, protocol switch, Auto Connect or Custom DNS. The X at the top left corner will return you to the regular menu of the application.
- The My Favorites menu at the bottom of the application will take you to your favorite servers menu where they can be accessed quickly.
- Congratulations! You’ve set NordVPN up and you can start watching UK Netflix.
After NordVPN app has been configured, make sure that you select the correct country pin or use the Search box to select the country where the Youtube video you want is allowed. That’s it!
| Product | Brand | Name | Price |
|---|---|---|---|
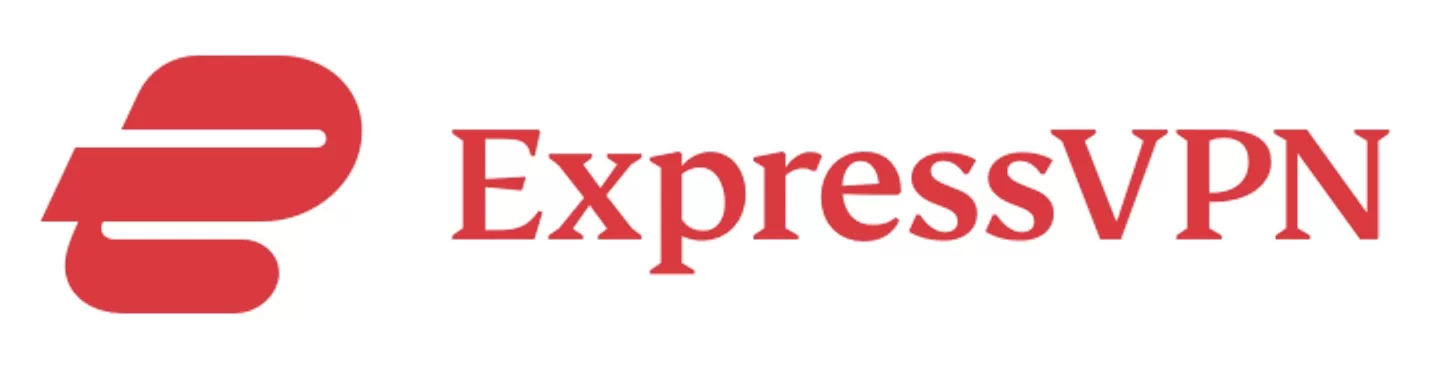 | ExpressVPN | ExpressVPN - Get 49% off here | Check Price |
 | NordVPN | NordVPN | Check Price |
* If you buy through links on our site, we may earn an affiliate commission. For more details, please visit our Privacy policy page.