How To Fix It If Samsung Galaxy S22 Freezes While Watching Videos
In this troubleshooting guide, we will show you what to do if your Galaxy S22 suddenly freezes while watching videos.
Most of the time, this is not really a serious issue and users can actually fix it by doing a few troubleshooting procedures.
So, if you have a similar issue with your phone, continue reading this post as it might be able to help you.
Common causes
Before moving on to the troubleshooting procedures, it’s better that you understand this problem better.
So we will list down the most common causes so that if it happens again in the future, you already know what to do.
Video streaming app crashed
When the screen suddenly turns black while streaming, there is a greater chance that the app you’re using to watch videos on has crashed.
It doesn’t matter if you’re watching on Netflix, YouTube or any other streaming apps. Fortunately though, this issue can easily be fixed and you really don’t have to worry about it.
You can continue watching videos in no time.
Some third party apps cause the issue
There are times when apps start to act up and when that happens, the overall performance of your phone will be affected. Such an issue can also result in a problem like this as it’s also considered as performance issues.
You can rule out this possibility by simply running your phone in safe mode and try playing videos while in that mode.
Firmware issue
Whether it’s a minor issue or a serious one, you must try doing the basic troubleshooting procedures before moving on to more complicated solutions.
This will range from doing a reboot to performing the Factory data reset which will delete all your apps, files and data.
While it’s hard to pinpoint the cause of this problem, try to go through the list of the solutions below and see what works for you.
Easy solutions to fix the problem
Based on the possibilities cited above, here are the things you can do to fix your Samsung Galaxy S22 that suddenly shows a black screen while streaming videos.
Solution 1: Close background apps and do the Forced restart
The first thing you should do is to eliminate the suspicion that a glitch in the system is causing the problem. We will try to refresh the memory of your Galaxy S22 and reload all apps and services. So, if this is just a minor firmware issue, then this method will surely fix it. Here’s what you should do:
Step 1: Tap the Recent Apps key to view the apps that are still running.
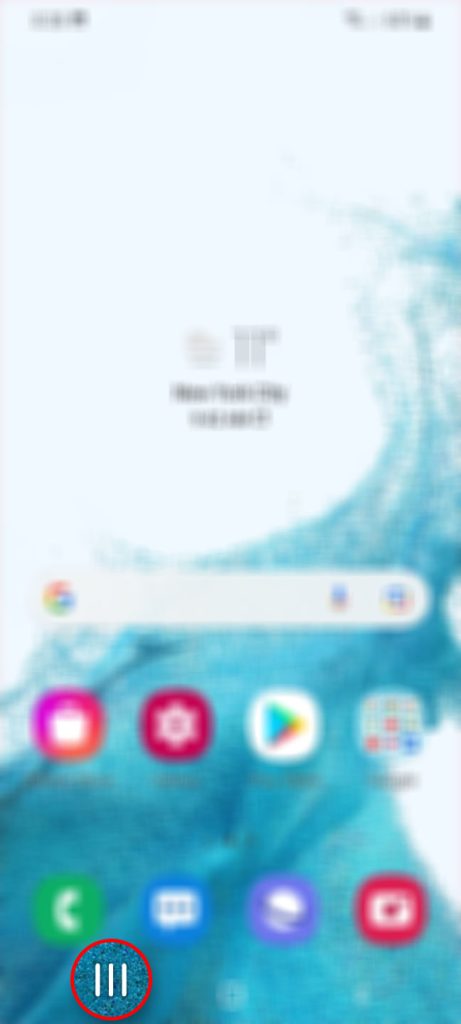
Step 2: Tap Close All to quit them all in one go.
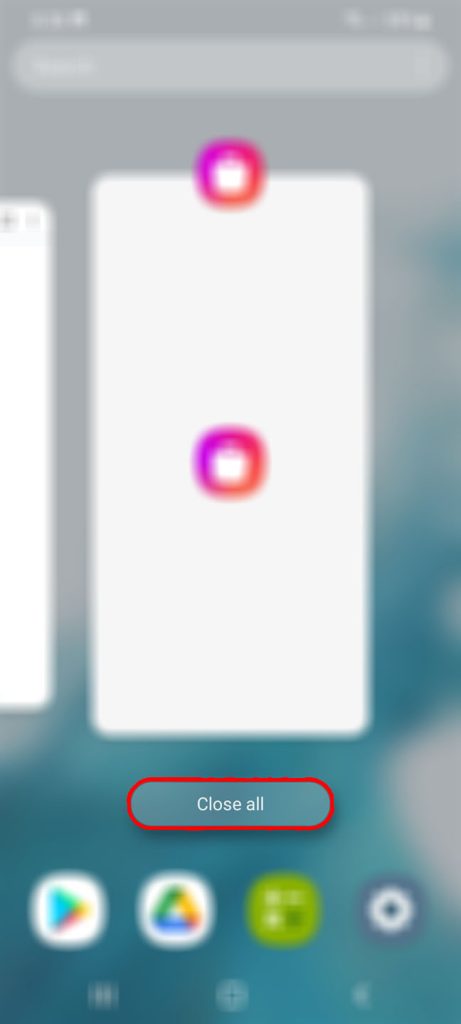
Step 3: To force restart your phone press and hold the Volume Down button and the Power key for 8 seconds. This will force your phone to shut down and power back up.
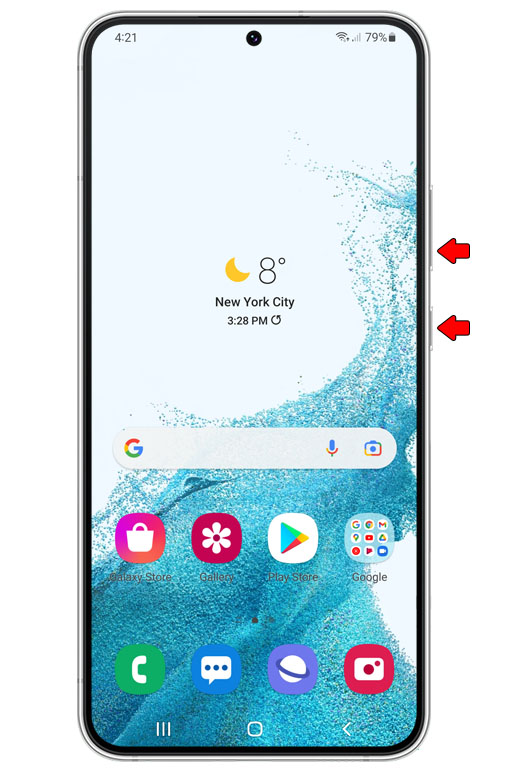
Step 4: When the logo shows on the screen, release both keys and wait until the reboot is finished.

After doing this procedure, use your device and see if the issue is fixed. If not, move to the next method.
Solution 2: Run your phone in safe mode and observe
Doing this method will rule-out the suspicion that a third-party app is causing the problem. Booting the device in this mode will temporarily disable all third-party apps and only the pre-installed left running in the system.
So, if your phone won’t freeze while in this mode, then obviously there’s a third-party app that you need to uninstall to fix the issue.
This is how you boot your phone in Safe mode:
Step 1: Press and hold the Volume Down button and the Power key for a couple of seconds or until the Power menu shows.
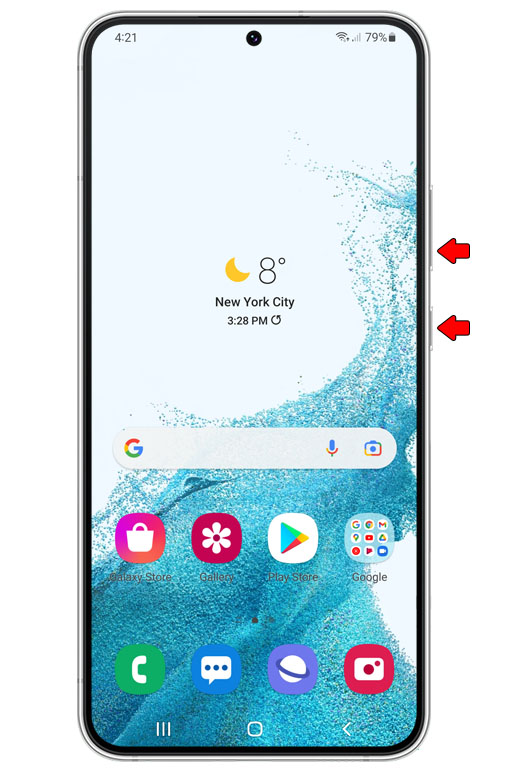
Step 2: Tap and hold the Power off option until it turns into Safe mode.
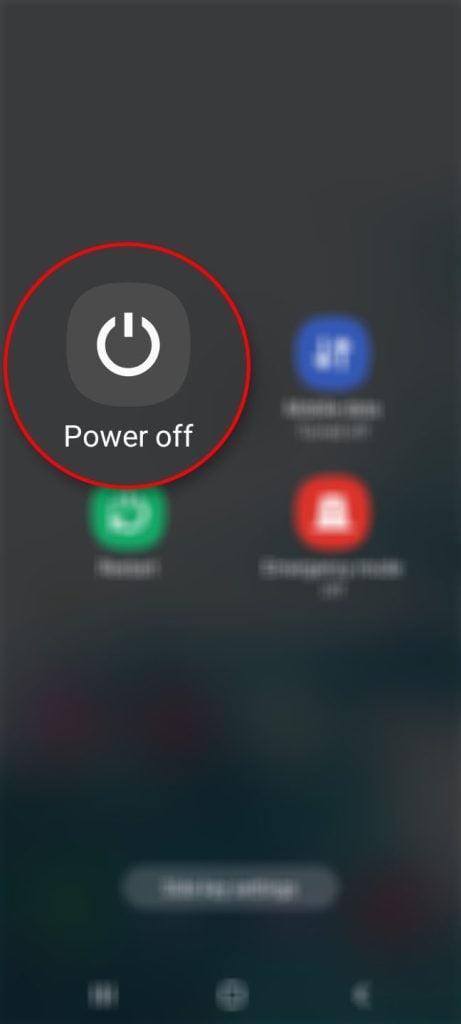
Step 3: Tap Safe mode to restart your phone.
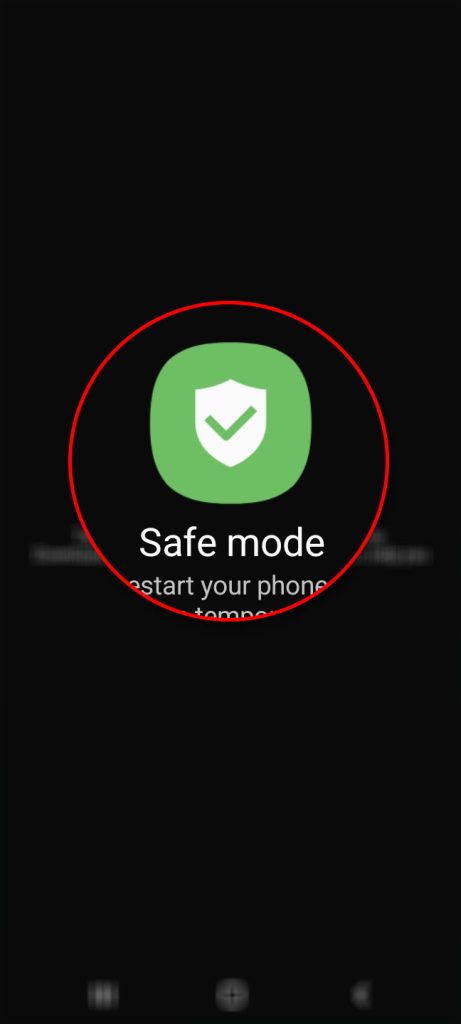
If the problem was just due to some third-party apps, then the problem should already be fixed in this mode.
However, if the issue is still happening even in Safe mode, move to the next solution.
Solution 3: Reset all settings of your Galaxy S22
If a couple of procedures you performed are unable to fix the problem, the next thing that you can do is to reset the device settings.
This method will bring back the phone’s settings to its default values. So, if you do some configurations in the past and affect the overall performance of the device, then this method will fix it.
Here’s how it’s done:
Step 1: Open the Settings app on your phone.
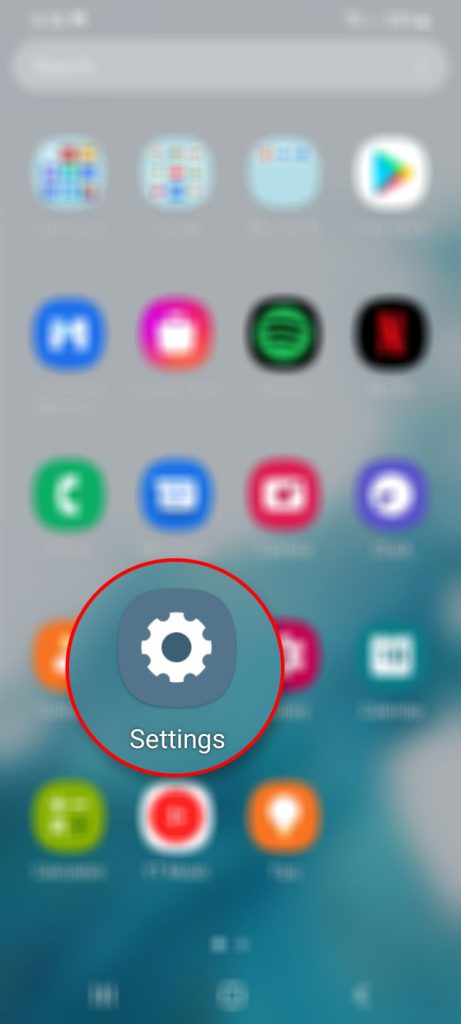
Step 2: Scroll down and tap General management.
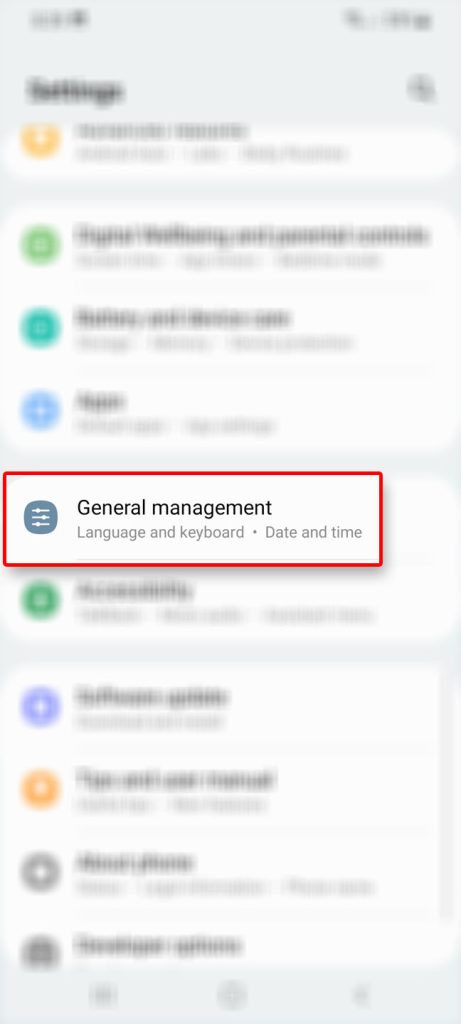
Step 3: Tap Reset to view the reset options.
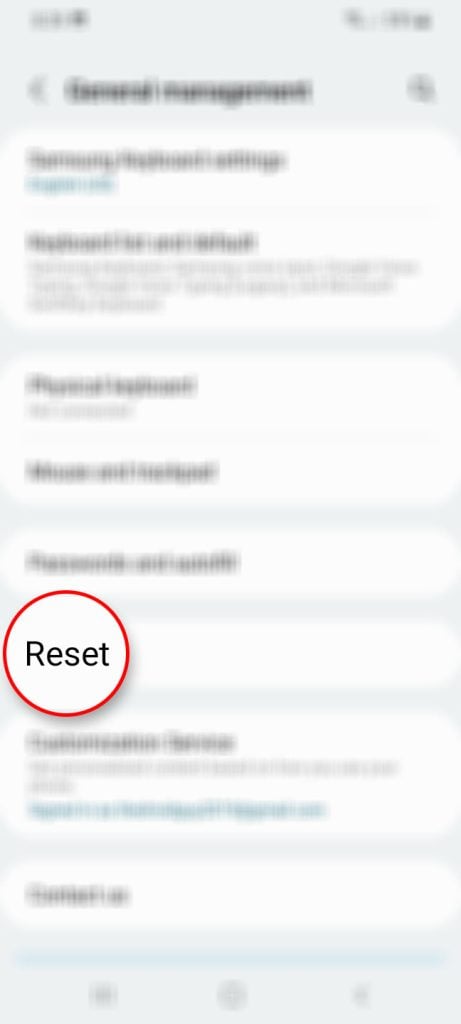
Step 4: Tap Reset all settings.
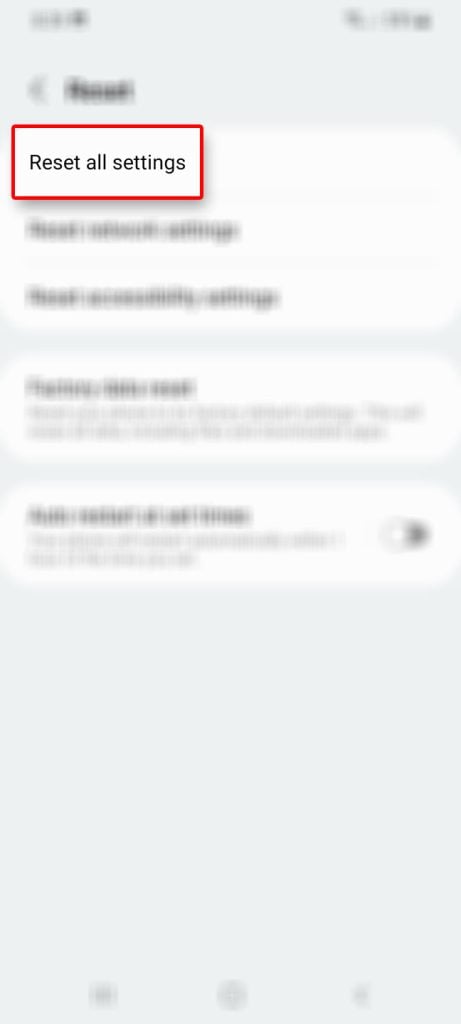
Step 5: Tap Reset settings to proceed.
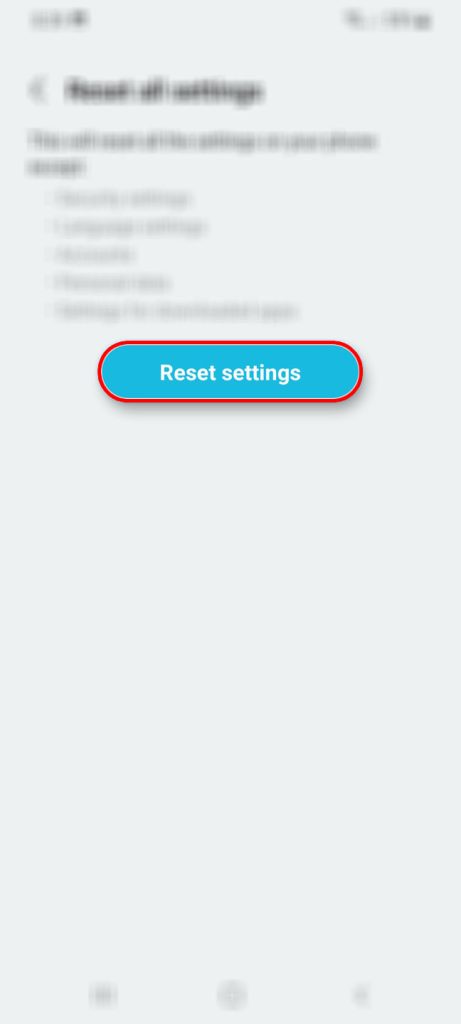
Step 6: If prompted, enter your security lock.
Step 7: Tap Reset to reset the settings of your Galaxy S22.
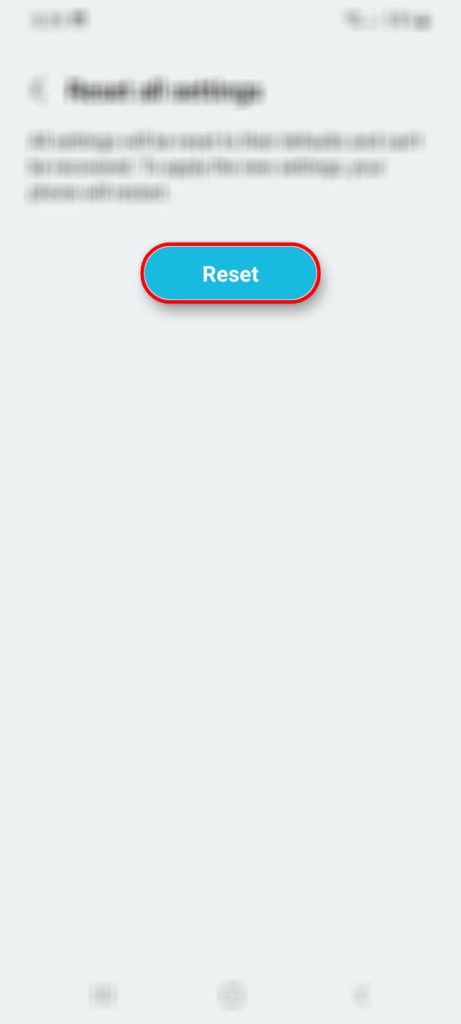
By doing this procedure, you also reset network settings on your device. Needless to say, you will be disconnected from the network. So make sure to reconnect to your Wi-Fi before moving on.
If this procedure doesn’t fix the problem, then try the next one.
Solution 4: Factory reset your phone
Assuming that all methods you’ve done failed to resolve the problem, the last thing that you can do is to factory reset your phone. This method is very effective especially in dealing software and performance-related issues.
Before the reset though, try booting your phone into the recovery mode and wipe cache partition from there. Doing so will delete the system cache and replace it with a new one. Sometimes, it’s enough to fix a problem like this.
Moreover, before you proceed, make sure to backup all your files and data because all will be deleted.
When ready, follow these steps:
Step 1: Open the Settings app.
Step 2: Scroll down and tap General management.
Step 3: Tap Reset to view all reset options.
Step 4: Tap Factory data reset.
Step 5: Scroll down and tap Reset.
Step 6: If prompted, enter your security lock.
Step 7: Tap Delete all.
Step 8: Enter your password and tap Done to proceed with the reset.
After the reset, set up your phone as a new device, and then enjoy your video. It should work properly now that you’ve reset it.
One way to prevent problems from happening is to check for available software update from time to time to make sure your phone is updated.
Aside from that, if you start noticing that the app you’re using has become sluggish, try to clear app cache to prevent issues from happening.
We hope this troubleshooting guide can help you.