How to Fix Undisputed Crashing on PC

Several reasons can result in Undisputed crashing on PC. These errors are usually due to a software problem, outdated graphics card driver, a corrupted or missing game files, or compatibility issues. To resolve this, you must undertake a series of troubleshooting steps.
Undisputed is a premium boxing game crafted with passion by both dedicated fight enthusiasts and the professional boxing community. Achieve the title of Undisputed Champion in the most realistic boxing game available. With realistic graphics, intense action, and the largest roster of licensed boxers to date, Undisputed gives you complete control to rule the ring. Boxing is not just about throwing punches, it’s a tactical game in the ring where fighters must plan their moves, set up traps, and outmaneuver their opponents through clever strategies. To capture the essence of this, Undisputed has multiple fighting mechanics to give players even more control over the art of boxing.
Fixing Undisputed Crashing Issue
PC gamers playing Undisputed may experience an issue such as the game crashing at any point during play. To resolve this issue, there are several steps that need to be taken, as outlined below.
Fix #1 Check if Computer Meets Minimum System Requirements
To prevent crashing, your desktop should at least meet the minimum system requirements for the game. However, for optimal performance, it is strongly recommended to have the recommended system requirement. Additionally, installing the game on an SSD drive instead of an HDD is also recommended to avoid potential issues.
Minimum System Requirements
Requires a 64-bit processor and operating system
OS: Windows 8 or higher
Processor: Intel i5 7500 (3.4GHz) OR AMD 5 1600(3.2GHz)
Memory: 8 GB RAM
Graphics: GeForce GTX 1660 OR AMD Rx 590
DirectX: Version 11
Storage: 40 GB available space
Sound Card: 100% DirectX 11 compatible sound card
Additional Notes: As game progresses specs are likely to change. Please check back regularly.
RECOMMENDED system requir
Requires a 64-bit processor and operating system
OS: Windows 10
Processor: Intel i7-9700K (3.70GHz) OR AMD Ryzen 5 3600 (4.2GHz)
Memory: 16 GB RAM
Graphics: NVIDIA GeForce RTX 3070 / RTX 2070 OR AMD Radeon RX 5700 XT
DirectX: Version 12
Network: Broadband Internet connection
Storage: 40 GB available space
Sound Card: 100% DirectX 12 compatible sound card
Additional Notes: As game progresses specs are likely to change. Please check back regularly.
Fix #2 Update Graphics Card Driver
To ensure the game runs smoothly, it is important to have the latest version of graphics card drivers installed on your system. Outdated drivers may cause the game to crashed.
Updating Graphics Driver
Step 1: Simply type Device Manager in the search bar on your desktop and then click the Device Manager icon that appears in the results. This will open device manager.
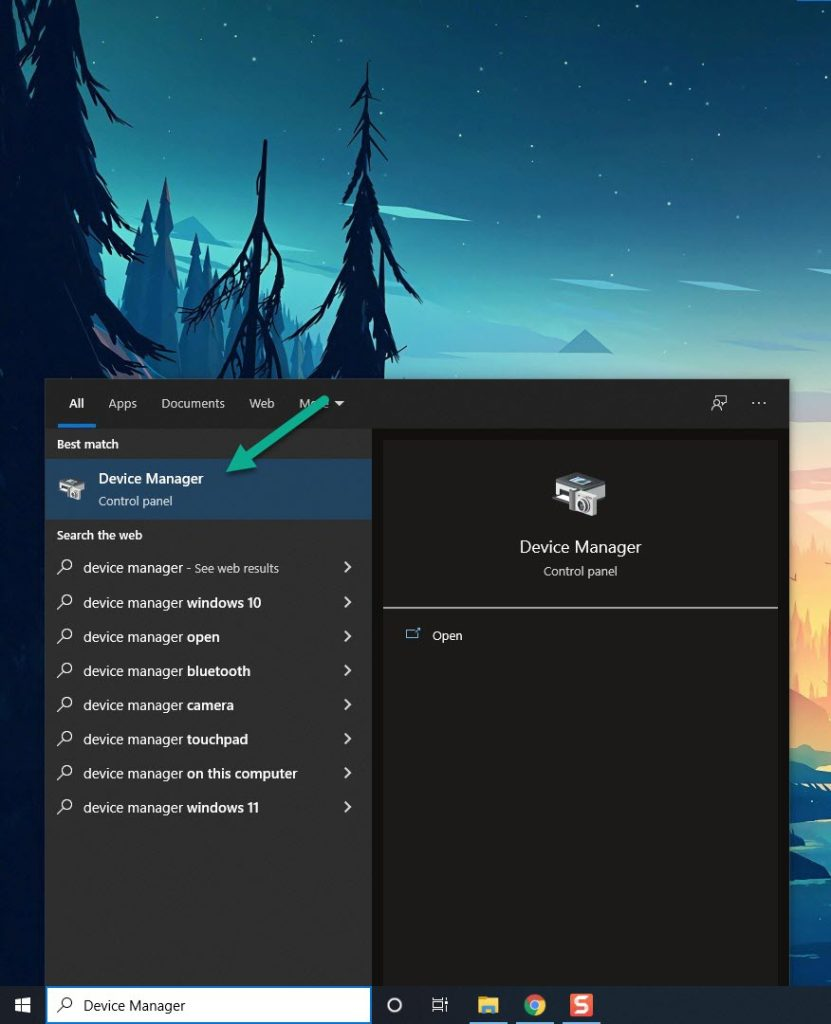
Step 2: Click the Display adapters icon. The list of display adapters will be expanded.
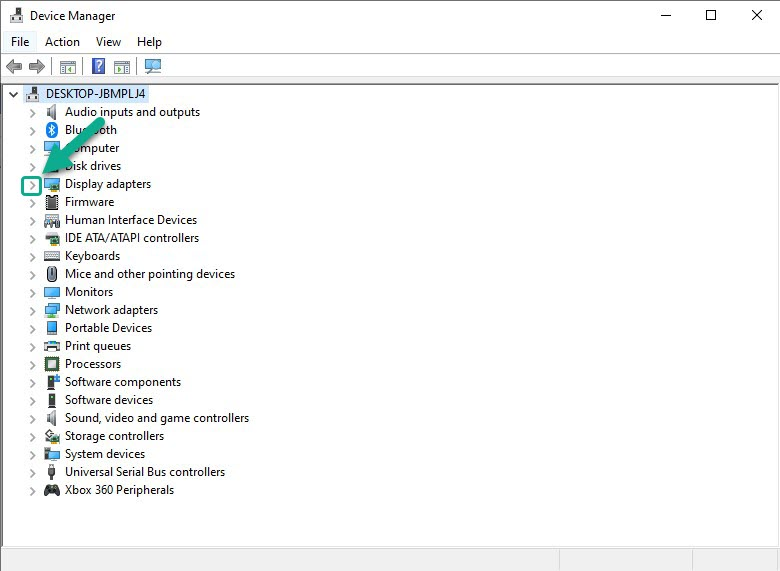
Step 3: Right-click the dedicated graphics card you are using to play the game and then select Update driver. This will allow you to update your driver.
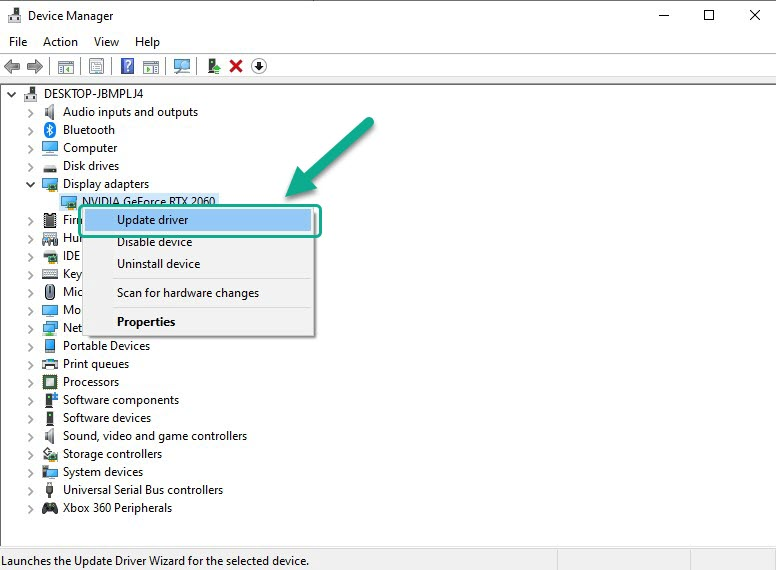
Step 4: Choose Search automatically for drivers. This will search online for any new drivers and install it on your computer.
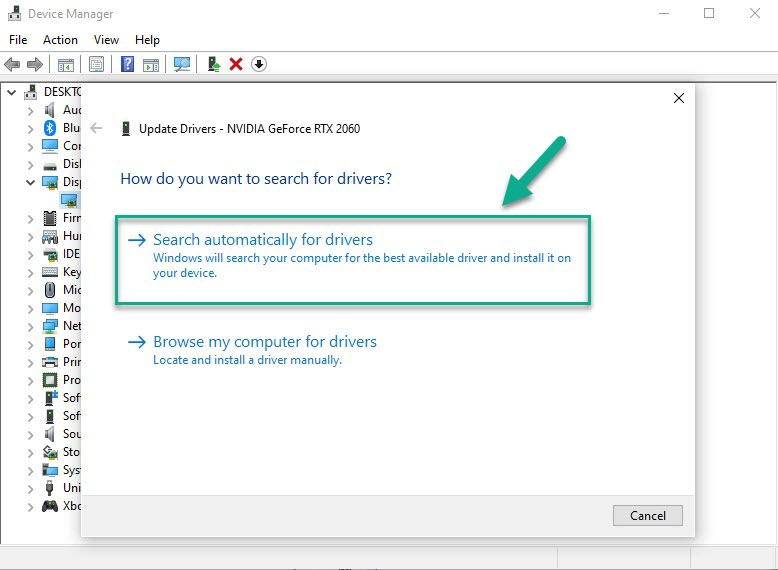
If you have an NVIDIA graphics card, updates can be obtained through the NVIDIA GeForce Experience software. For an AMD graphics card, the AMD RADEON Update tool can be used for updates. Updating the graphics card driver is another option to ensure smooth game performance.
Fix #3 Update Windows
To avoid any crashing issues, it’s crucial to have the latest Windows system updates installed on your computer. These updates typically include bug fixes and performance enhancements.
Updating Windows
Step 1: Press Windows logo key on your keyboard.
Step 2: Select Settings.
Step 3: Select Update & Security.
Step 4: Select Windows Update tab.
Step 5: Select Check for updates.
Fix #4 Close Unnecessary Background Tasks
To prevent game crashes, it’s important to close any unnecessary apps or programs that consume a lot of system resources, such as CPU or memory usage, which can negatively impact the performance of your desktop when playing the Undisputed game on PC. This can be done by accessing the Task Manager and closing any unneeded background apps.
Closing background programs
Step 1: Right click on the Start button. This can be found on the left pane of the screen.
Step 2: Select Task Manager. This will open Task Manager.
Step 3: On the pop up window, Click processes tab. This will allow you to show the running program.
Step 4: Right-click on the running program then select end task. This will allow you to close unused program.
Fix #5 Check Windows Antivirus and Windows Firewall
Your Windows Antivirus and Firewall may be the cause of the game crashing. To resolve this, check if the game is being blocked by the firewall antivirus. If so, add it to the firewall’s exception list and the exception list of your Windows Antivirus to resolve the issue.
Turning off Antivirus
Step 1: Press Windows Start menu key.
Step 2: Click Settings.
Step 3: Click update & security.
Step 4: Click Windows Security.
Step 5: Click Virus & Threat protection.
Step 6: Click Manage settings.
Step 7: Turn off real-time protection.
Turning off Avast
Step 1: On the taskbar, look for the Avast icon.
Step 2: Right-click Avast icon.
Step 3: Select Settings.
Step 4: Select disable option from Avast Shields.
Turning off AVG
Step 1: Right-click the AVG symbol in the system tray.
Step 2: Select Disable AVG Protection temporarily.
Turning off McAfee
Step 1: In the system tray, double-click the McAfee antivirus icon.
Step 2: In the upper right corner, click the Navigation link.
Step 3: Select Real-Time Scanning and then turn it off.
Adding the game to the antivirus exclusion list
Step 1: Press the Start Menu button.
Step 2: Click Settings.
Step 3: Click Update & Security.
Step 4: Click Window Security.
Step 5: Click Virus & threat protection.
Step 6: Click Manage settings.
Step 7: Click Add or remove exclusions.
Step 8: Click Add an exclusion.
Step 9: Click Folder.
Step 10: Locate and select the game folder.
Adding as an Exception through Windows Firewall exceptions
Step 1: Type Windows Firewall in the search bar on your desktop and then click the icon that appears in the results.
Step 2: Choose Allow an app or feature through Windows Defender Firewall.
Step 3: Scroll down until you find the game, then check all boxes.
Step 4: Click the OK button.
Fix #6 Power Options
Verify that your Windows power options are set to high performance or balanced mode. If it is not set to high performance, set it to high performance mode for better performance and to prevent crashing issues.
Setting Power Option
Step 1: On the search bar on your desktop, type Power & Sleep Settings and click it from the search result.
Step 2: Click Additional Power Setting.
Step 3: Choose High Performance.
Fix #7 Verify Integrity of Game Files
Verifying the game files may resolve crashing issues that prevent you from playing the game properly. If the Undisputed game is installed through Steam, you can use Steam to check and verify the game files to ensure they are correctly installed and does not have damaged game files. If steam client finds any issue it will repair game files of your installed games.
Repair Game Files
Step 1: Open Steam client.
Step 2: In your Steam launcher, click Library.
Step 3: Find the Undisputed game then right-click the game in your Library and select Properties.
Step 4: Choose the Local Files tab and click Verify integrity of game files. This will let you verify the game.