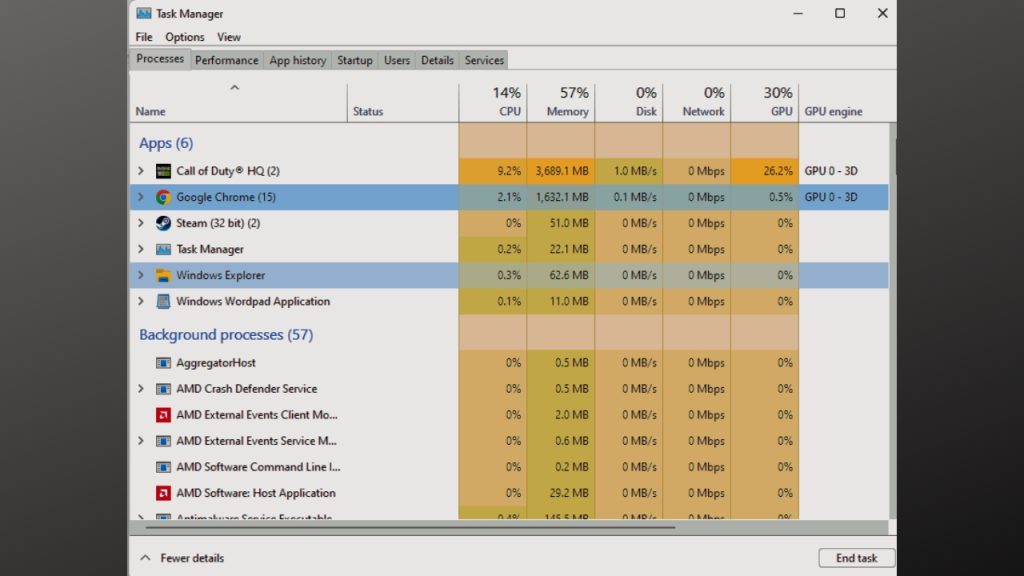How To Fix Warzone 2 Graphics Issues | Textures Not Loading | Colored Screen
Warzone 2 is a well-regarded first-person shooter, but some players have reported graphical issues that can hinder the gameplay experience. These issues can range from improperly loading textures to a colored display during gameplay. In this article, we’ll discuss some options for fixing these Warzone 2 graphics issues.
How To Fix Warzone 2 Graphics Issues Textures Not Loading Colored Screen
You can try updating your graphics drivers, lowering the graphics settings, clearing the game’s cache, verifying the integrity of the game files, increasing virtual memory, checking for overclocking settings, and disabling unnecessary background processes to fix graphics issues in Warzone 2, such as game textures not loading and screen color issues. These steps can enhance the performance of the game and your overall gaming experience.

Fix #1: Update your Graphics Drivers
The importance of updating your graphics drivers is due to the fact that it ensures your graphics card or GPU driver is able to meet the requirements of new games and applications. Newer games and applications may require updated or latest drivers to function properly, while obsolete drivers can cause performance issues, graphical glitches, black screen and even system crashes.
Updating your graphics drivers on a regular basis will improve system stability, eliminate problems, and give optimizations that can improve your gaming experience. In addition, graphics driver updates can resolve security flaws reported in previous versions of the drivers.
Here’s how to update your driver (Windows PC)
- Simply type Device Manager in the search bar on your desktop and then click the Device Manager icon that appears in the results.
- Click the Display adapters icon.
- Right-click the dedicated graphics card you are using to play the game and then select the Update driver.
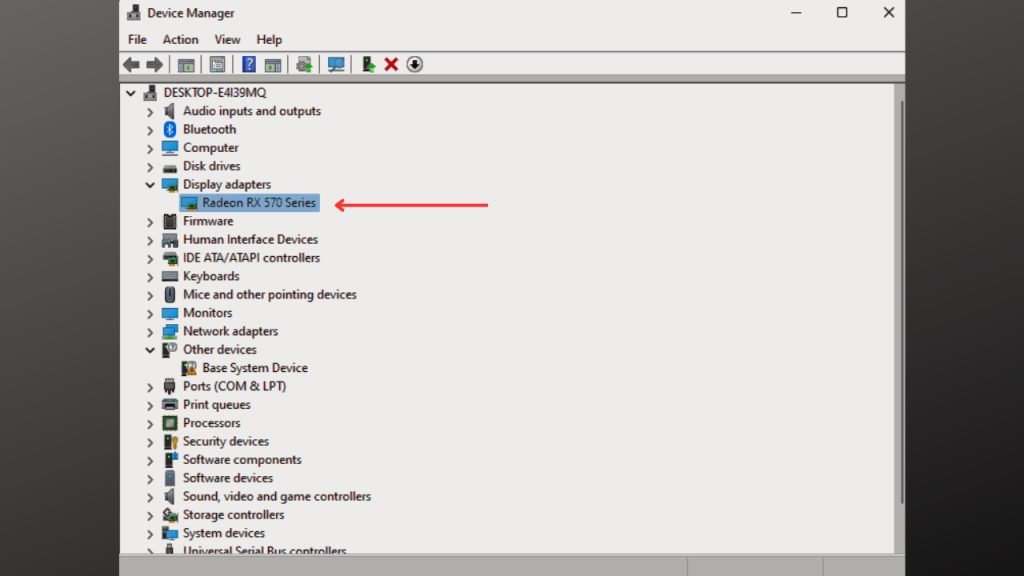
Here’s how to update your Nvidia graphics card or GPU driver (Nvidia).
- Download and Install the latest version of Nvidia GeForce Experience app or software.
- Select the “Drivers” tab.
- Click “Check for Updates.”
- Click “Download”.
- Now, choose the installation type or update option. For most users, they choose “Express Installation.”
- Wait a few minutes to finish the installation of the latest Nvidia drivers.
Fix #2: Lower Graphics Settings
When your graphics card is struggling to keep up with a game’s requirements, reducing the game’s graphics settings can minimize the card’s workload. This can improve the performance of the game by minimizing lag, boosting frame rates, and preventing graphic errors. Reducing the graphics settings can also help stability and prevent crashes.
While lowering graphics settings may result in a visually less impressive game, it can be an effective way to improve gameplay for players with less powerful hardware or graphics cards. In general, lowering the graphical settings can provide a smoother and more enjoyable gaming experience, particularly on older or less capable PCs.
Here are the ideal in game graphics settings in Warzone 2.0 if you have low-end hardware:
- Launch Warzone 2.0 and click “Graphic Settings or Settings” or the gear icon located at the top right corner.
- Select Graphics.
Display
- Display Mode: From Windowed mode, change it to “Fullscreen Exclusive.”
- Display Monitor: Your main gaming display.
- Display Adaptor: Your graphics card.
- Screen Refresh Rate: Adjust refresh rate of your monitor (e.g. 144)
- Display Resolution: Adjust your monitor’s resolution (e.g 1920×1080)
- Dynamic Resolution: Off
- Aspect Ratio: Automatic
- V-Sync (Gameplay): Turn this off in in game settings to prevent flickering.
- V-Sync (Menus): Off
- Custom Framerate Limit: Adjust to “Custom.”
- Gameplay Custom Framerate Limit: Adjust your monitor’s refresh rate (e.g 144)
- Menu Custom Framerate Limit: 60
- Minimized Game Custom Framerate Limit: 15
- Display Gamma: 2.2 (sRGB)
- Brightness: 55
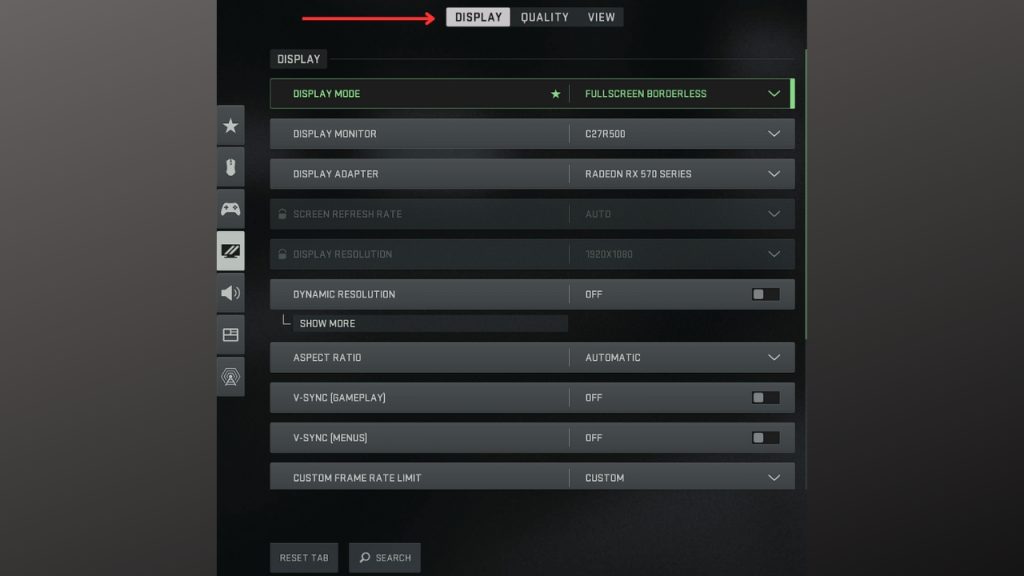
Global Quality
- Quality Presets: Change to Custom
- Render Resolution: 100
- Upscaling / Sharpening: Change to FidelityFX CAS
- AMD Fidelity CAS Strength: 75
- Anti-Aliasing: Filmic SMAA T2X
- Anti-Aliasing Quality: Low
- Video Memory Scale: 90
Details & Textures
- Texture Resolution: Change to Low
- Texture Filter Anisotropic: Change to High
- Nearby Level of Detail: Low
- Distant Level of Detail: Low
- Particle Quality: Change to High
- Bullet Impacts & Sprays: On
- Shader Quality: Change to Medium
- Tessellation: Off
- On-Demand Texture Streaming: On – You can disable this or turn it off if you’re experiencing packet burst
- Streaming Quality: Normal
- Volumetric Quality: Low
- Deferred Physics Quality: Off
- Water Caustics: Off
Shadow & Lighting
- Shadow Map Resolution: Change to Low
- Screen Space Shadows: Off
- Spot Shadow Quality: Change to Medium
- Spot Cache: High
- Particle Lighting: Change to Normal
- Ambient Occlusion: Off
Post Processing Effects
- Depth of Field: Off
- World Motion Blur: Off
- Weapon Motion Blur: Off
- Film Grain: 0.00
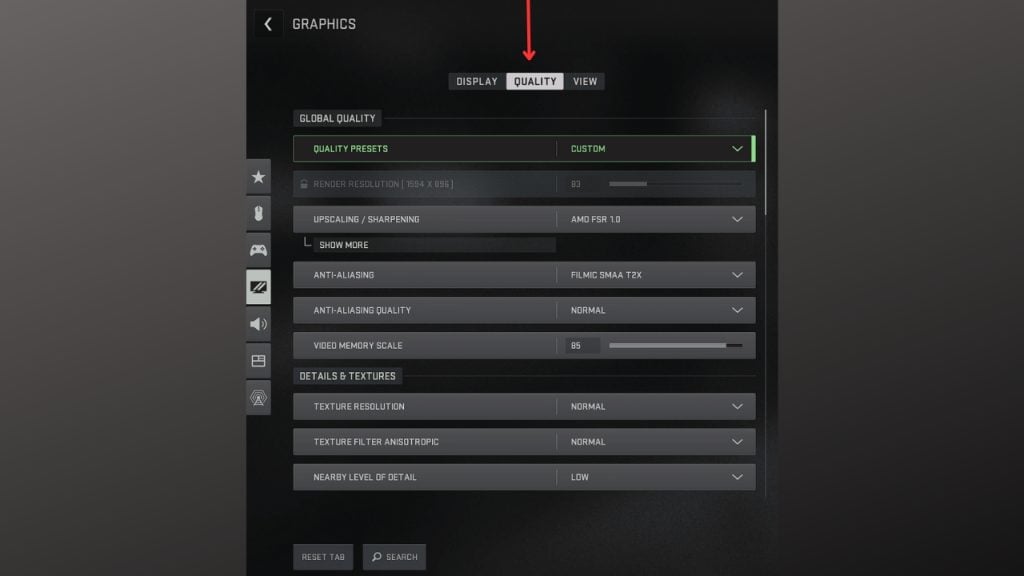
View
- Field of View: Change to 100
- ADS Field of View: Change to Affected
- Weapon Field of View: Change to Wide
- 3rd Person Field of View: Change to 90
- Vehicle Field of View: Default
- 1st Person Camera Movement: Default 100%
- 3rd Person Camera Movement: Default 100%
- 3rd Person ADS Transition: 3rd Person ADS
- Default Spectator Camera: Change to Game Perspective
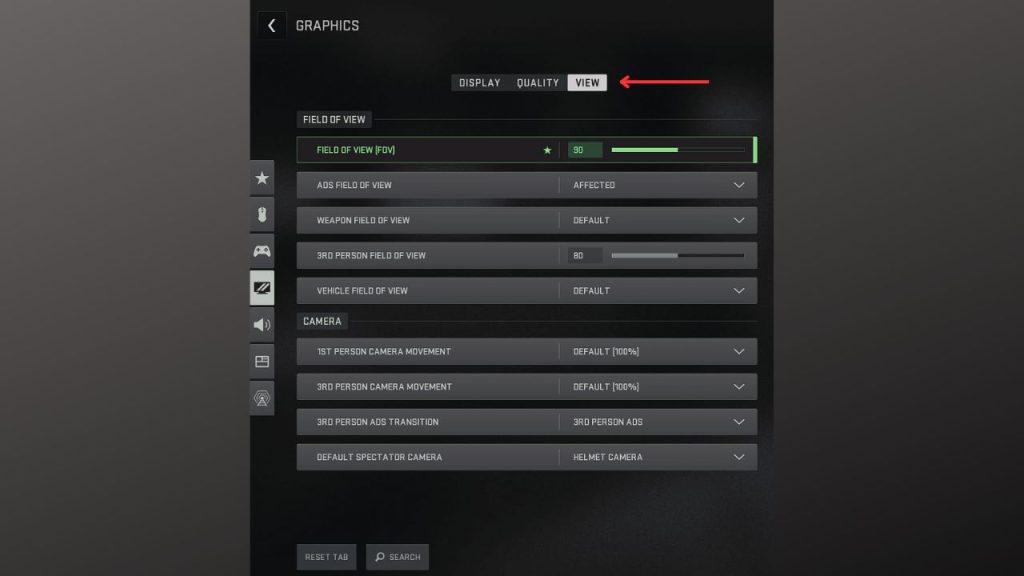
Fix #3: Clear the Game’s Cache
Clearing a game’s cache can help with issues like game textures not loading or game crashes. Over time, game cache files might become corrupted or loaded with obsolete data, causing performance issues.
When you clear the game’s cache, the game has to make a new cache file, which can help fix texture issues and other problems caused by old or damaged files. Clearing the cache can also free up space on your computer’s hard drive, which can also help the system run better. In general, clearing a game’s cache can be a good way to fix performance issues and make the game more enjoyable.
Here’s how to clear your game cache. (Steam)
- Launch Steam client.
- In the upper-left corner, click “Steam.”
- Click “Settings”.
- In the sidebar, choose “Downloads.”
- Click “Clear Download Cache.”
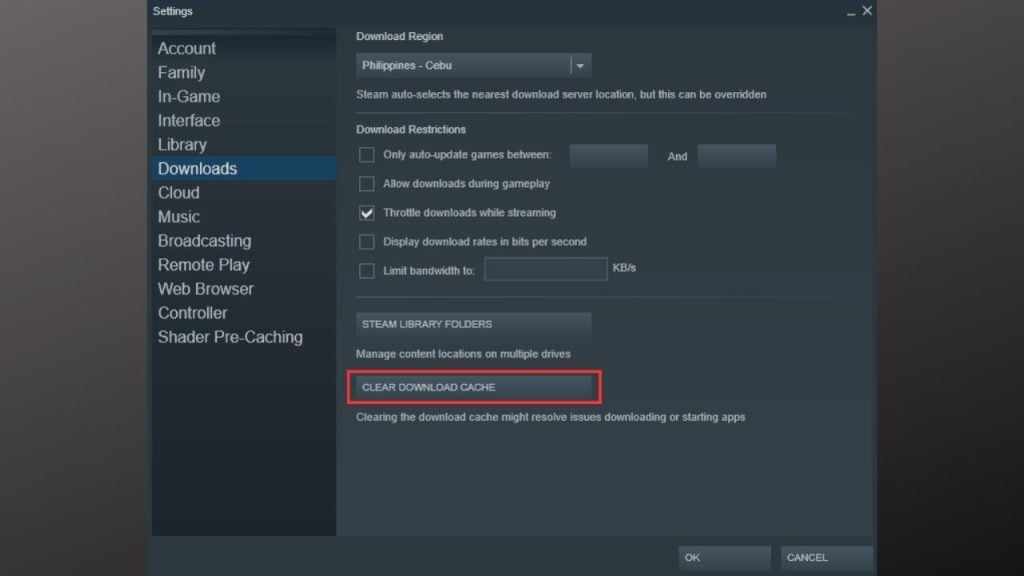
Fix #4: Verify the Integrity of Game Files
Verifying the integrity of the game files is an important step to make sure that all game files are up-to-date and not damaged. When you check the integrity of game files, the game launcher compares the game files on your computer with those on the game server and replaces any corrupted or missing files.
This process can help fix problems like game crashes, freezes, or glitches that can happen when game files are damaged or missing. Checking the integrity of game files can also help make sure that any updates or patches are correctly installed and that the game is running at its best. Overall, checking the integrity of the game files is an important step to make sure the game works right and to improve the gaming experience as a whole.
This is how to verify the integrity of game files. (Steam)
- Launch Steam.
- Left-click Call of Duty Modern Warfare II.
- Click Properties.
- Click the Local Files tab.
- Click Verify integrity of game files.
- Close the Steam client.
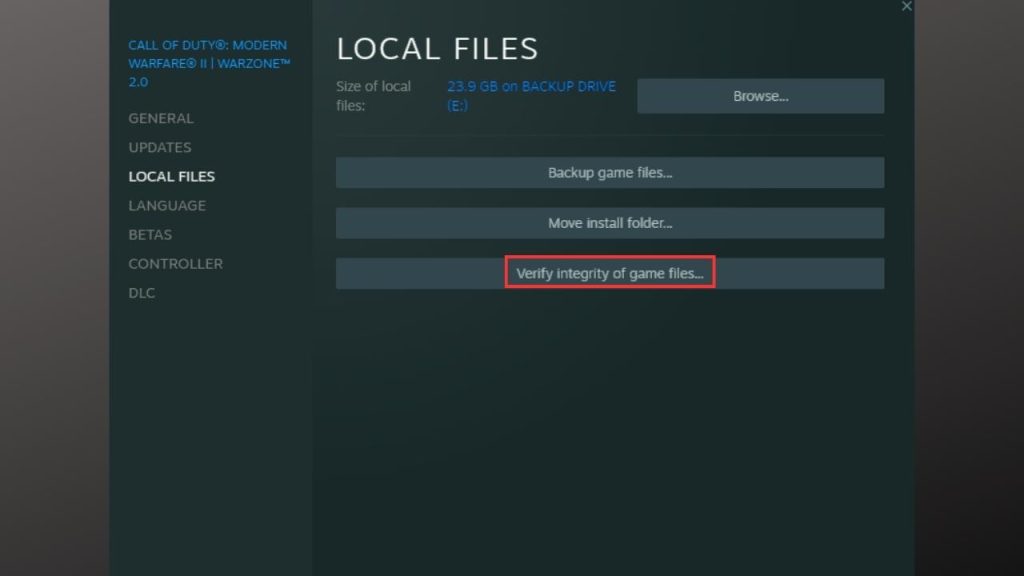
Fix #5: Check for any Overclocking Settings
It’s important to check the settings for overclocking because overclocking can make games less stable. Overclocking is the process of making a component, like the CPU and video card, run faster by increasing its clock speed or voltage. But if these settings are too high, the component could overheat, which could cause the system to become unstable, crash, or even damage the hardware permanently.
Before running a game, it’s important to check the overclocking settings because some games can be hard on the hardware, which can make any stability problems caused by overclocking worse. If you find that your system is overclocked, you should turn off the overclocking settings before running the game. This will make sure that your system is stable and prevent any performance problems that could ruin your gaming experience.
Here’s how to check for any Overclocking settings.
- Open your Task Manager by pressing “CTRL+ALT+DELETE” and click “Task Manager”.
- Click the “Performance” tab, and check the “Speed” provided. If the CPU turbo speed exceeds, then it’s overclocked.
- The CPU’s Base Speed is also displayed. If the Base frequency exceeds that specified by the manufacturer, the CPU is overclocked.
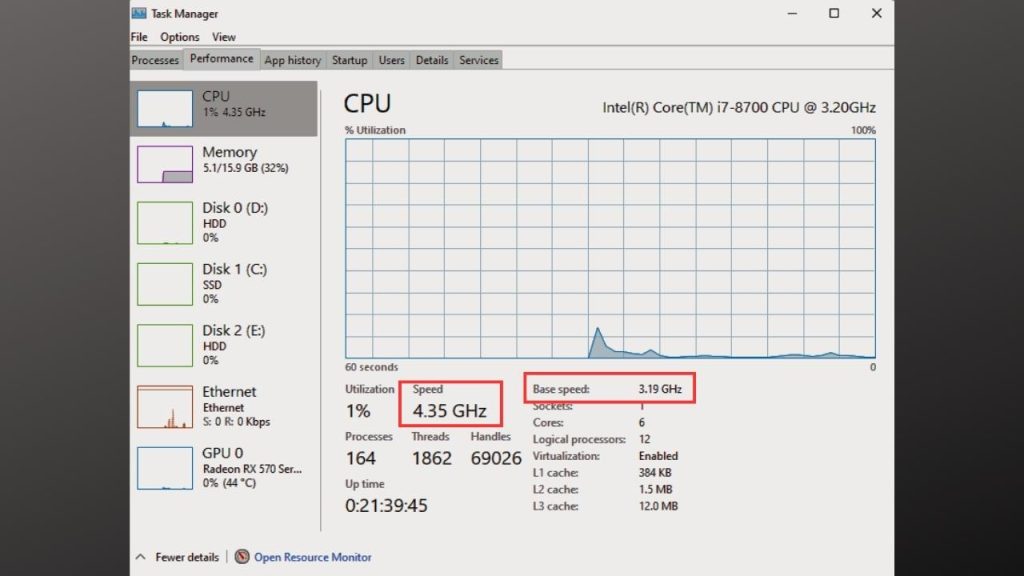
Fix #6: Disable Unnecessary Background Processes
Turning off background processes that aren’t needed can help a game run better by freeing up system resources that the game needs to run well. Some programs and processes that run in the background can use up valuable CPU or memory resources. This can cause games to lag, stutter, or perform poorly in other ways.
By turning off these tasks, you can free up resources and make the game run better. Also, turning off unnecessary background processes can help reduce system overhead and keep the game’s network connection from getting in the way, which can help reduce lag and stop connection drops. Overall, turning off unnecessary background processes can help make sure that your computer is only doing what it needs to do to run the game and can improve the gaming experience as a whole.
Here’s how you do it: (AMD radeon)
- Open your Task Bar by pressing CTRL+ALT+DEL.
- Click the Task Manager.
- Now, choose the program that you want to close.
- Click End task.