How to Set Up and Use Private Share on Samsung Galaxy S21| Encrypt File Before Sending
This post shows how to set up and use Private Share on the Galaxy S21. Read on if you’re trying to find a better and more secure way of sending confidential files and documents on your new Samsung Galaxy smartphone.
Samsung Private Share
Samsung Galaxy smartphones and tablets that are running on Android Pie or higher versions are capable of sending encrypted files using a blockchain-based encryption technology called Private Share.
Private Share is also tagged among other security features in modern Samsung smartphones. This can be considered as the best option to send sensitive or confidential files without having to worry about a possible invasion of privacy and loss of ownership.
When sending a file through Private Share, you can control the recipient’s access to it. You will also view when the file was actually received and opened by the recipient.
The maximum number of files that can be sent through Private Share at once is 10 but the total file size must not exceed 20MB.
If you’re wondering how to enable and use this feature on your new Samsung Galaxy S21, I’ve laid out a quick walkthrough as follows.
Easy Steps to Set Up and Use Private Share on the Galaxy S21
The following steps are also applicable when setting up and using Private Share on other Samsung mobile devices that are running on the same Android version or One UI version with that of the Galaxy S21. Actual screenshots and menus may vary between device models and software versions.
1. To get started, access the Apps viewer by swiping up from the bottom of the Home screen. While on the Apps viewer, tap the Settings icon.
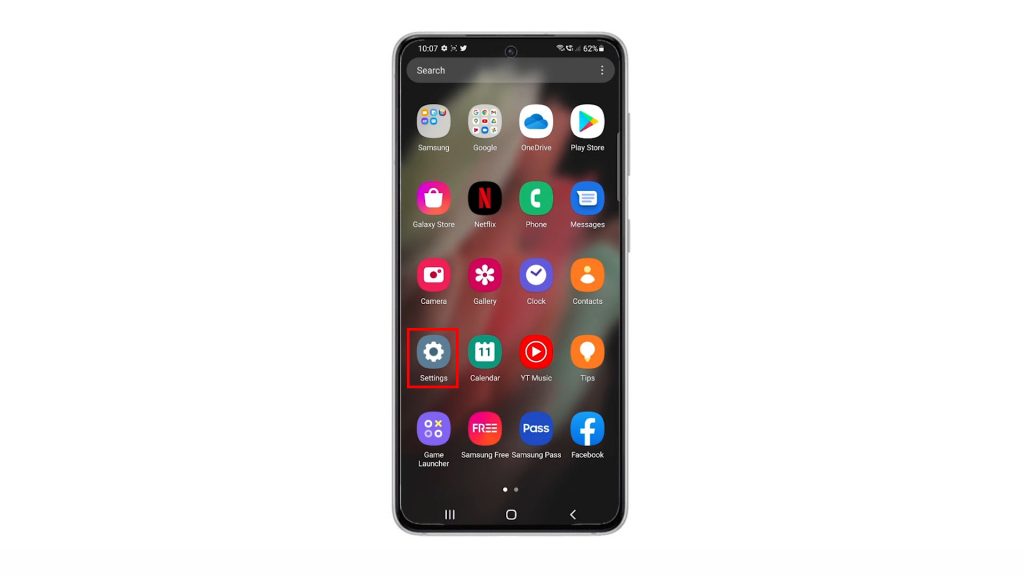
The main settings menu opens, highlighting a list of all basic and advanced features and settings.
2. Scroll down or up to view more items. Then, tap Biometrics and security.
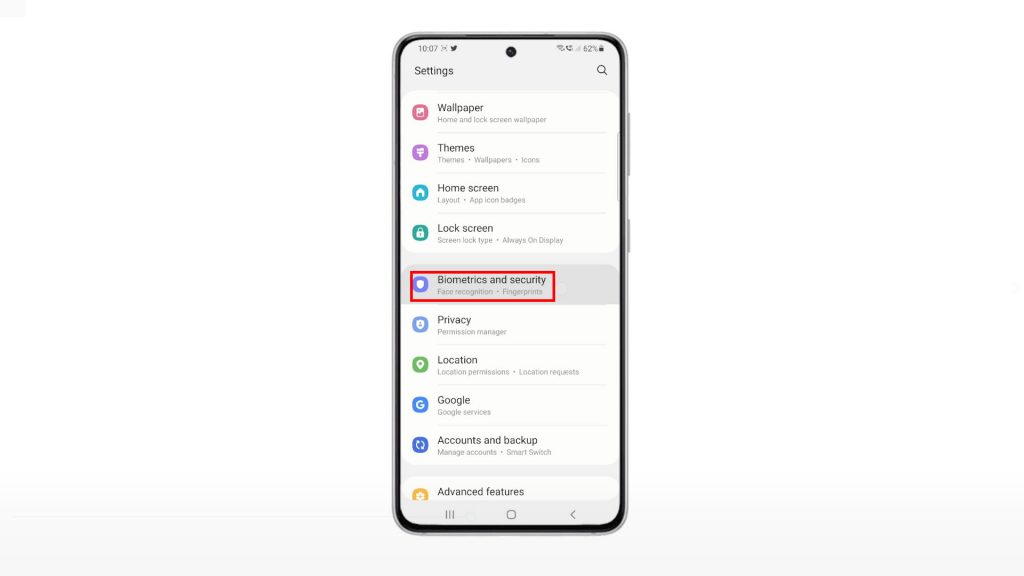
On the next screen, you see the advanced security features of your phone.
3. Scroll down to the mid-section. Then, tap Private Share.
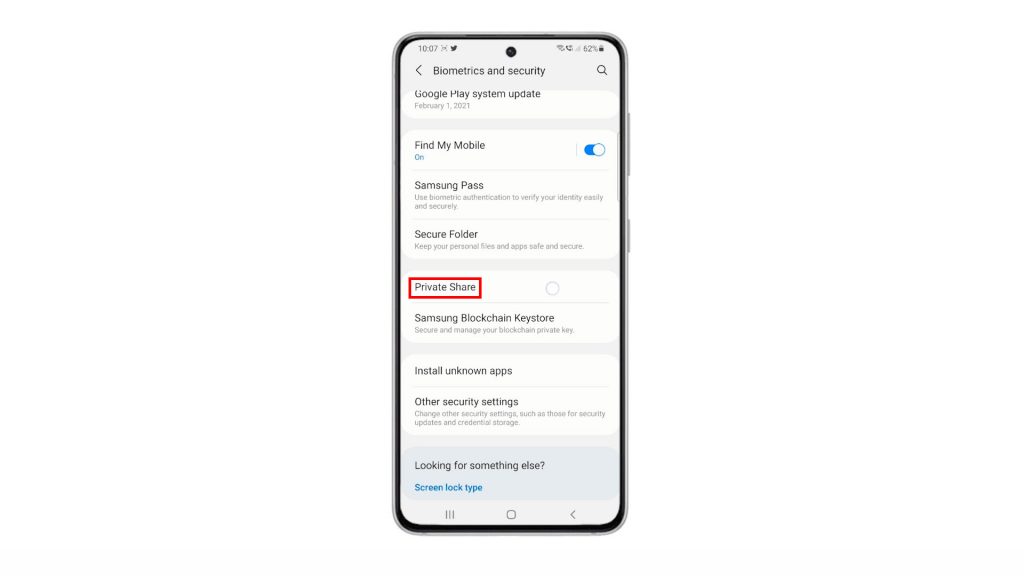
If prompted, select the type of file that you’d like to share. Just tap the corresponding file type icons on the pop-up menu beneath the screen.
4. To proceed with this demo, we’ll choose images. So, tap Images.
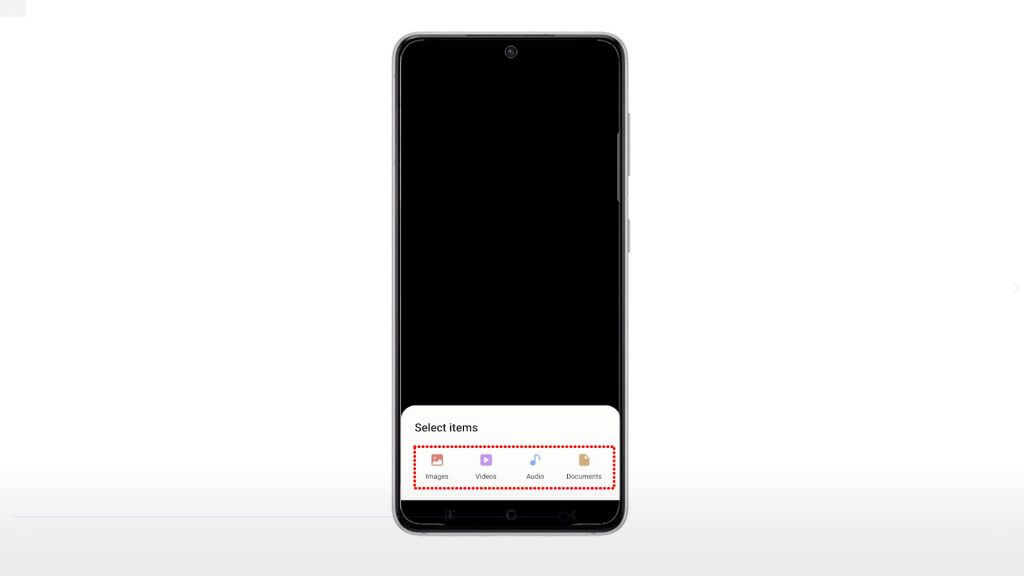
The Gallery app opens. From here, you can select the image files that you’d like to share. After selecting or marking the files, tap Done on the upper-rightmost corner of the screen.
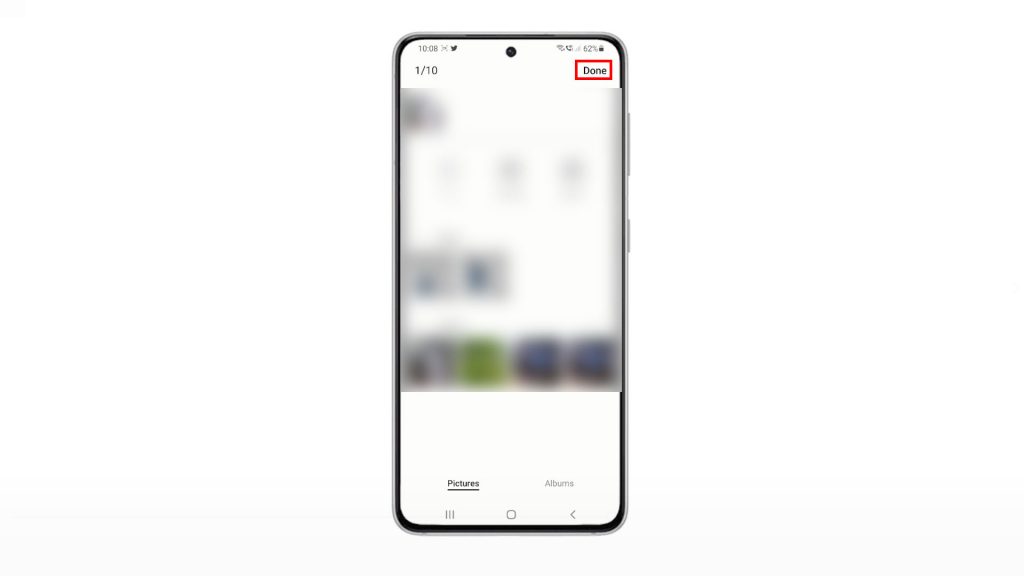
If prompted, specify your preferred method to invite the recipient. Among the available choices are Send using SMS, Send using QR codes and Send in other ways.
Let’s just go for Send using SMS to continue, so tap on it. You will then be routed to the Messaging app with the ready-to-send private-share SMS.
5. Simply tap the Send button to send the message. You may opt to view the web preview of the message. Just tap OK on the pop-up message.
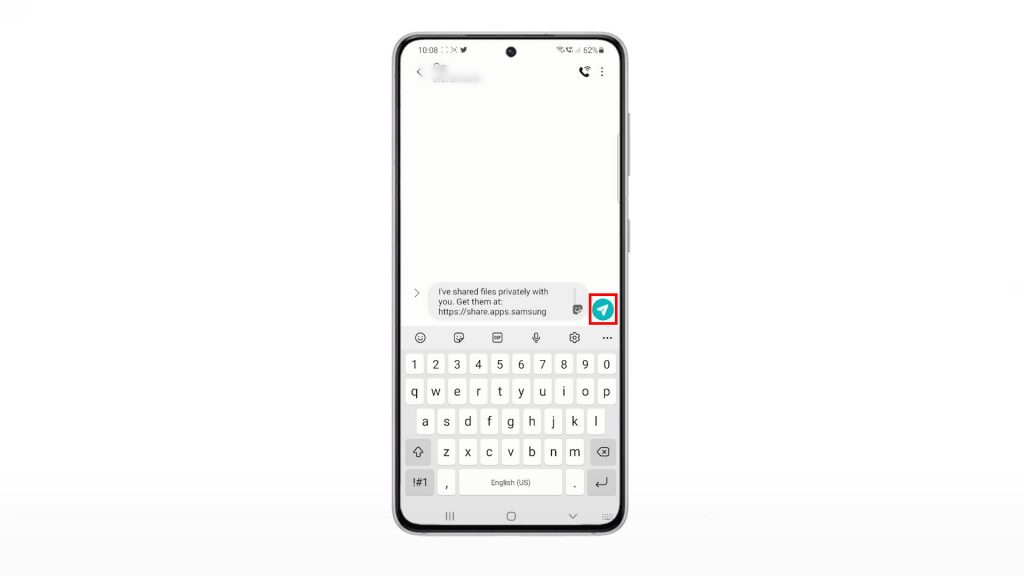
The file will then be sent to the recipient via SMS.
6. You can also set the expiration date for the message to be accessible by the recipient.
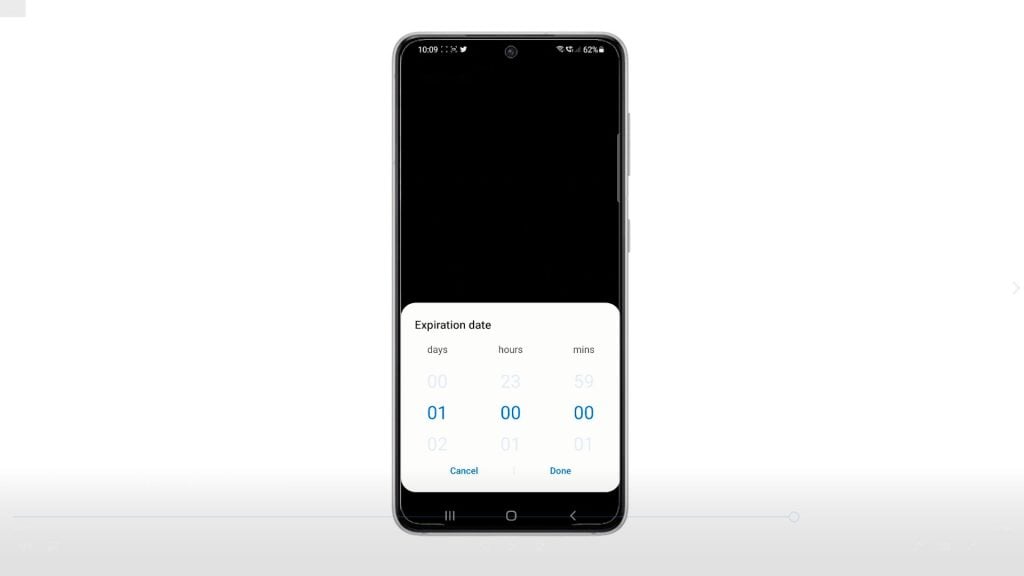
Alternatively, you can use private-share directly upon sending the file using the phone’s built-in Share app.
To do this, simply choose the file that you want to send. Then, tap the Share icon and choose Private Share from the given file-sharing apps.
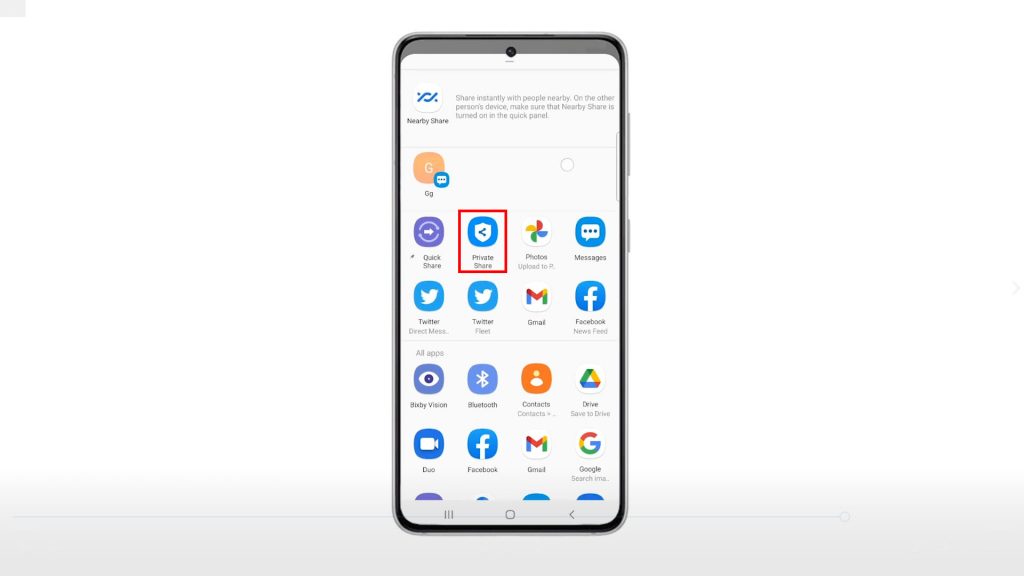
Specify the recipient of the file that you’d like to share and then follow the rest of the onscreen instructions.
Just repeat the same steps if you want to share other files using private-share on your Galaxy S21.
Private-Share Supported Files
Among the types of files that can be sent via Private Share are as follow:
- Image files with (.jpg, .jpeg, .png, .gif, .bmp, and .webp) extensions
- Video files with (.webm, .mp4, .3gp, .mkv), Audio (.mp3, .wav, .ogg, .m4a) extensions
- Text files (.txt)
If you’re unable to send a file via Private Share, then you should consider checking the file extension to verify if that file is supported.
Files that are delivered through Private Share can only be opened by the designated receiver. Capturing and re-sharing of these files is also not permitted as these are read-only files.
You as a sender, can also revoke the data accessibility that’s granted to the receiver whenever the sender requests. Aside from revoking sharing permission, you can also change and set the expiration date of the file you shared.
Private Share can also be downloaded from the Play Store or Galaxy Store on other Samsung Galaxy smartphones that are running on earlier Android versions.
More importantly, Private Share only works between Galaxy mobile devices.
Hope this helps!
More Video Tutorials
To view more comprehensive tutorials and troubleshooting clips on different mobile phones and tablets, feel free to visit The Droid Guy channel on YouTube anytime.
You might also want to read: