How To Fix Android Keyboard Not Showing Error
Do you experience an Android keyboard not showing error message? Several factors can cause this such as a temporary glitch in your android phone, outdated keyboard app, corrupted cache files, or insufficient ram to run the keyboard app. To Fix the Android keyboard not showing error, you will need to perform several troubleshooting steps.
On your Android device, an Android Keyboard is a keyboard app that you may use to enter characters without using any physical keys. The majority of interactions with the Android keyboard take place through a touchscreen interface, but they can also occur in alternate ways in virtual or augmented reality. Different third party keyboard versions can be installed on an Android phone, and as the keyboard is merely an application, it can be activated easily through the settings menu.
Fix Default Keyboard App Not Showing Error
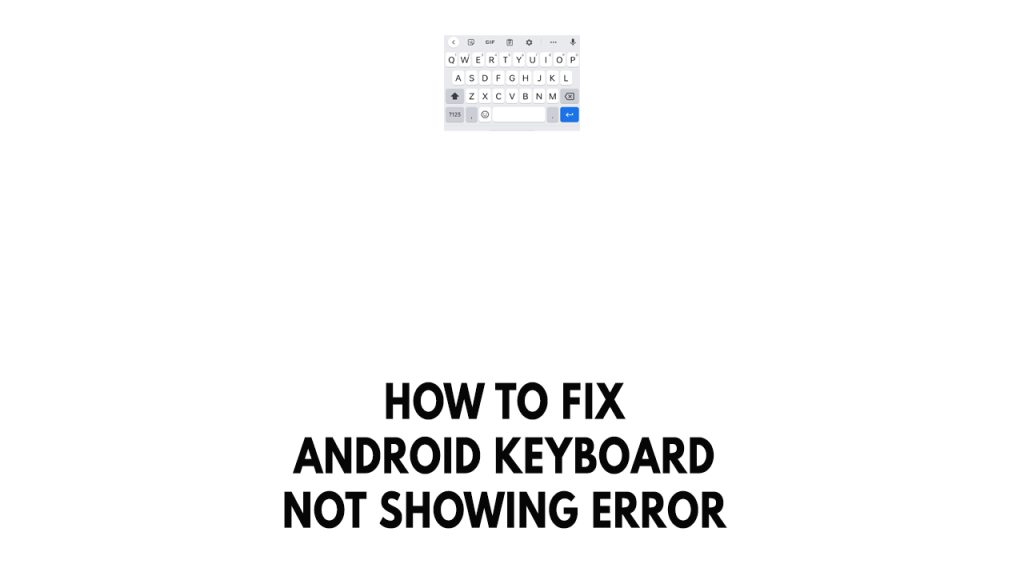
One of the issues that you will experience when using your android device is the default keyboard app or third party keyboard will not open or show on your device. This can be a frustrating experience especially if you need to use your on screen keyboard to type.
Here’s how to fix Android keyboard not showing error issue.
Fix #1 Force stop Android keyboard or third party keyboard apps
The first thing to do if your phone keyboard or third party keyboard app not showing is to close the keyboard app then reopen it again. You could be experiencing a temporary glitch with the keyboard app and restarting the app will fix the issue.
Keyboard restarting
Step 1: Tap the settings icon on your phone.
Step 2: Tap Apps.
Step 3: Tap the three horizontal lines and toggle on show system apps.
Step 4: Search for the stock Android keyboard, Samsung keyboard, Google keyboard, or third party app keyboard you are using, and select it.
Step 5: Tap force stop.
Try to check if it fix Android Keyboard not showing issue.
Fix #2 Restart your device
The next thing to do if your keyboard app such as Samsung keyboard or Google keyboard is still not showing is to do a restart on your device. This step will reboot your phone so that it can refresh its operating system which can fix any temporary bug that you are encountering with the Samsung keyboard, Google keyboard or any Android keyboard that your phone is using.
Restarting your Android
Step 1: Press and hold the Power button.
Step 2: Tap Power off or Restart.
Step 3: Press and hold the Power button until your device turns on again.
After you have restarted your device, try to check if the Android keyboard not showing issue is fixed.
Fix #3 Clear data files of your Android keyboard
One of the possible reason that the Android keyboard is not working on your android device is it have a corrupted cache data. You can clear data the to to fix the Android keyboard not showing.
Clearing data files
Step 1: Tap the settings icon on your phone.
Step 2: Tap Apps.
Step 3: Tap the three horizontal lines and toggle on show system app.
Step 4: Choose Google keyboard app, Samsung keyboard app or any keyboard third party apps.
Step 5: Select Storage.
Step 6: Tap the Clear Data and Clear Cache.
Fix #4 Update google keyboard or other keyboard
Installing the latest version of your Android keyboard app is recommended when you are using it. If you have an outdated version of the Keyboard app you can experience the not showing error. Make sure you are using the latest version of the app because it includes bug fixes that are not present in the earlier version of app.
Updating keyboard
Step 2: At the top right, tap the profile icon.
Step 3: Tap Manage apps & device. Apps with an update available are labeled “Update available.”
Step 4: Tap Update.
Fix #5 Reset keyboard settings
If you are a Samsung user and your android keyboard not showing, you can try to reset the keyboard settings of your phone. There might be an issue with the settings of your keyboard app that has been change without your knowledge. Doing a reset will help you fix the issue.
Reset settings
Step 1: Pull up the App drawer and then tap Settings.
Step 2: Scroll all the way down and then tap General management.
Step 3: Tap Samsung Keyboard settings.
Step 4: Scroll all the way down and then tap Reset to default settings.
Step 5: To reset the settings, tap Reset keyboard settings.
Step 6: Tap Reset at the bottom of the screen to confirm you really want to reset your keyboard.
Try to check if you are still experiencing the keyboard issue.
Fix #6 Reinstall Keyboard app
If you are still getting keyboard issue with your phone then you’ll probably need to reinstall the keyboard app. Third party keyboard app installation corruption may already be the cause of the issue. You can reinstall the app and see if it fixes the issue.
Reinstalling keyboard
Step 1: Go to Phone’s Settings menu on your device.
Step 2: Select Applications.
Step 3: Tap keyboard app then uninstall.
Step 4: Open your smartphone’s play store then search for a keyboard app.
Step 5: Tap Install keyboard.
Fix #7 Factory data reset
If none of the other solutions above work then you should consider doing a factory reset of your device. Doing a factory reset will fix keyboard issues since it will make your phone restore to the default settings. Before you proceed with this step, you need to back up your phone files. Any photos, files, contact lists, or notes that you have saved on your phone will be deleted so make sure to make a backup copy of these.
Factory Resetting
- Turn off your Android device.
- Simultaneously press and hold the Volume up and side buttons until the device vibrates and the Android Recovery screen appears then release all buttons. Allow up to 30 seconds for the recovery screen to appear.
- From the Android Recovery mode screen, select Wipe data/factory reset. You can use the volume buttons to cycle through the available options and the side key to select.
- Select Factory data reset. Allow several seconds for the factory data reset to complete.
- Select Reboot system now. Allow several minutes for the reboot process to complete.
- Set up your Android device.
- Download Keyboard app.