How To Turn On Hisense TV Without Remote
Hey, guys! For today’s post, we are going to discuss how to turn on Hisense TV without remote control. If you’re having trouble with your Hisense smart tv turning it on because the remote control is either lost or damaged, then scroll down and continue reading.
Turn On Hisense TV Without Remote
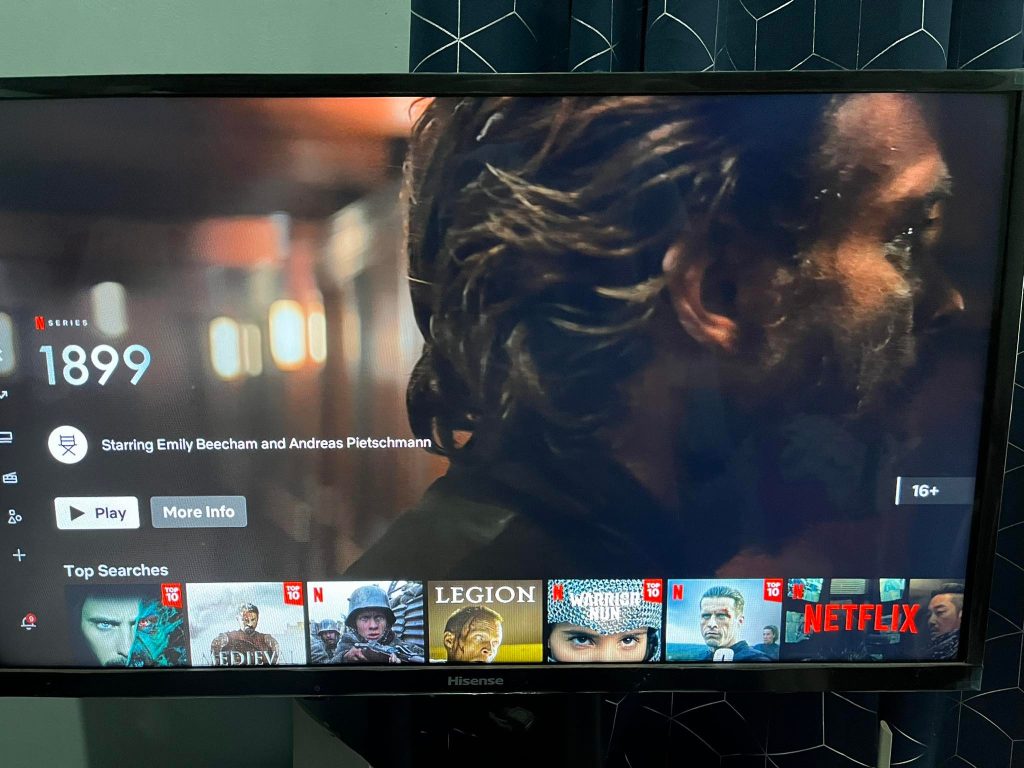
Hisense TV
These days, more people are buying smart TVs. especially when it has modern conveniences like high-definition films, integrated Wi-Fi, and Android OS on TV that were impossible in the past. Hisense TVs are widely used throughout the world. Any TV, including Hisense Smart TVs, may be controlled with the appropriate a TV remote. Hisense Smart TV provides the finest visual quality, and Hisense TVs also feature the most recent technology, like Dolby Vision and Audio, HDR10 display support, and even the capacity to download and install apps. Additionally, there are numerous models and price points from which to choose. Furthermore, the remote controls for these TVs are now smart and allow you to navigate TVs with just a few taps. But what if you misplace or break your remote control? Find out below how you can turn on your Hisense Smart TV without a Hisense tv remote control.

Turning On Hisense TV Using The Power Button
Pressing the power button is one of the simplest ways to turn on a Hisense TV. Hisense TVs have a real Power button, much as all other TVs. It might not be obvious, but it’s not that difficult to find either.
Here’s How It’s Done
- First, ensure that your Hisense TV is plugged in.
- Then, find the red light on your Hisense TV.
- On the same side as the red light, press the button located underneath the TV.
- You’ll know that your Hisense tv will turn on if the light turns blue.
Certain models of Hisense TV include sensors in place of physical buttons. Locating the power button may become more challenging as a result of this. The power button should often be located just beneath the Hisense logo.
Turning On Hisense TV With The Use Of A Mobile App
The majority of smart TVs include a special mobile app. This app enables all control features. However, Hisense TV doesn’t have a particular app. Every TV may also be used with other apps, though. These apps are available for iOS and Android devices.
You may use both sorts of apps to manage your Hisense TV as it is compatible with both the Android OS and the Roku OS. Just make sure your Hisense TV and mobile device are linked to the same WiFi network.
For these apps to function properly, mobile devices frequently need to be connected to the same home network. The Roku app will go nicely with the Roku OS, likewise, the Android device will go smoothly on Android Companion App.
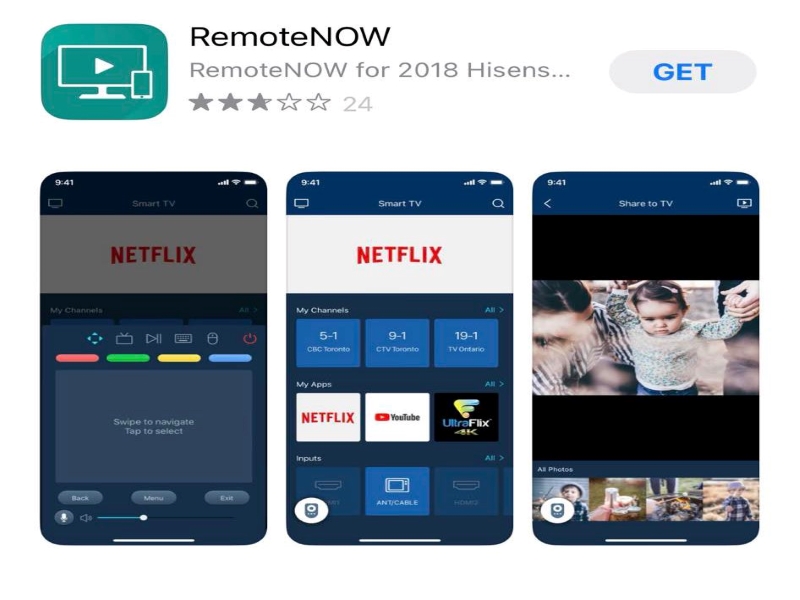
Turning On Hisense TV Using RemoteNow App
With the use of the RemoteNow app, Hisense TVs are now simple to navigate. It works as a virtual remote control and navigational support for a few Hisense TV models and is accessible for Android phones and iOS devices.
Here’s How It’s Done
- On your mobile phone (Android device or iOS), download the RemoteNow app.
- Once the download is complete, open the app.
- Next, tap on the TV icon located on the upper left corner of the app screen.
- A list of available devices will be displayed. Tap on Hisense TV.
- Then, to finish the pairing, enter the code that shows on your TV’s screen.
- Finally, turn on your Hisense tv.
If you have Hisense TV models from 2018 to the present, then this method will work.
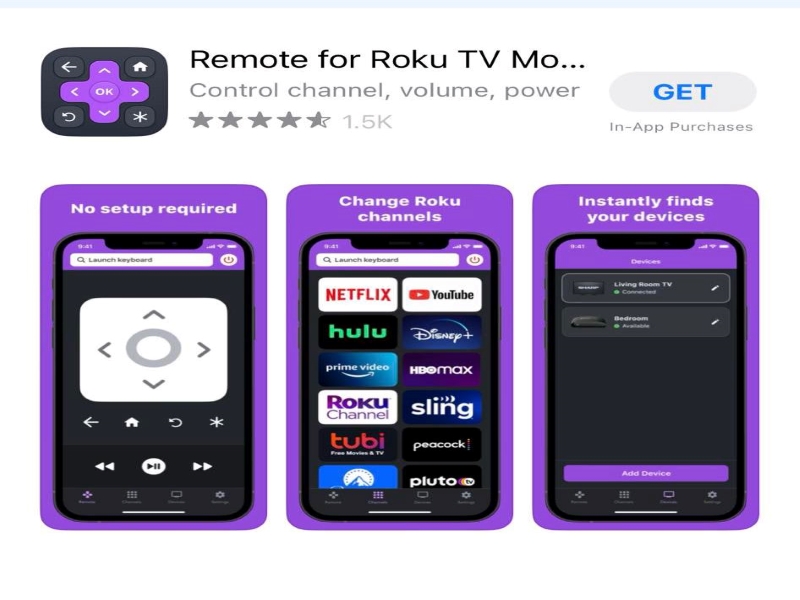
Turning On Using The Roku TV App
If you have a Hisense TV with a Roku OS, then you can also try this method.
Here’s How It’s Done
- On your Android or iOS device, install the Roku app.
- Next, open the Roku app.
- Check for the available devices.
- Select the Hisense tv.
- Then, click the Power button.
You have the option to use the Roku app on your smartphone to navigate the menus, change the channel, and adjust the volume. Though, you must ensure that your phone and TV are connected to the same Wi-Fi network for this to function even when your Hisense TV is off.
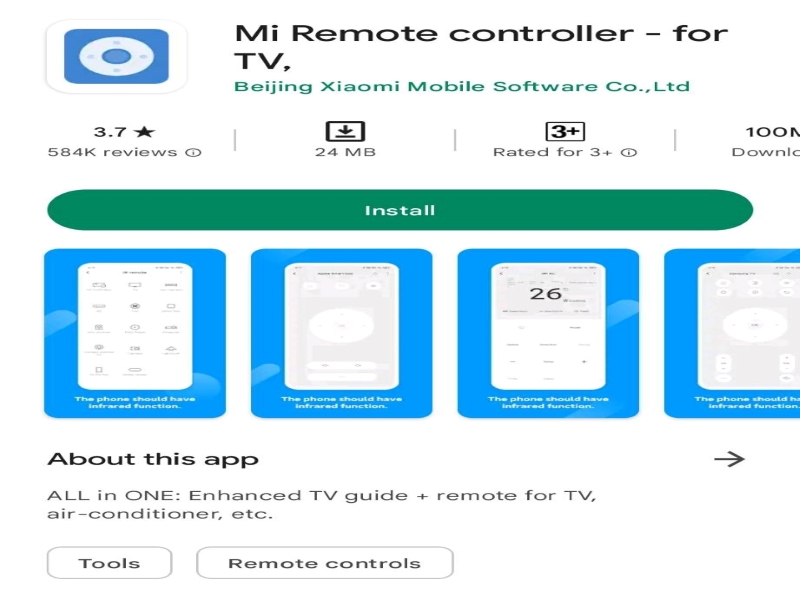
Turning On Using The MiRemote App
Another method to turn on your Hisense TV without remote is by using the MiRemote App. An Android phone with an infrared sensor is necessary for this technique.
Here’s How It’s Done
- On you smartphone, install the Mi Remote app.
- Ensure that your Hisense TV’s red light is on.
- Next, on the app’s home screen, tap the TV icon.
- Then, select the power on icon to turn on your TV.
Keep in mind that you need to point the sensor of your smartphone towards the TV’s infrared sensor.
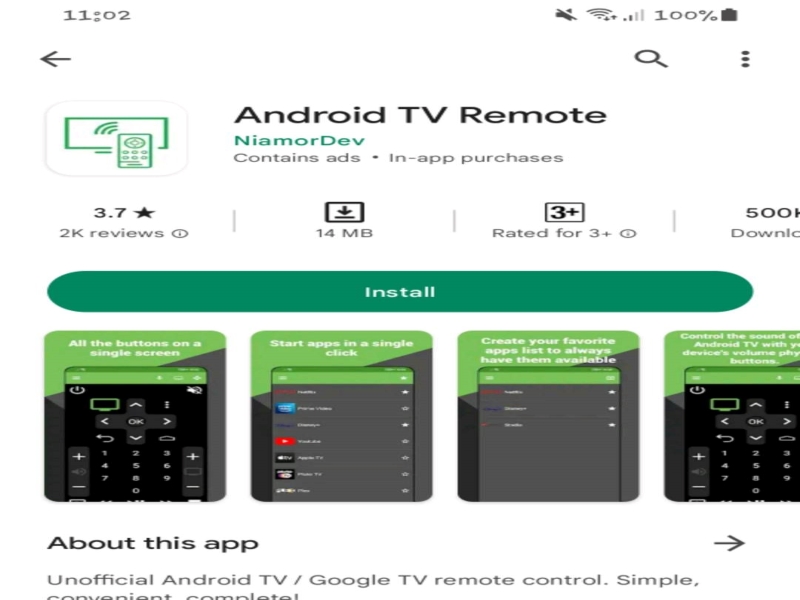
Turning On Using The Android TV App
Another helpful tap for navigating new Hisense TVs is the Android TV app. This is because the Google Android OS is pre-installed on Hisense TVs.
- On your smartphone, install the Android TV remote app.
- Once the download is completed, open the app.
- From the list of devices, select your Hisense TV and connect to it.
- To switch on the TV using the “Remote” feature of the Android TV app.
Keep in mind that your TV and smartphone should share the same wifi network.
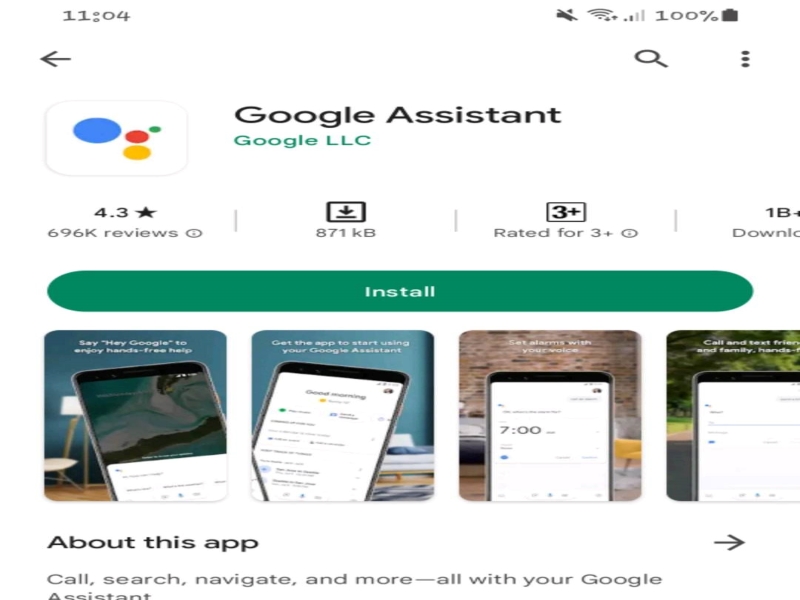
Turning On Hisense TV Using Google Assistant
In order to control a large number of your Smart home gadgets, you can use Google Assistant, a well-known voice assistant service that was developed by Google.
Here’s How It’s Done
- On your iOS or Android phone, install the Google Home app.
- Make sure your phone and TV are connected into the Smart WiFi network.
- You may view your TV through the Google Home app. To link your TV to the Google Home app, simply tap on it.
- Once connected, you can now use the Google Home app to effectively control your Hisense TV.
- Even Google Assistant can be used to operate a TV. You can use various requests, such as “Okay Google, lower the volume” or “Okay Google, turn the TV off.
- You also have the option to ask Google Assistant to start playing a particular YouTube video.
The Google Home app also has on-screen controls, including the ability to pause or resume a film and even lower or enhance the volume using a mobile device’s on-screen slider.
Turning On Hisense TV Through Google Chromecast
Another option to turn on your Hisense TV is using Google Chromecast. Google Chromecast is an additional cost, but the level of integration is great. Simply connect the device to one of the HDMI ports on your Hisense TV.
The OS on the TV is essentially replaced by it. The most recent model of the Google Chromecast easily integrates with the Chromecast app on a smart device and comes with a built-in control.
The source of the video moves to your smartphone if you utilize Google Chromecast. Only the apps that are already installed on the phone can broadcast content.
Turning On Hisense TV Using A Universal Remote Control
A universal remote control can be used to your TV and used to turn on your Hisense Smart TV as an alternate choice.
If you have a universal remote control that can operate several appliances in your house, then you can try using it on your Hisense TV. To switch on the Hisense TV, pair the universal remote control with the television.
You will need universal remote codes in order to pair the universal remote with your Hisense TV.
Recommended 4 digit codes are 0848, 0219, 0156, 0073, 0220, 0780, 0216, 0508, 1170, 0696, 0009.
Programming A Universal Remote Control To Your Hisense TV
- Turn your TV, and then put the universal remote close to it.
- On the universal remote, find and hold the TV button. Hold the button down for a little while. When the remote’s LED light begins to blink, release the button.
- Next, using the number button on the remote, input one of the codes. The LED light will blink twice once you enter the right code. After that, turn it off. The initial code entered might not be functional. If so, try another code until you find the one that works.
- Press the remote’s power button to see if you’ve completed the proper programming process. If the Hisense TV goes off, you have successfully programmed your universal remote; otherwise, repeat the process and attempt a different code.
That’s it. I hope this simple guideline has been able to help you. Thanks for reading this post.