How to troubleshoot Samsung Galaxy S7 Edge Calls & Texting problems
Calls and text messaging are the most common services a phone should have and there’s no exception to that. However, reports from our readers suggest that the new Samsung Galaxy S7 Edge (#GalaxyS7Edge #S7Edge) has some issues making outgoing and receiving incoming calls as well as sending and receiving text messages.
In this post, I will guide you through in troubleshooting these problems, so read on to learn about them as well as their fixes. But please note that there’s no guaranteed fix for now and the purpose of this article is to guide you in learning what the problem is all about so that you can formulate a way to fix it or at least explain to a technician what’s happening with your device.
With Galaxy S7 and S7 Edge released a little more than a week ago, you should still be within the replacement period so if troubleshooting fails, you can still have it replaced.
Now, before going any further, if you have other problems with your S7 Edge, visit our troubleshooting page as we list down every problem we address each week. Try to find issues that are similar to yours and use the solutions we suggested. If you can’t find a relevant problem or if you need further assistance, then fill up this questionnaire to contact us directly.
Troubleshooting Calls & Text Issues
The troubleshooting steps I use here are very basic but very important because there are times when issues like this aren’t really problems but misconfigurations, glitches, bugs or caused by apps that gone rogue.
Step 1: Try to see if there’s an airplane icon on the status bar
When the Flight Mode is turned on or enabled, you will see that icon at the top of the display and at the same time, by default, all wireless communications are disabled. So, device won’t get any signal or coverage and this might be the reason why you can get your calls and texts out nor receive any of them.
Disabling the Airplane Mode will fix the problem in this case.
- Swipe from the top of the screen to pull down the Notification bar.
- Touch on the Settings icon.
- Tap Flight mode.
- Touch the switch to toggle it from On to Off.
Alternatively, you can just press and hold the Power key and touch the Flight mode icon to toggle it On/Off.
Step 2: Check the signal bars to know the quality of the service
Are you in the area where there’s excellent service coverage?
If you were getting just one or two bars of signal, then that might be the reason why you’re not able to use both the calls and texting services.
While this problem concerns your service provider, if it happened just recently, there’s a chance it’s a glitch in the phone’s hardware. Try rebooting your device and see if that makes a difference. If not, you should try calling your service provider and inquire whether there’s an outage in your area or not.
Step 3: Try doing the master reset to bring the phone back to default settings
To rule out the possibility that it’s just a misconfiguration or some corrupt caches or data caused it, it’s better you do the master reset. This is also in preparation before you send the phone in for checkup or replacement.
But before you actually do that, make sure you backed up all your data as they’ll all be deleted. Move them over to your SD card if you have one mounted on your device.
Then remove your Google account and turn off the screen locks so as not to trip FRP or Factory Reset Protection (anti-theft feature). Then, follow these:
Step 1: Turn off your Samsung Galaxy S7 Edge.
Step 2: Press and then hold the Home and Volume UP keys, then press and hold the Power key.
NOTE: It doesn’t matter how long you press and hold the Home and Volume Up keys, it won’t affect the phone but by the time you press and hold the Power key, that’s when the phone starts to respond.
Step 3: When the Samsung Galaxy S7 Edge shows on the screen, release the Power key but continue holding the Home and Volume Up keys.
Step 4: When the Android logo shows, you may release both keys and leave the phone be for about 30 to 60 seconds.
NOTE: The “Installing system update” message may show on the screen for several seconds before displaying the Android system recovery menu. This is just the first phase of the entire process.
Step 5: Using the Volume Down key, navigate through the options and highlight ‘wipe data / factory reset.’
Step 6: Once highlighted, you may press the Power key to select it.
Step 7: Now highlight the option ‘Yes — delete all user data’ using the Volume Down key and press the Power button to select it.
Step 8: Wait until your phone is finished doing the Master Reset. Once completed, highlight ‘Reboot system now’ and press the Power key.
Step 9: The phone will now reboot longer than usual.
If all else fails, have the device replaced as soon as possible.
I hope we were able to help you through this post or at least, shed some light to the problem. Issues like this may range from simple app issue to a firmware and hardware problem to a network or account status troubles.
We are always willing to help you so if you have any more questions or concerns, make sure you fill up this form and hit submit to contact us. Provide us with relevant information and we’ll help you find a solution.
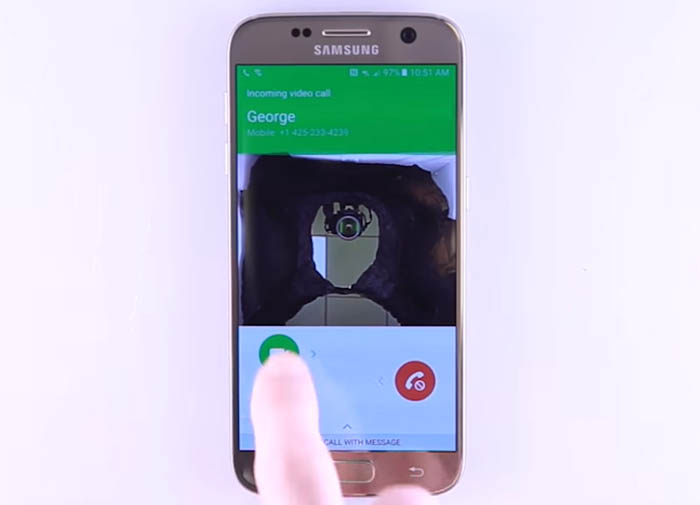
Sound problem. When I call several of my contacts they do not hear me! On the other hand, when they call me there’s no problem. Never changing my settings. What shell I do?!
Samsung S7 Edge
Comment*i can’t hear any sound when i receive calls in my s7 edge why is thst
Comment*when my s7 edge rings i can’t hear the person calling neither can the person hear me why?
## samsung galaxy s7## galaxy s7
#CALLING TEXTING PROBLEMS
#CANT MAKE CALLS# CANT RECIEVE CALLS#
#CANT RECIEVE TEXT# CANT SEND TEXT#
##GALAXY S7##
#GALAXY TEXT ISSUES##
## SAMSUNG GALAXY S7 TEXTING/CALLS ISSUES