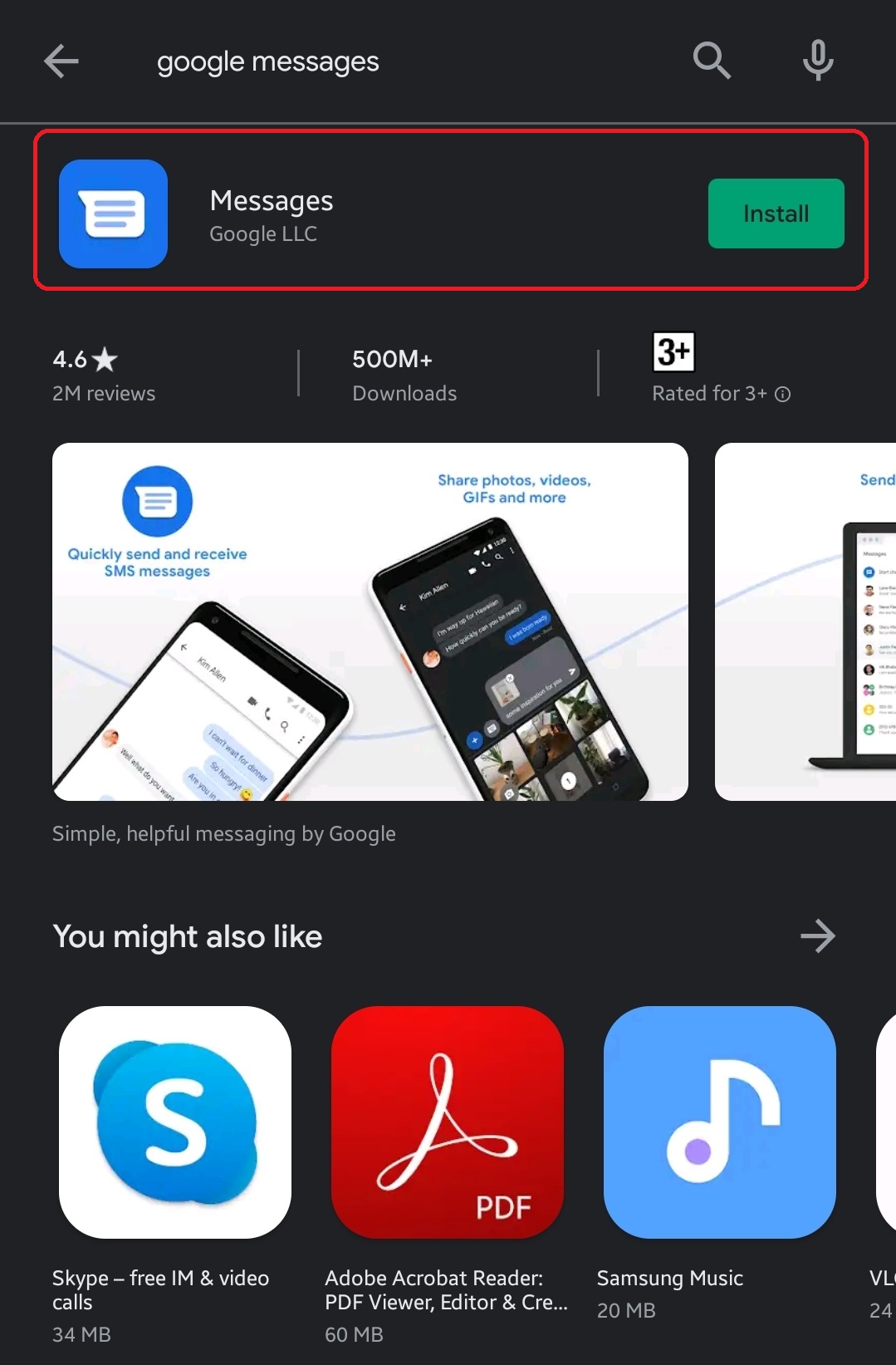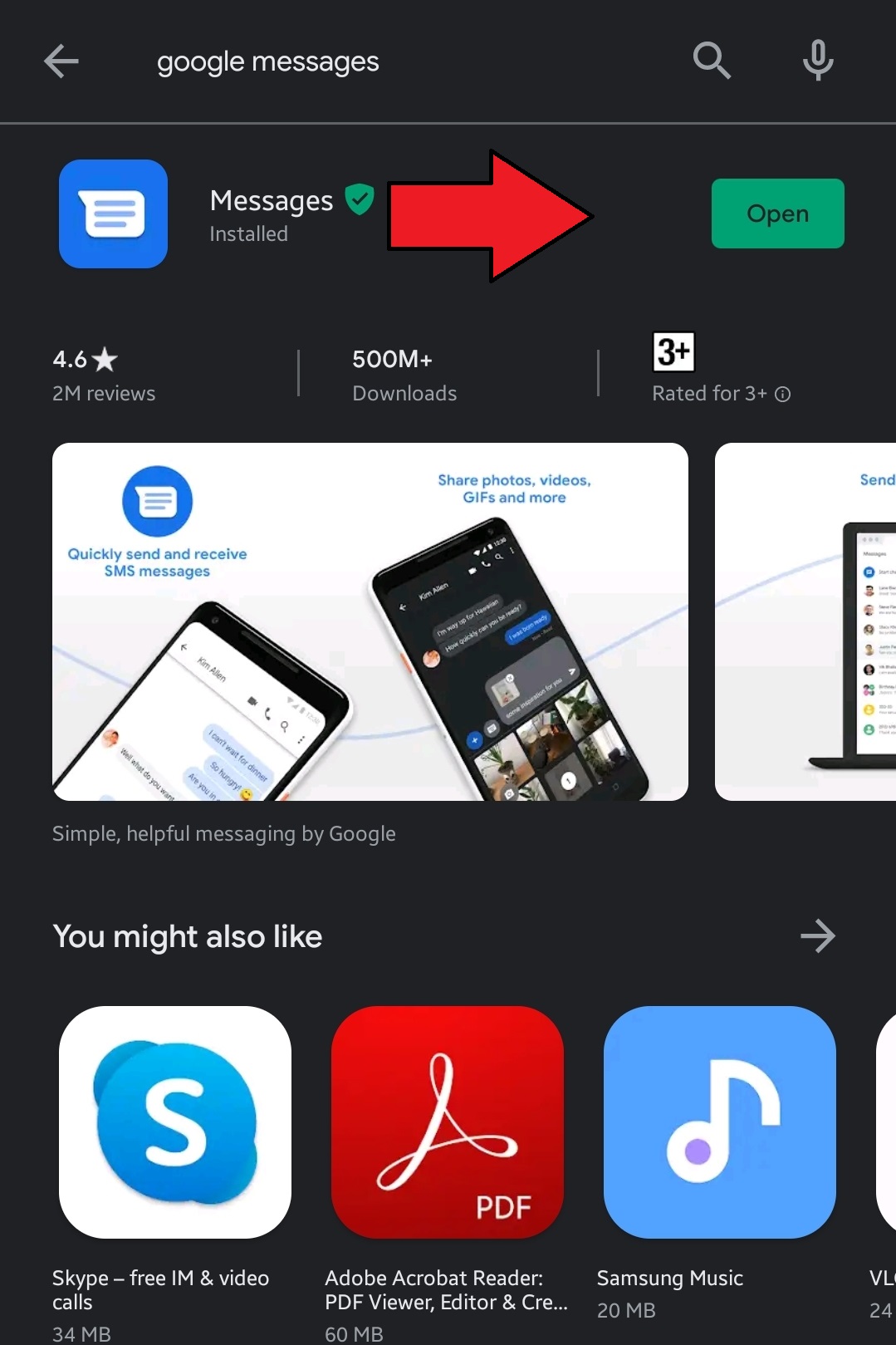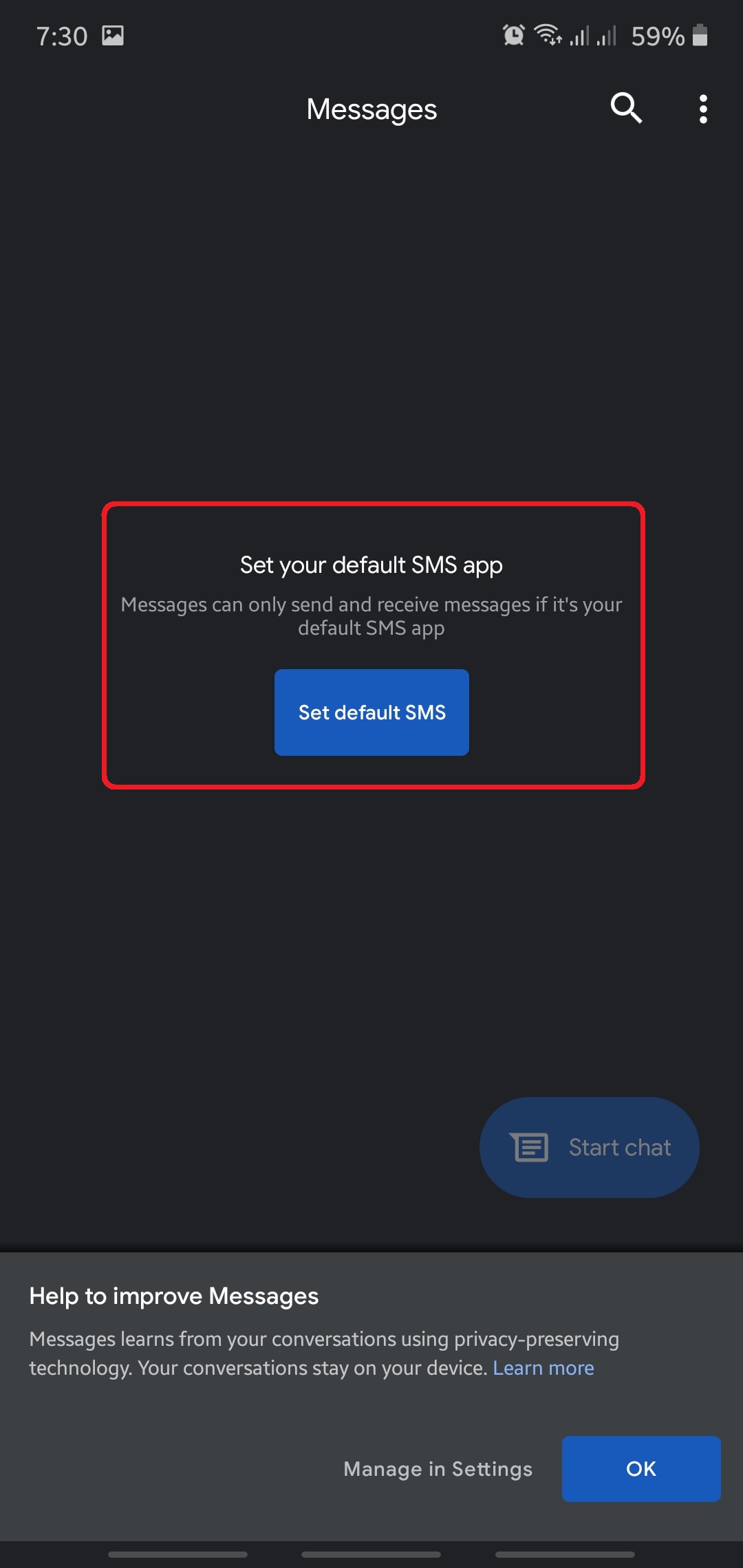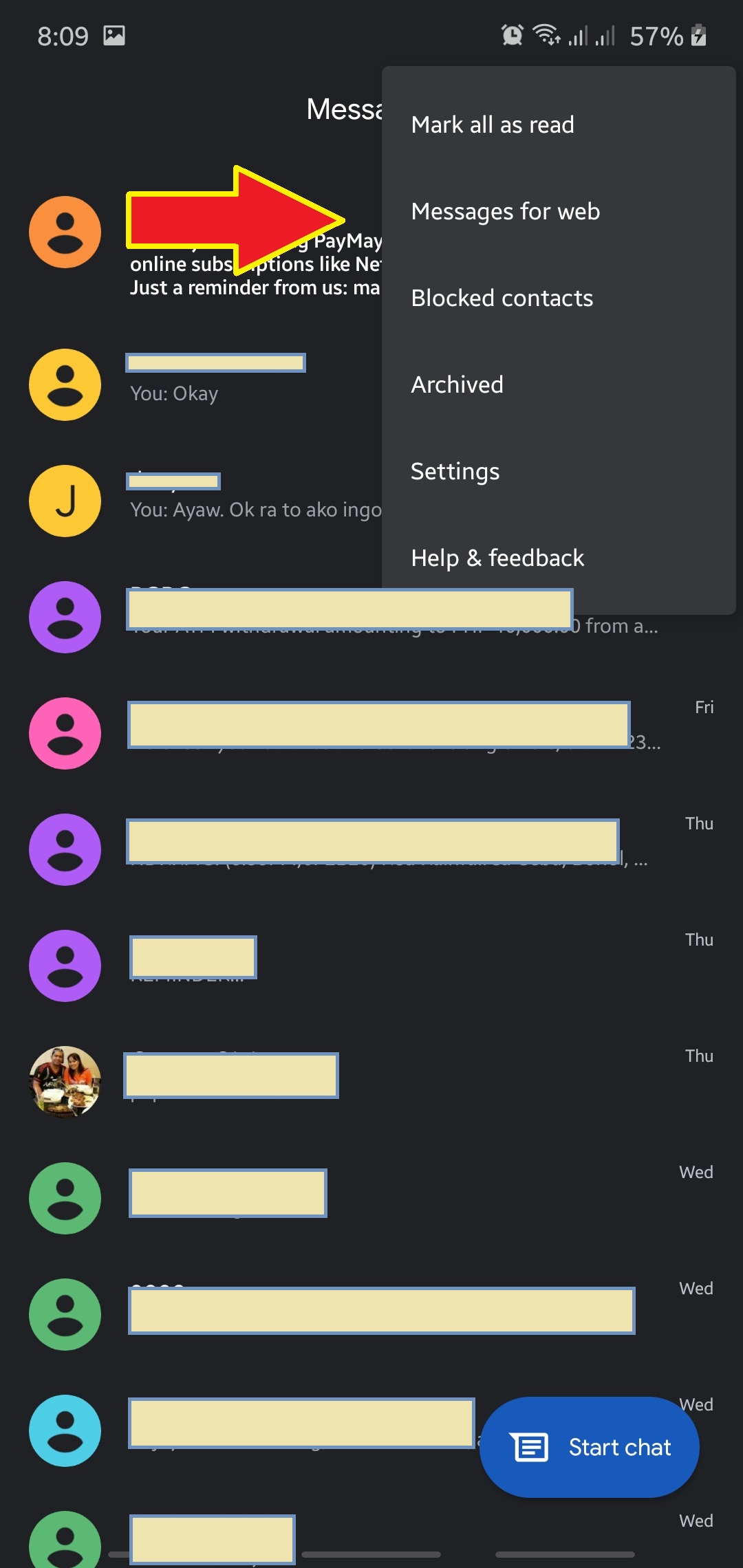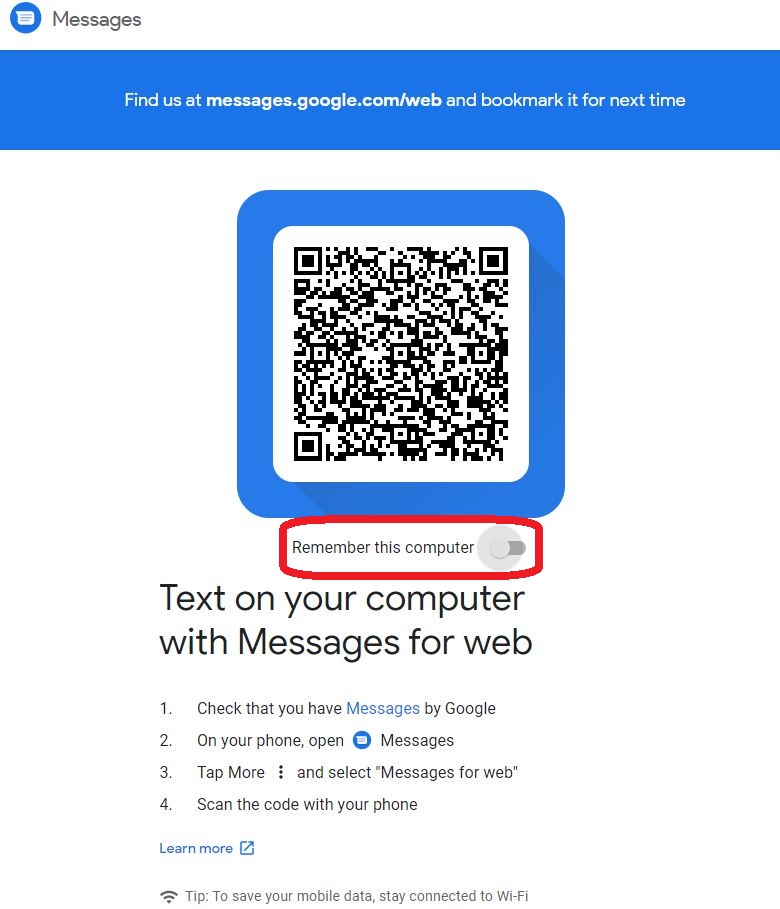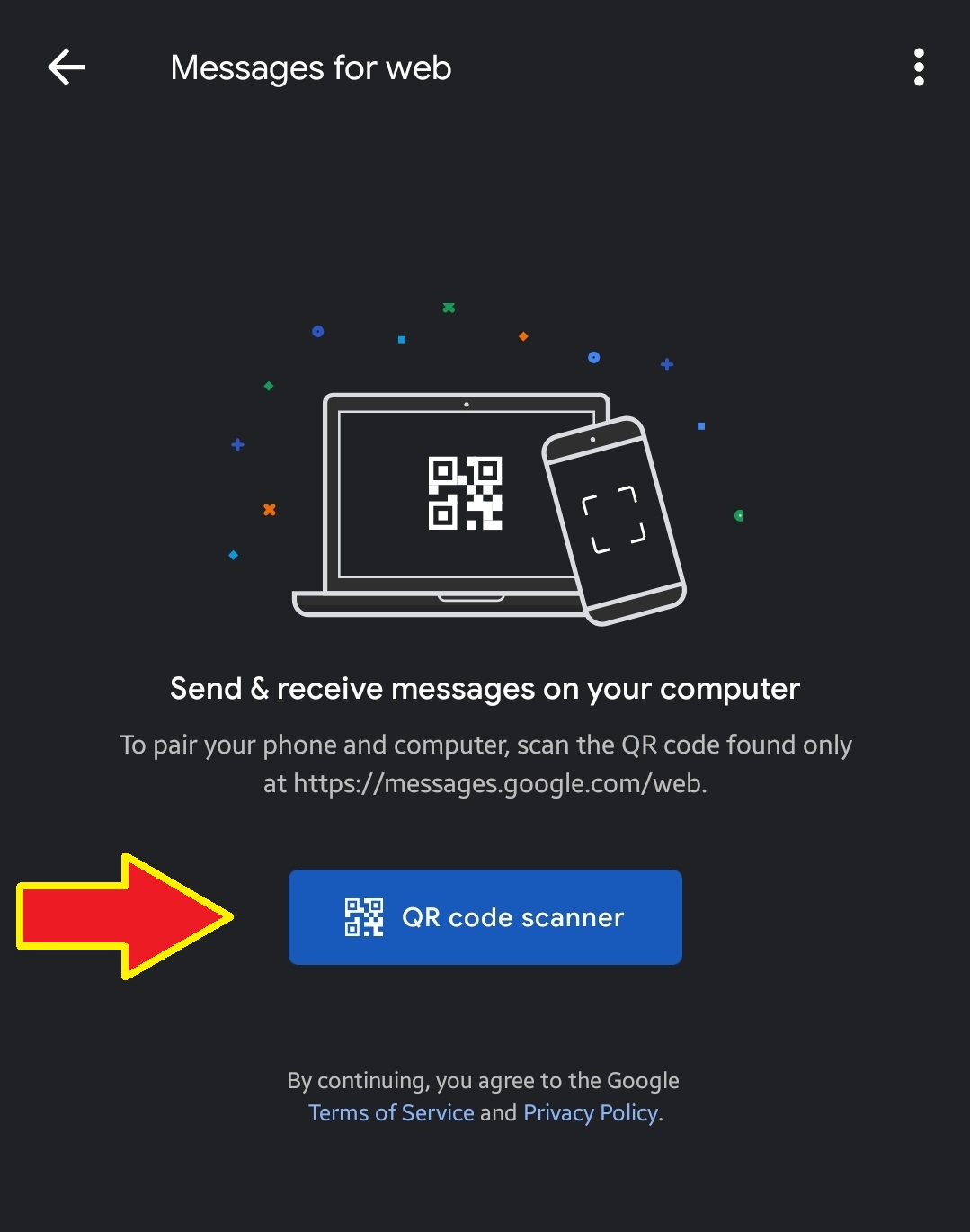How To Text On PC With Android Messages
Android users will be pleased to know that they can now text comfortably on their PC, thanks to Google Messages. At this time, Android devices can add Google’s app and link to their PC for a new to send and receive SMS.
All text conversations you have will be shown in your PC so it’s very convenient to check your SMS history. You can also send and receive MMS, emojis, upload photos and videos, and more.
All you have to do is to keep your phone connected to the internet.
Setting up Google Messages
If you plan on sending texts on your PC, you’ll need to install Google Messages in your Android first. Then, once you’ve set the app up, you can then start sending SMS and MMS using the Messages service in your PC browser. The entire setup process in order for this to work is simple so make sure to follow our instructions in this guide and you should be good to go.
- Download Google Messages app.
Open Play Store and download Google Messages app from there.

- Install Google Messages.
Tap on Install button to begin the installation. Once done, tap on Open.

- Set Google Messages as default.
Select Set default SMS, Messages, and tap on Set as default. If you’re getting a prompt to help improve Messages, just tap OK.

- Messages for web.
Tap the three dot icon at the upper right and select Messages for web.

- Enable Messages on PC.
On your PC, open a web browser, preferably Google Chrome, and open Google Messages. Make sure that you toggle Remember this computer if this is your own PC. Otherwise, just leave it.

- Scan QR code.
On your phone, tap on QR code scanner button and scan the QR code on your PC’s screen.

That’s it! You can now start sending and receiving texts on your PC.
Suggested reading:
- How To Turn On Do Not Disturb In Samsung
- How To Enable Galaxy Note10 USB Debugging Mode
- How To Enable Galaxy Note10 Developer Mode
Get help from us
Having Issues with your phone? Feel free to contact us using this form. We’ll try to help. We also create videos for those wanting to follow visual instructions. Visit our Youtube page for troubleshooting.