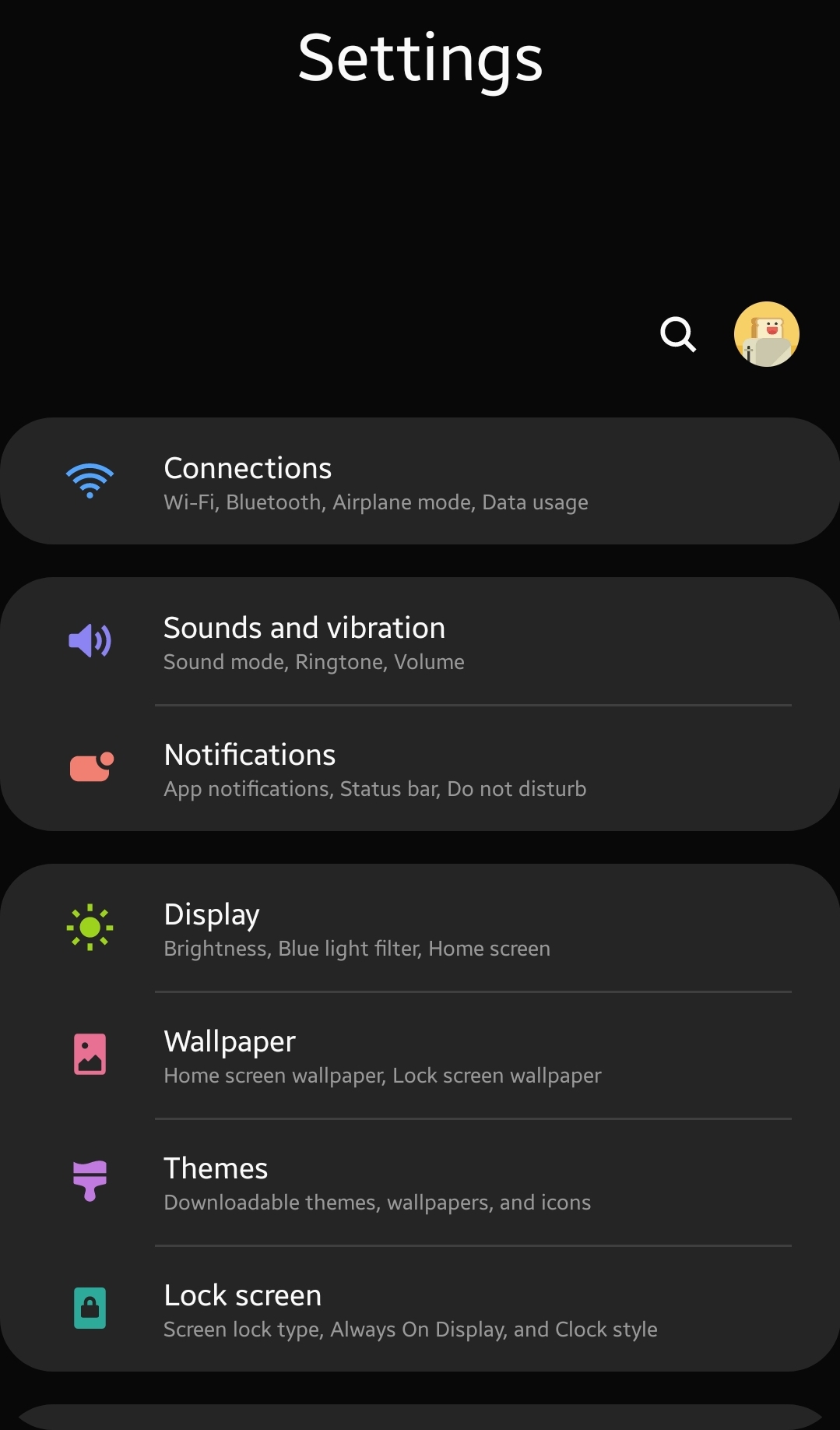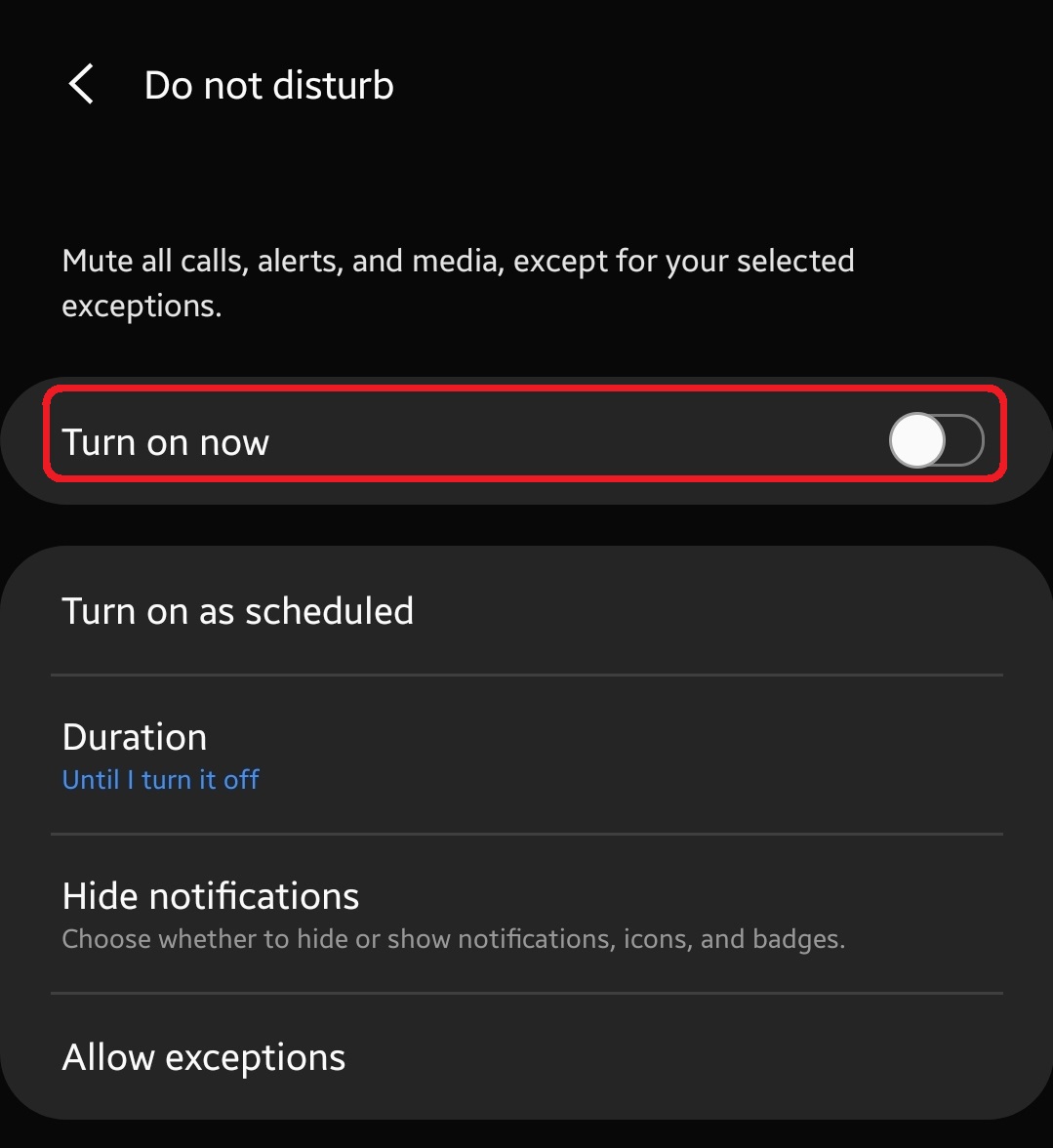How To Turn On Do Not Disturb In Samsung
Many Samsung phones have a feature called Do Not Disturb to allow a user to block notifications in a certain time frame. If you’re looking forward to avoiding notifications during a part of your day, like during sleeping time, turning on Do Not Disturb mode is the easy way to do that.
Learn how to use Do Not Disturb, also known as DND, below.
Enabling Do Not Disturb Mode
Follow the steps below to turn on Do Not Disturb mode in your Samsung.
- Open Settings app.
From the Home, tap Apps, then find Settings. You can also open Quick Settings Panel by swiping from the top to the bottom of the screen using your two fingers.

- Turn on DND.
Under Settings menu, tap Sounds and vibration, then touch the slider next to Turn on now under Do Not Disturb.

NOTE: When DND is active, a specific icon for this mode is displayed at the top left corner of the screen.
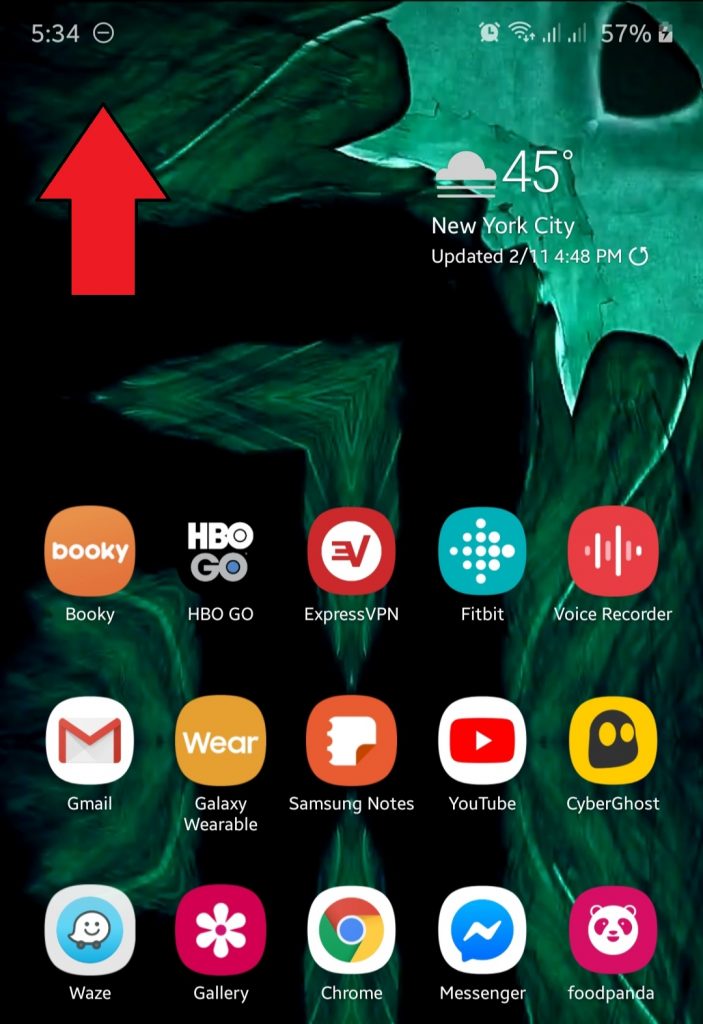
Allowing exceptions on DND
Do Not Disturb mode will stop all notifications in your phone. This includes all alarms you’ve set. Fortunately, you can make exceptions for certain apps so you can continue receiving notifications from them even if DND is active.
In order to set exceptions, all you have to do is to open the Settings app like above and enable DND first. Then, at the bottom part of the Do Not Disturb section, you can tap on Allow exceptions.
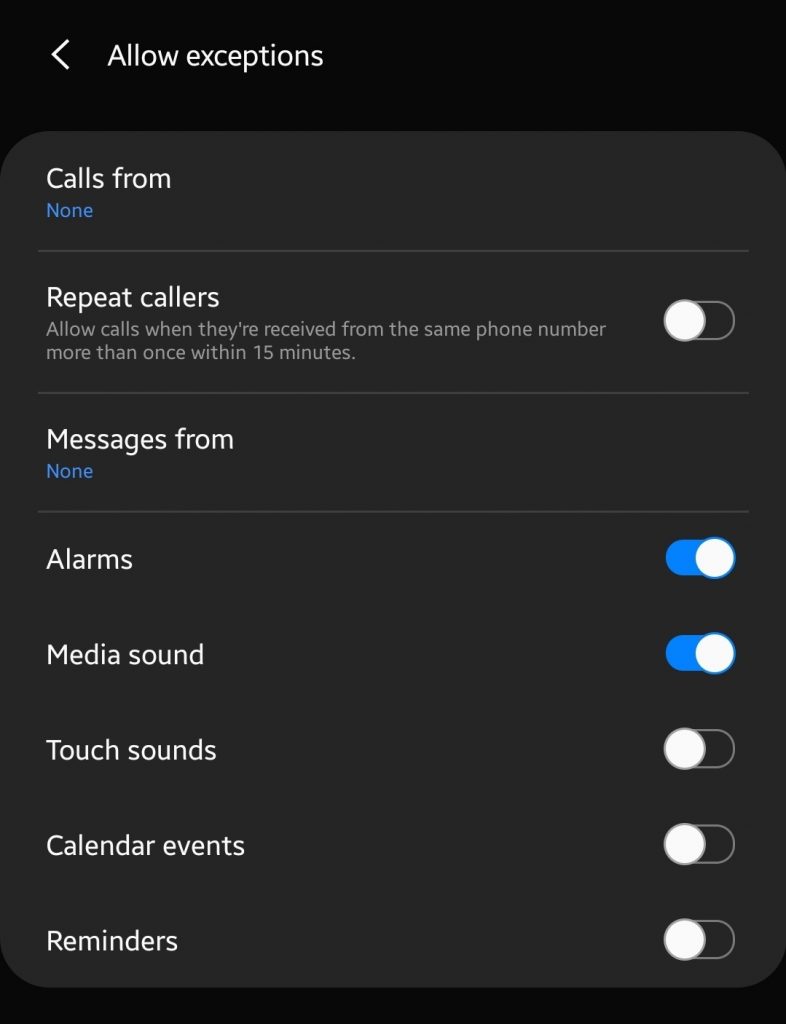
There are a number of available options that you can interact with and each one means:
- Calls from: Choose whose calls will cause your device to play a notification sound or vibrate. Select All, Contacts only, Favorite contacts only, or None.
- Repeat callers: If you receive more than one call from the same number within 15 minutes, the call will be allowed to ring.
- Messages from: Choose whose messages will cause your device to play a notification sound or vibrate. Select All, Contacts only, Favorite contacts only, or None.
- Alarms: Allow notification sounds and vibrations for alarms. This feature will be turned on automatically. We strongly recommend you to leave this option activated.
- Media sound: Choose whether or not to allow notifications from apps that play music or videos.
- Touch sound: Choose whether or not to allow apps that makes haptic feedback when you touch the screen.
- Calendar events: Allow notification sounds and vibrations for Calendar events and tasks.
- Reminders: Allow reminders from applications that support them.
Turning on Scheduling
Just as you can add exceptions, there’s also an option for you to easily set a specific time frame when DND kicks on and turns off by itself.
To use scheduling, make sure to turn on Do Not Disturb mode first. Then, tap the slider next to Turn on as scheduled. You can select Sleeping if you want to activate the DND during your sleeping hours. You can then customize the schedule as you please by selecting your Start time and End time. Once you’re finished, don’t forget to hit the Save button at the bottom.
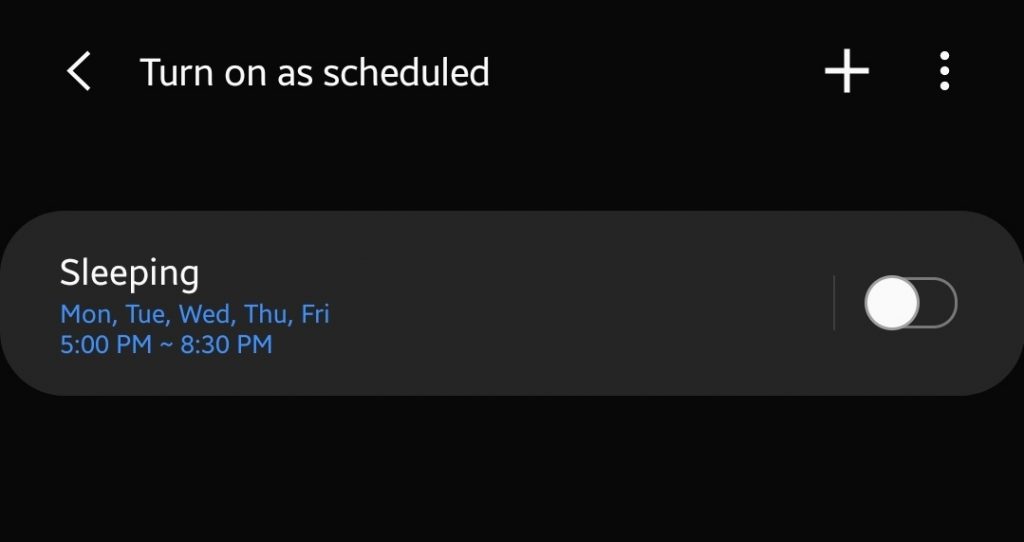
Alternatively, you can also create a new schedule by tapping on the Plus sign at the upper right.
Suggested reading:
Get help from us
Having Issues with your phone? Feel free to contact us using this form. We’ll try to help. We also create videos for those wanting to follow visual instructions. Visit our Youtube page for troubleshooting.