How to Take a Screenshot on Samsung Galaxy A12: Starters Guide
A screenshot is a digital image of the contents displayed on a computer or mobile device screen. It can be used to capture information, images, and other data displayed on a screen and save it as an image file. Screenshots are often used to document software bugs, share information with others, or preserve information that would otherwise be lost. In this article, we will provide a step-by-step guide on how to take screenshots on the Samsung Galaxy A12.
Screenshots are a useful tool for capturing and sharing information on your device screen, and the process of taking screenshots on the Samsung Galaxy A12 is simple and straightforward.
Taking a screenshot on the Samsung Galaxy A12
The typical way of taking a screenshot is to press and hold the Volume Down button and the Power button simultaneously.
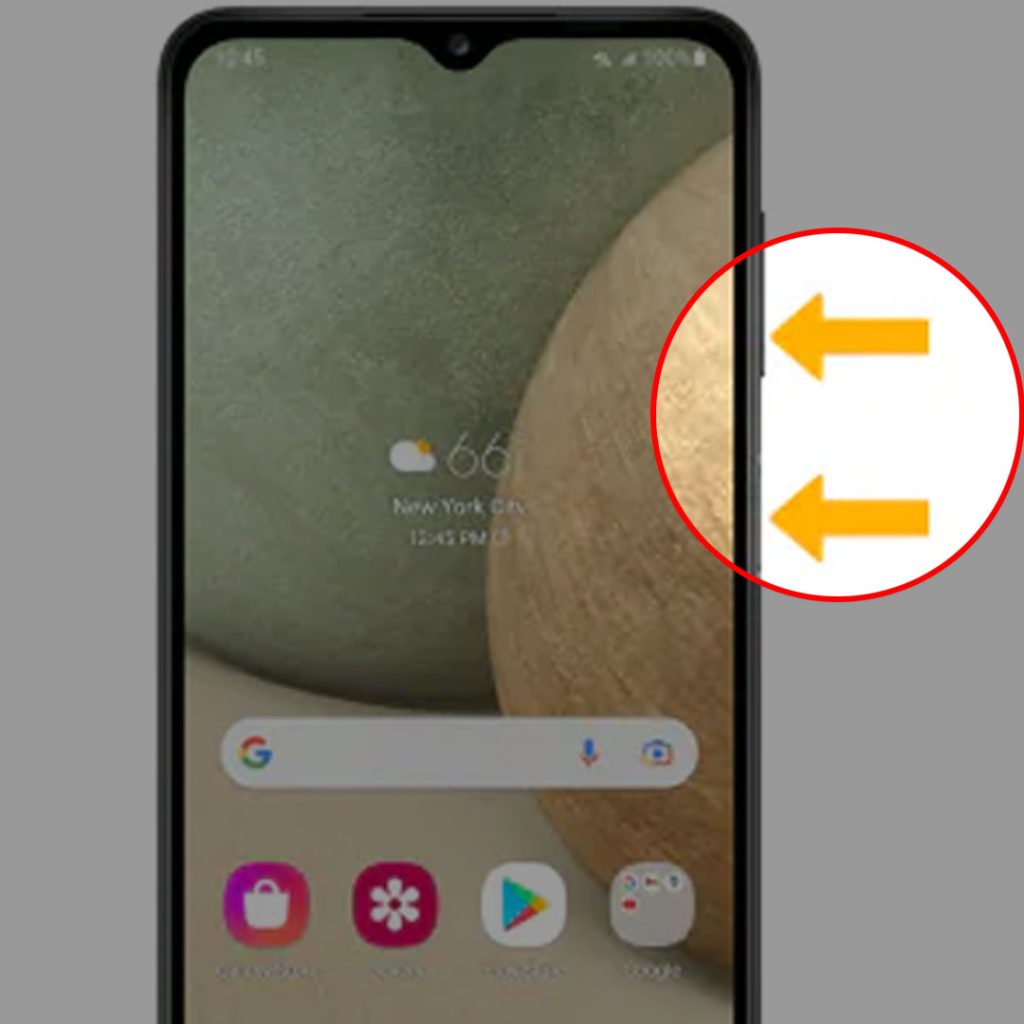
If you do it right, then you will hear a camera shutter sound and the screenshot will be saved in your Gallery app.
It’s that easy!
No matter what is on your screen, whether it’s a photo, a message, or a website, you can quickly and easily capture it with a screenshot.
Advanced screenshot features on the Samsung Galaxy A12
The Samsung Galaxy A12 also offers some advanced screenshot features for users who want to do more with their screenshots.
Scrolling Screenshot
If you want to capture a long webpage or a conversation, the scrolling screenshot feature is perfect for you.
To use this feature, follow these steps:
- Take a screenshot using the usual method as described above.
- Tap the Scroll Capture button that appears in the screenshot preview.
- Keep tapping the “scroll capture” button to capture the entire screen.
Palm swipe to capture
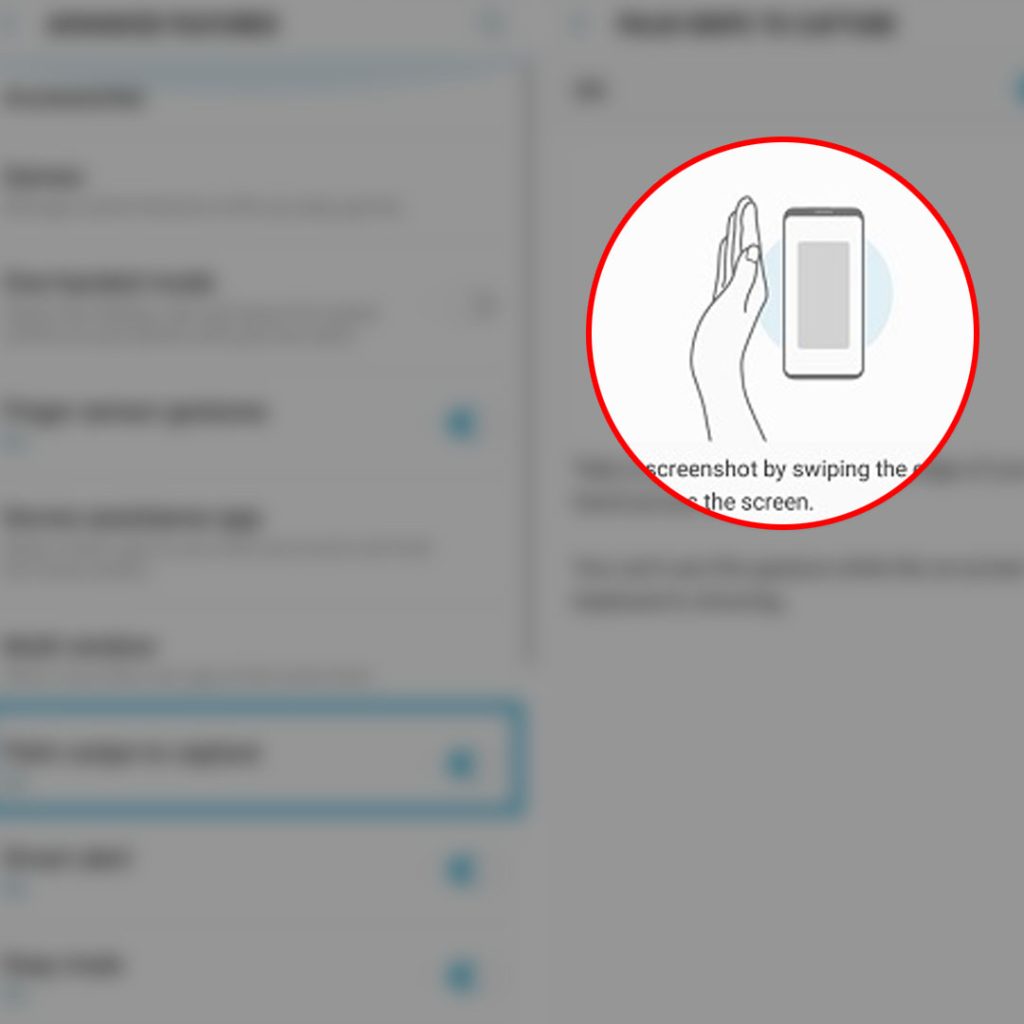
This feature allows you to take a screenshot simply by swiping the edge of your hand across the screen.
- To enable and use this feature, simply go to Settings -> Advanced features-> Motions and gestures menu and then toggle to turn on the Palm swipe to capture switch.
With these easy steps, you should now learn how to take screenshots on your Samsung Galaxy A12. Whether you want to capture a moment, share information, or save a memory, the Samsung Galaxy A12 has all the tools you need to take and manage screenshots with ease.
Unable to take a screenshot?
If for some reason, you encounter problems when taking a screenshot on your Galaxy A12, make sure that you are pressing the correct button combination.
Other factors that you should consider ruling out when faced with such a situation are software issues, storage issue app restrictions and hardware issues.
Once you’ve ruled out the underlying cause, taking a screenshot on your Galaxy A12 should be swift.
Hope this helps!