How To Fix Street Fighter 5 Not Launching
There are a number of reasons why the Steam version of Street Fighter 5 not launching. A hardware issue, missing or corrupted files, or outdated graphics drivers could all be to blame for the issue. Several troubleshooting procedures will be required to fix Street Fighter 5 not launching issue.
Street Fighter 5 is a fighting game released in 2016 by Capcom and Dimps for the PlayStation 4 and Microsoft Windows. Street Fighter 5 uses the same side-scrolling fighting gameplay system as the previous Street Fighter games. The game also adds three additional skills to the “V-Gauge,” which grows as the player receives attacks. At debut, the game has 16 characters, four of them are new to the franchise. Updates and downloadable content included a primary story mode and 30 more characters.
With Street Fighter 5, you may choose between 16 legendary characters, each with their very own personal narrative and unique training difficulties, and fight against friends online or offline in a wide range of match choices. Earn Fight Money in Ranked Matches, have fun in Casual Matches, or challenge your friends in a Battle Lounge to see who will win! Cross-play connectivity allows PlayStation 4 and Steam users to compete against one another.
Street Fighter 5 not launching issue? Here’s how to fix it

When playing the game, one of the challenges you may have is that Street Fighter 5 not launching. Nothing happens if you click on the game shortcut on your desktop or in the Stream client. This can be frustrating, especially if you really want to play the game.
Here’s how to fix Street Fighter 5 not launching issue.
Fix #1 Check Street Fighter 5 System Requirements

The first step is to make sure your computer can run Street Fighter 5. For the game to run, Steam has included both the minimum and recommended system requirements. To potentially fix the issue with Street Fighter 5 not launching, your computer must meet the minimum system requirements.
Minimum System Requirements
OS: Windows 7 64-bit
Processor: Intel Core i3-4160 @ 3.60GHz
Memory: 6 GB RAM
Graphics: NVIDIA® GeForce® GTX 480, GTX 570, GTX 670, or better
DirectX: Version 11
Network: Broadband Internet connection
Sound Card: DirectX compatible soundcard or onboard chipset
Additional Notes: Compatible with XInput and DirectInput USB devices including gamepads and arcade sticks based on Xbox 360, Xbox One, and DualShock controllers. Steam Controller also supported.
Recommended System Requirements
OS: WINDOWS® 7, 8, 8.1, 10 (64-BIT Required)
Processor: Intel Core i5-4690K @3.50GHz or AMD FX-9370
Memory: 8 GB RAM
Graphics: NVIDIA® GeForce® GTX 960 or AMD Radeon R7 370
DirectX: Version 11
Network: Broadband Internet connection
Sound Card: DirectX compatible soundcard or onboard chipset
Additional Notes: Compatible with XInput and DirectInput USB devices including gamepads and arcade sticks based on Xbox 360, Xbox One, and DualShock controllers. Steam Controller also supported.
Fix #2 Update graphics card driver
You will experience Street Fighter 5 not launching issue because of outdated graphic drivers. You should make sure you have installed the latest driver because they will include performance and bug fixes that will improve your gaming experience and fix Street Fighter 5 not launching issue issue.
If the game launches after Windows has downloaded the drivers automatically, try to launch Dragon Age Inquisition.
If you have an Nvidia GPU, you can also use the Nvidia GeForce Experience to download the latest graphics driver, or the Radeon Software if you have an AMD GPU.
After installing new drivers, you’ll need to restart your computer.
At times, your computer may contain two GPUs. A standalone GPU, which may be a high-performance Nvidia processor, will coexist with an integrated GPU built into the CPU.
When playing Street Fighter 5, make sure that the dedicated graphics card is your selected graphics processor. Customers can choose their preferred GPU via the Nvidia control panel.
Step 1: Open the NVIDIA control panel.
Step 2: Navigate to 3D settings > Manage 3D settings.
Step 3: Open the Program settings tab and select your game from the dropdown menu.
Step 4: Select Preferred graphics processor for this program from the second dropdown menu. Your NVIDIA GPU should appear as “High-performance NVIDIA processor”
Step 5: Save your changes.
Try to check if the Street fighter 5 not launching issue is fix.
Fix #2 Temporarily disable threat protection settings and firewall
Sometimes antivirus or firewall software will block the game from launching because of a Windows defender update. To see whether this is the problem, turn off your antivirus threat protection settings and firewall for a while and see if you can start the game. If you want to play the game, you’ll need to add the game files to your antivirus software exception list or allow it to pass via your firewall.
Turning off Antivirus program threat protection settings
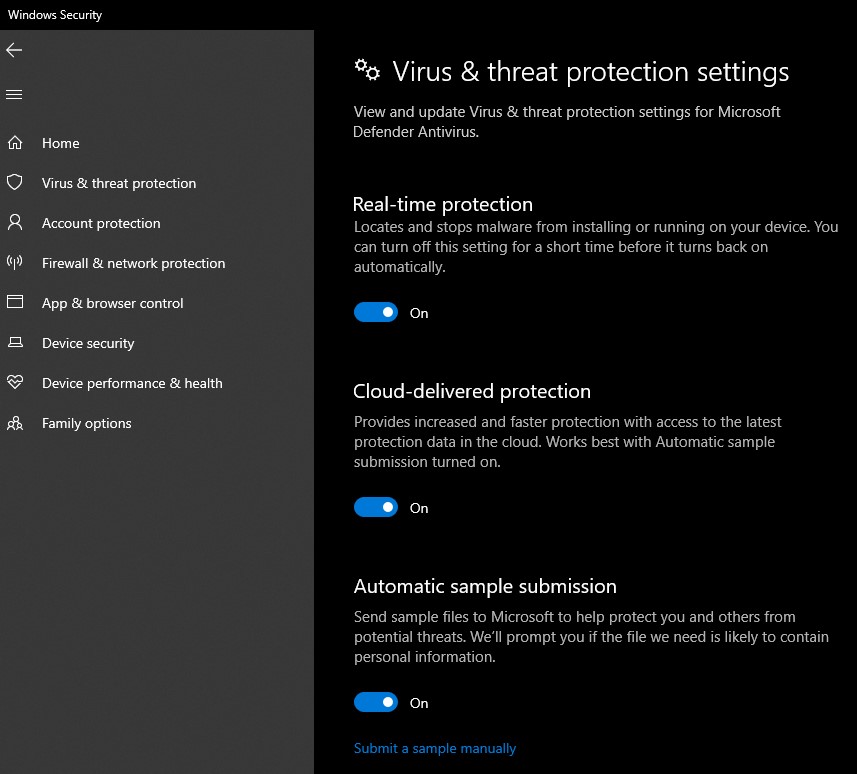
Step 1: Press Windows Start menu key.
Step 2: Click Settings.
Step 3: Click update & security.
Step 4: Click Windows Security.
Step 5: Click Virus & Threat protection.
Step 6: Click Manage settings.
Step 7: Turn off real-time protection.
below also is how to turn off other antivirus software
Turning off Avast antivirus software
Step 1: On the taskbar, look for the Avast icon.
Step 2: Right-click Avast icon.
Step 3: Select Settings.
Step 4: Select disable option from Avast Shields.
Turning off AVG antivirus software
Step 1: Right-click the AVG symbol in the system tray.
Step 2: Select Disable AVG Protection temporarily.
Turning off McAfee antivirus software
Step 1: In the system tray, double-click the McAfee antivirus icon.
Step 2: In the upper right corner, click the Navigation link.
Step 3: Select Real-Time Scanning and then turn it off.
Adding the game to the antivirus exception list
Step 1: Click the Start Menu button.
Step 2: Click Settings.
Step 3: Click Update & Security.
Step 4: Click Window Security.
Step 5: Click Virus & threat protection.
Step 6: Click Manage settings.
Step 7: Click Add or remove exclusions.
Step 8: Click Add an exclusion.
Step 9: Click Folder.
Step 10: Locate and select the game folder.
Adding as an Exception through Windows Firewall exceptions

Step 1: Type Windows Firewall in the search bar on your desktop and then click the icon that appears in the results.
Step 2: Choose Allow an app or feature through Windows Defender Firewall.
Step 3: Scroll down until you find the game, then check all boxes.
Step 4: Click the OK button.
Fix #3 Close background processes
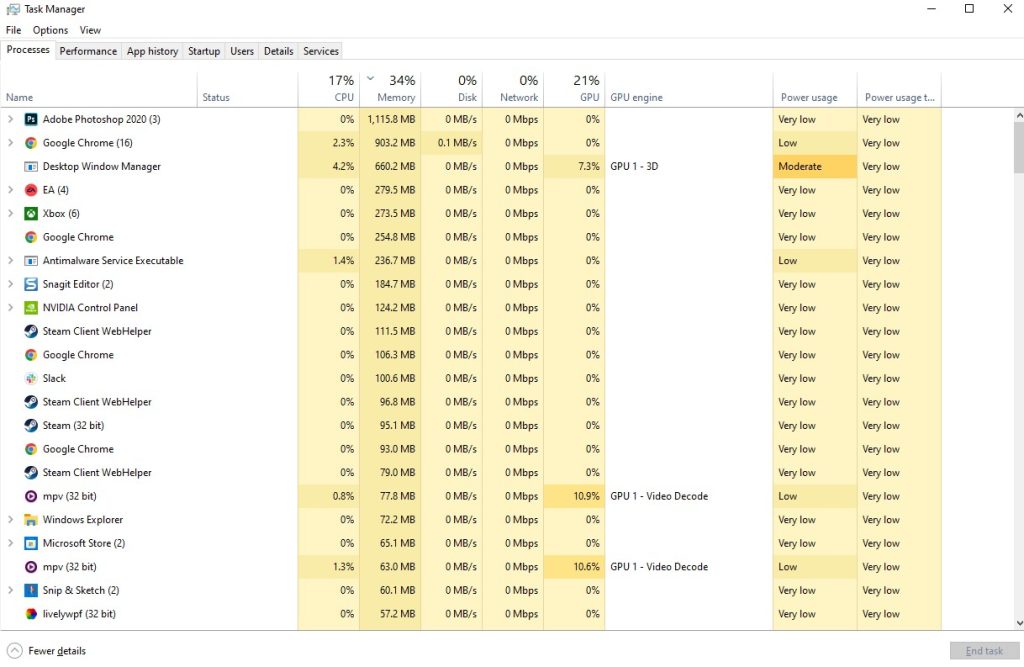
If you have a lot of background programs or unnecessary Windows services running when playing Street Fighter V, you can have a problem with it not starting. This will typically consume all of your RAM, GPU, and will give high CPU usage, leaving the game unable to launch due to a lack of system resources. To fix the launching problem, you should allocate as many resources as possible and end task these sneaky background processes when you open task manager.
Closing background programs
Step 1: Right click on the Start button. This can be found on the left pane of the screen.
Step 2: Select Task Manager, click on the popup window. This will open Task Manager.
Step 3: On the pop up window, Click processes tab. This will allow you to show the running program.
Step 4: Right-click on the running program then select end task. This will allow you to close unused program.
Fix #4 Run Street fighter 5 as an administrator
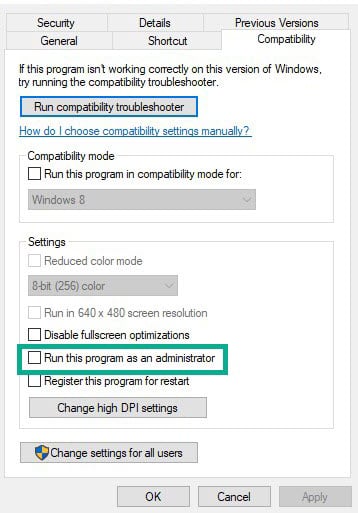
Street Fighter 5 not launching issue is usually cause if it is unable to access certain Windows services components due to restrictions. You need to make sure that the game executable file can access these components by running it with administrative privileges. To do this you have to run as admin the game executable files.
Running as an administrator
Step 1: Right-click Street Fighter V game executable file from the installation folder.
Step 2: Select Properties.
Step 3: Click on the Compatibility tab inside.
Step 4: Make sure to place a checkmark on the Run this program as an administrator.
Step 5: Click on Apply then Ok.
Fix #5 Update operating system

One of the reasons the game is not launching because the windows system is not updated. Update your Windows system since these updates usually include a number of changes and bug fixes that will improve your gaming experience.
Updating operating system
Step 1: Right click the Start button.
Step 2: Select Settings.
Step 3: Select Windows Update found on the bottom left menu of the new window that appears.
Step 4: Select Check for updates.
Fix #6 Disable in game overlay
Although overlay apps are useful, they run in the background and may interfere with the game’s software. Disable any Steam overlays or third-party overlay services that are preventing Street Fighter 5 from starting.
Disabling Steam overlay apps
Step 1: Open the Steam client.
Step 2: Click on Steam found on the upper left side of the client.
Step 3: Click Settings.
Step 4: Click In-Game.
Step 5: Uncheck Enable the Steam Overlay while in-game box.
Step 6: Click OK.
Disable Xbox game bar
Step 1: Click the Start button.
Step 2: Click Settings.
Step 3: Click Gaming.
Step 4: Turn off the switch for Xbox Game Bar
Disable NVIDIA GeForce Experience overlay
Step 1: Open NVIDIA GeForce Experience.
Step 2: Click Settings or the gear icon.
Step 3: Turn off In-game overlay.
Fix #7 Disable fullscreen optimization
One of the reasons you could be having trouble starting Street Fighter V is if the full-screen optimization mode is active. Fullscreen optimization requires a game to run in borderless fullscreen mode even if full-screen mode is selected in the game’s options, resulting in the game having launching steam issue due to a compatibility issue. Disable fullscreen optimization to fix Street Fighter V launching issue.
Disabling full screen optimizations
Step 1: Launch Steam.
Step 2: On your Steam launcher, click the Library tab.
Step 3: All your games are listed in Steam Library, find Dead by Daylight and right-click it then select Manage and click Browse Local Files to open file location.
Step 4: In the pop-up window, select the Dead by Daylight icon, right-click it, and click Properties.
Step 5: Click on the Compatibility Tab and checkmark the checkbox beside Disable Full Screen Optimizations.
Step 6: Click Apply and OK.
Fix #8 Disable Microsoft services
When the computer boots up, a number of services may begin automatically. Any microsoft services that are using system resources and causing the game must be disabled. You can also disable non Microsoft services if it has software conflict with the game.
Disabling Microsoft services
Step 1: Press the Window logo key + R keys to open up the Run dialog box and type msconfig and click on Ok.
Step 2: In the System Configuration window click on the Services tab.
Step 3: Check the checkbox beside Hide all Microsoft Service checkbox at the bottom of the window, and then click on Disable All.
Step 4: Click on the Startup tab and press Task Manager.
Step 5: A new window will open up, here select every application then right-click on it, and select Disable.
Step 6: Close the window and click on Ok.
Step 7: Now restart your computer.
Step 8: Launch steam and Street Fighter 5.
Fix #9 Launch option Street Fighter 5
If the game still won’t start on your PC, you can change the launch option to force it to start. Follow the instructions below to resolve the issue.
Set Launching options
Step 1: Open Steam.
Step 2: On your launcher, click Library.
Step 3: Right-click Street Fighter 5, then select Properties.
Step 4: Go to the General tab and then click Launch Options box.
Step 5: Remove any options shown currently.
Step 6: Type “-high -maxMem=X -malloc=system -force-feature-level-11-0 -cpuCount=X -exThreads=X -force-d3d11-no-singlethreaded”.
Step 7: Restart Launcher.
Step 8: Run the game.
Fix #10 Opt out of beta programs
Beta testers are able to test game updates before they are officially released, giving developers comments and reviews. It’s conceivable that an upgrade to the beta program prevented the game from launching. To address the Street Fighter V launch issue, opt out of beta programs.
Opting out beta programs
Step 1: Run Steam.
Step 2: On your launcher, click Steam, then click Settings.
Step 3: In your Account tab, click Change.
Step 4: Click the list box below Beta participation, Select NONE – Opt out of all beta programs, then click OK.
Step 5: Next Relaunch the game.
Fix #11 Verify game files
The Street Fighter V game will not launch if some game files or all game files are corrupted or has missing game files. To fix this, open the Steam client and check the integrity of the game files in your library. To replace any missing or corrupted files, new files will be downloaded from the servers.
Verifying game files
Step 1: Open Steam client.
Step 2: In your Steam launcher, click the game Library.
Step 3: Find Street Fighter V then right-click the game in your Library and select Properties.
Step 4: Choose the Local Files tab and click Verify integrity of game files. This will let you verify Street Fighter V game files.
Fix #12 Reinstall Street Fighter V
If the following troubleshooting procedures don’t work, you might consider uninstalling and reinstalling Street Fighter V because the game installation folder could be the issue. Check if the problem has been resolved after reinstalling.
Reinstalling Street Fighter V
Step 1: Run Steam launcher.
Step 2: Go to the Library
Step 3: Right click Street Fighter V then click on Manage then uninstall.
Step 4: Click Uninstall.
Step 5: Right click the game then click on install.
Step 6: Click next to proceed with the installation