How To Fix Steam Won’t Open On Windows 11 [Updated 2023]
Millions of people around the world use the popular gaming platform Steam to play games, but it can be annoying when the program won’t open on Windows 11. This problem could be caused by a number of factors, such as older steam version or problems with other programs on your computer.
If you are having this problem, there are a few things you can do to fix it and get Steam back to normal operation. By finding the problem and fixing it, you can play your favorite games on Steam without having to stop.
How To Fix Steam Won’t Open On Windows 11
If you have trouble getting Steam not opening on Windows 11, there are several factors you can do to fix the problem. First, try to restart your computer and run Steam as an administrator. If that doesn’t work, check to see if there are any updates for Windows and clear the Steam cache.
You can also check the game files and, if you need to, reinstall Steam. These steps can help fix common problems that might be preventing Steam from opening on your Windows 11 computer. If none of these steps work, you might need to get more help from a tech person.

Fix #1: Restart your Computer
When Steam won’t open on Windows OS, restarting your computer can help in several ways. First, it can get rid of any temporary files or processes that might be preventing Steam from working. It can also reset system settings that may have been changed or lost. Also, restarting your computer can help make sure that all updates and changes to the system have been made.
This can help fix any compatibility problems that might be stopping Steam from opening. Overall, restarting your computer is a simple and effective way to fix Steam problems on Windows 11.
Here’s how to restart your PC:
- Click Start.
- Click the power icon.
- Click Restart.
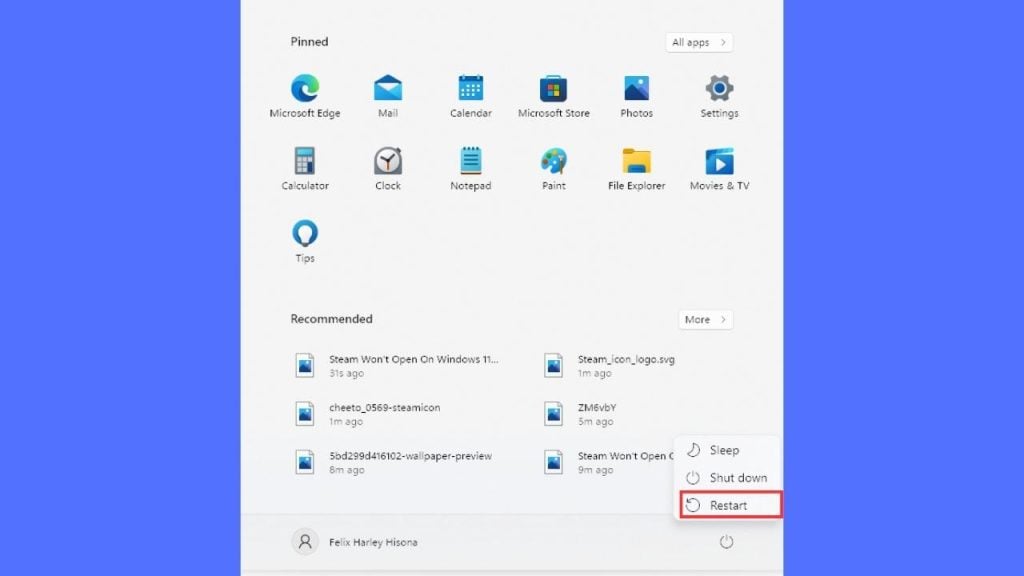
Fix #2: Update Steam App
Updating Steam client ensures that you have the most up-to-date version of the program, which may contain bug patches, security updates, and new features. You can ensure that Steam is working properly and that you have access to all of the latest features and improvements by keeping it up to current.
Also, updating Steam can help in the resolution of program issues, as newer versions of the software frequently include fixes for common errors and flaws. It is advised that you enable Steam automatic updates to ensure that you always have the most latest version of the program loaded.
Here’s how to update Steam:
- Click the Steam icon.
- Click the Steam option located at the top right title bar.
- Click Check for Steam Client Updates.
- Try to run steam games.
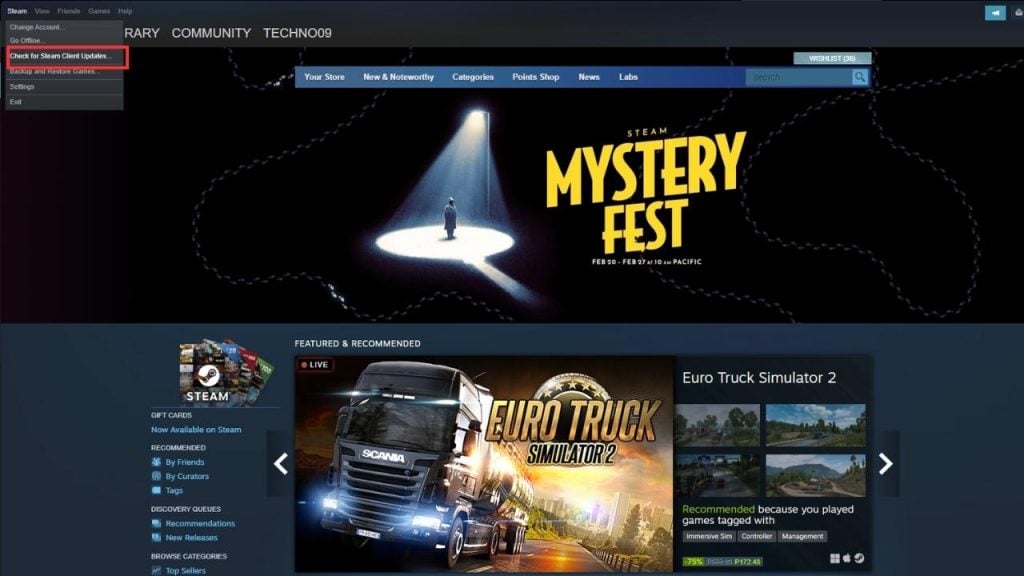
Fix #3: Run Steam app as an Administrator
Running Steam as administrator can help you resolve problems with Windows 11 and Steam’s inability to launch. When Steam is launched with administrative capabilities, it can access and modify certain system files and settings that may be required for the program to work properly. This is especially useful if the issue is connected to file permissions or other constraints that prohibit Steam from launching.
In addition, executing the Steam app as an administrator ensures that the software has access to all of the necessary resources, such as network connections and system libraries, for optimal operation. If you are experiencing problems with Steam not opening on Windows 11, you can try running it as administrator. This is a simple and effective troubleshooting approach.
Here’s how you do it:
- Launch Steam app.
- Press CTRL+ALT+DELETE.
- Select Task Manager.
- Find Steam processes and right-click on it.
- Click Properties.
- Click the Compatibility tab.
- Click Run this program as an administrator.
- Click Apply.
- Click OK.
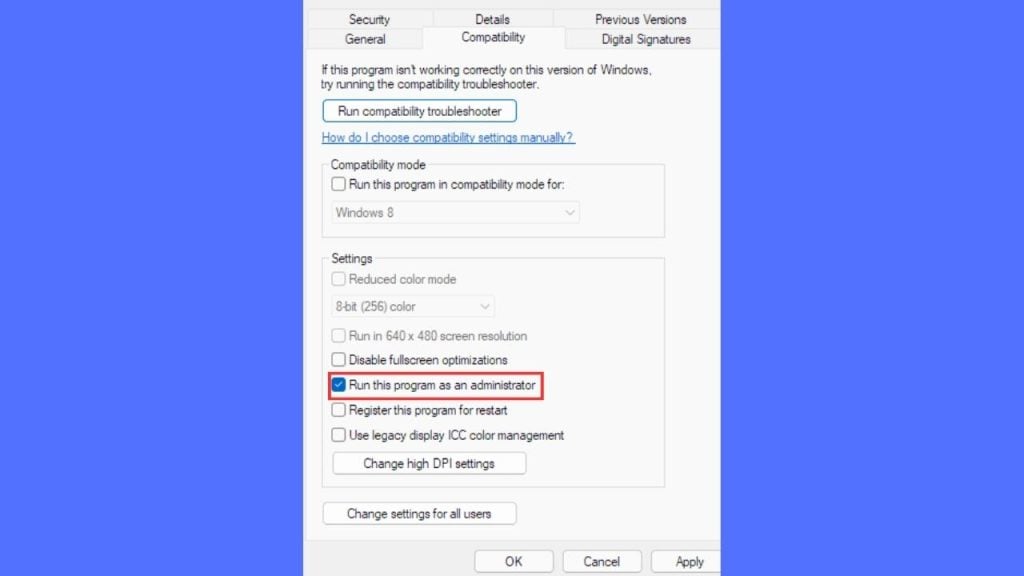
Fix #4: Check for Windows Updates
Checking for Windows update can help resolve Steam launch problems on Windows 11. Important security patches, bug fixes, and performance enhancements can be included in updates to help resolve Steam compatibility concerns. In addition, some upgrades may include new drivers or system libraries required for Steam to function properly.
By checking for updates, you can verify that your operating system is current and that you have access to the latest functions and features. This can help you avoid problems with Steam and other applications on your computer and ensure that your system is working smoothly and safely.
Here’s how to update your Windows 11 computer:
- Open Settings menu or click the Start menu button and click the Windows Settings app.
- Find and click Update & Security.
- Click the “Check for Updates” button to install the latest windows version.
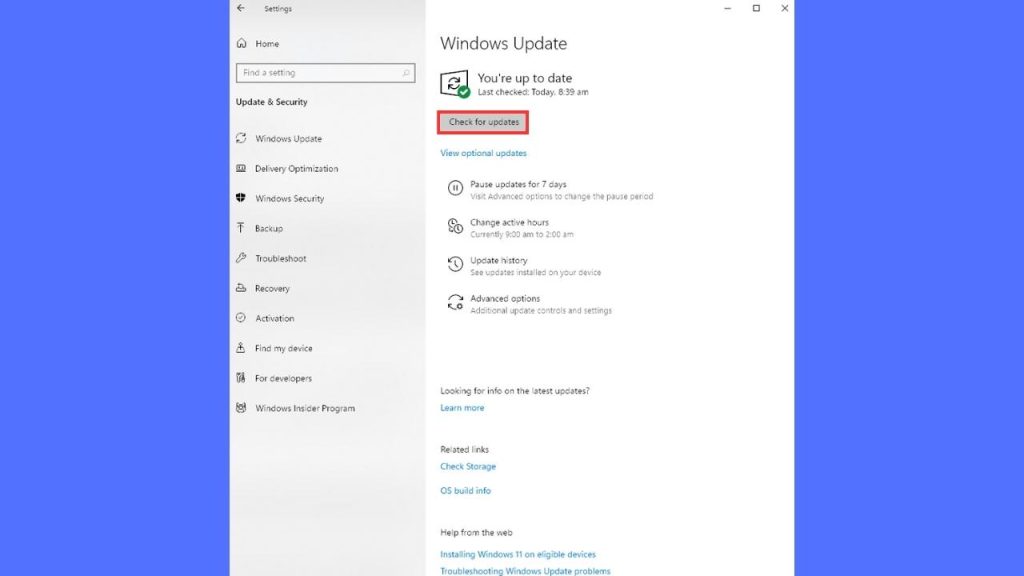
Fix #5: Clear Steam Cache
Cleaning Steam’s cache can help fix Windows pc problems with Steam’s startup. The cache is a temporary storage location where Steam keeps information on games, updates, and other game data. The cache can become corrupted or obsolete over time, resulting in Steam startup issue.
By deleting any obsolete or corrupted data and forcing Steam to rebuild the cache from scratch, clearing the cache can help resolve these issues. This can help improve Steam’s performance and ensure that it is operating correctly. In addition, deleting the cache can free up disk space on your computer, thereby enhancing the general performance of the system.
Here’s how delete Steam Download Cache:
- Launch the Steam app.
- Go to the Steam menu bar and click Settings.
- On the left pane, click Downloads.
- Click the “Clear Download Cache” button.
- Launch Steam games.
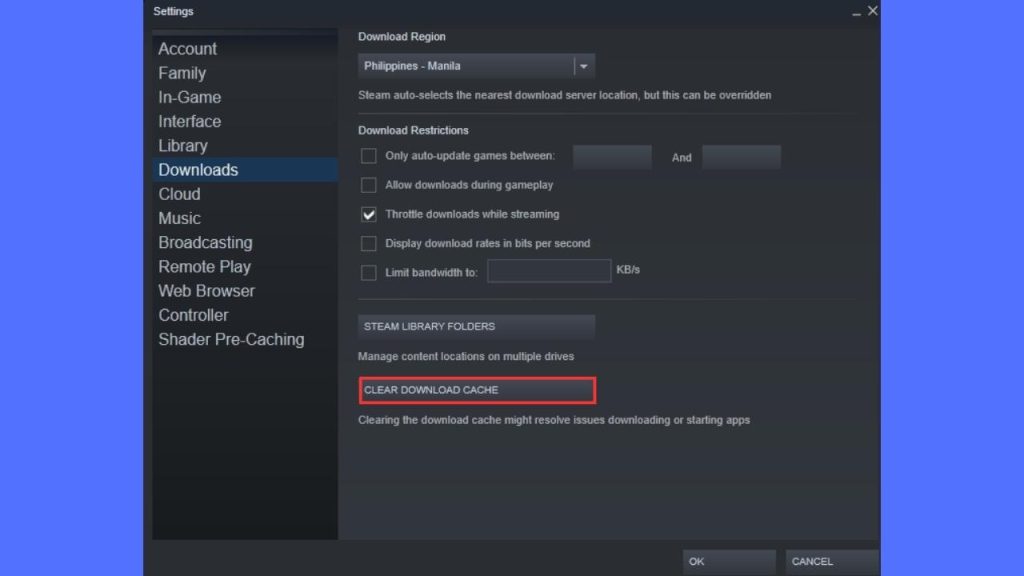
Fix #6: Verify the Game Files
Verifying the game files can help you resolve Windows 11 compatibility issues with Steam. Over time, game files might become damaged or corrupted, preventing them from loading properly and causing Steam functionality issues. Verifying the game files can assist in resolving these problems by examining the integrity of the game data or files and correcting any faults discovered.
This procedure helps confirm that all game files are available and running properly. You can confirm that your games are functioning properly and that you have access to all of their features and capabilities by verifying the game files. If you are encountering problems with Steam not opening on Windows 11, checking the game files is a crucial step in the troubleshooting process.
This is how to verify the integrity of game files. (Steam)
- Click the Steam icon to open Steam.
- On the main context menu go to Steam Library.
- Click Library.
- Right-click any game.
- Click the Properties window.
- Click the Local Files tab.
- Click the Verify integrity of game files button.
- Close the Steam client.
- Launch Steam games.
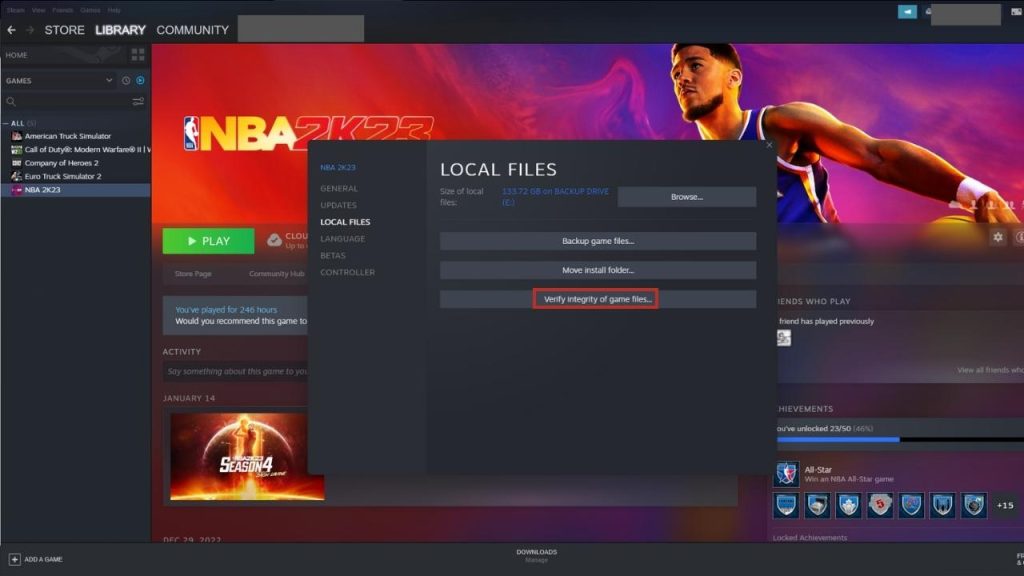
Fix #7: Reinstall Steam
Uninstalling Steam and reinstalling it can solve issues with Steam not launching on Windows 11 that cannot be fixed by other troubleshooting techniques. If you have tried restarting your computer, running Steam as an administrator, checking for Windows updates, clearing the Steam cache, and verifying the game files, and you are still having problems with Steam, it may be required to reinstall the application.
Reinstalling Steam will delete all program files and settings from your computer before installing a new copy of the software. This can assist eliminate any problems that may be stopping Steam from opening, such as outdated or corrupted files or settings.
In addition, reinstalling Steam makes sure that you have the most latest version of the game and that all required files and components are present and operating properly. If you are unable to launch Steam on Windows 11, reinstalling the program is a troubleshooting step you might try as a last option.
Here’s how:
- Click the Search bar or magnifying glass icon.
- Type Steam.
- Select Steam and right-click on it.
- Click Uninstall.