How to Fix Star Wars Jedi Survivor Freezing Issue
There are a variety of factors that can lead Star Wars Jedi Survivor freezing issue. These can include game bugs, corrupted game files, hardware incompatibilities, or outdated drivers. In order to address this issue, you will need to take several troubleshooting steps to fix the root cause of the freezing problem.
Star Wars Jedi: Survivor is a thrilling action-adventure game developed by Respawn Entertainment in collaboration with Lucasfilm Games. It is available on PC, last-gen consoles, and current-gen consoles and hardware, and is the latest installment in Cal Kestis’ journey. Set five years after the events of Star Wars Jedi: Fallen Order, Cal battles against the dark side of the Force that has engulfed the galaxy. As one of the few remaining Jedi Knights, he must venture into the farthest corners of the galaxy to protect himself, his crew, and the legacy of the Jedi Order from old and new foes.
Cal, who has grown from a Padawan to a formidable Jedi Knight, faces numerous enemies during the Dark Times and is forced to make difficult choices to protect his loved ones. The game’s combat system is cinematic and allows players to creatively use various Force abilities and lightsaber fighting styles to defeat a range of enemies. Players must understand the strengths and weaknesses of each enemy to overcome combat challenges.
In the game, players can explore a variety of planets in the Star Wars universe, some familiar and others new, each with unique landscapes, obstacles, and adversaries. As players progress through the game, they can expand their skillset and equipment to enhance their approach to exploration, combat, and travel.
Fixing Star Wars Jedi Survivor Freezing Issue
If you are playing Star Wars Jedi Survivor, you might encounter random freezing that can happen before the game starts or during gameplay. If the freezing issue occurs often, it can lead to a game crash.
Here’s what you need to do to fix Star Wars Jedi Survivor freezing issue.
Fix #1 Check System Requirements
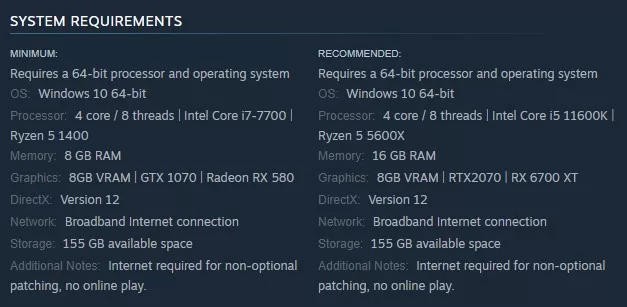
To avoid Star Wars Jedi Survivor freezing issue, it is important to ensure that your PC meets the game’s minimum system requirements. You can find these requirements on the Star Wars Jedi Survivor Steam page. Checking that your computer meets at least the minimum requirements for Windows PC is one of the first steps you should take before playing the game.
Fix #2 Update Graphics Card
Updating your graphics card driver to the latest version is crucial to prevent freezing issues when playing Star Wars Jedi Survivor. An outdated graphics driver can cause freezing problems, so it is recommended that you update to the latest driver available. The latest driver updates typically include bug fixes and performance improvements that can enhance the overall gaming experience.
Simply type Device Manager in the search bar on your desktop and then click the Device Manager icon that appears in the results.
Click the Display adapters icon.
Right-click the dedicated graphics card you are using to play the game and then select Update driver.
Choose Search automatically for drivers.
Fix #3 Close Background Programs
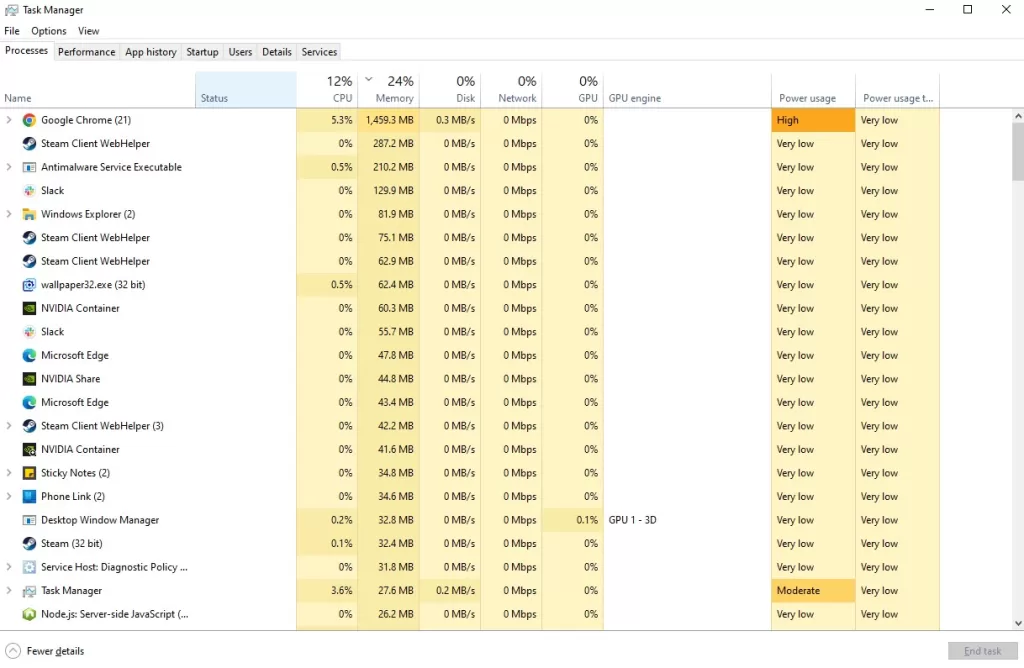
To avoid freezing issues when playing Star Wars Jedi Survivor, it is essential to ensure that the game is utilizing the majority of your computer’s system resources, including CPU, GPU, and memory. If other programs, such as a web browser, are running simultaneously, this can significantly impact the gaming performance and lead to random freezing. To prevent this, close any unnecessary programs or applications via the task manager to free up system resources for the game.
Step 1: Right click on the Start button. This can be found on the left pane of the screen.
Step 2: Select Task Manager. This will open Task Manager.
Step 3: On the pop up window, Click processes tab. This will allow you to show the running program.
Step 4: Right-click on the running program then select end task. This will allow you to close unused program.
Fix #4 Update Windows PC
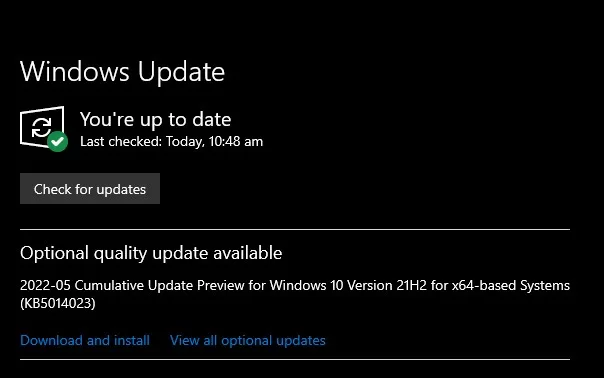
If you are playing Star Wars Jedi Survivor on an older version of Windows, you may experience freezing issues. To prevent this, it is recommended to update your Windows system to the latest version to ensure you have the latest updates, bug fixes, and performance improvements that can enhance your gaming experience. The latest Windows updates may fix freezing issues in Star Wars Jedi Survivor and improve overall gameplay performance and performance issues.
Step 1: Press Windows logo key on your keyboard.
Step 2: Select Settings.
Step 3: Select Update & Security.
Step 4: Select Windows Update tab.
Step 5: Select Check for updates.
Fix #5 Check Antivirus
Antivirus software continuously scanning your game files can cause Star Wars Jedi Survivor freezing issues when playing. To check if this is the cause of the problem, you can temporarily disable your antivirus software and launch the game. If the game runs without any freezing issues, you should add Star Wars Jedi Survivor to the exemption list in your antivirus software. By doing so, you are telling the antivirus software not to scan the game files, allowing the game to run smoothly without any freezing problems.
Turning off Antivirus
Step 1: Press Windows Start menu key.
Step 2: Click Settings.
Step 3: Click update & security.
Step 4: Click Windows Security.
Step 5: Click Virus & Threat protection.
Step 6: Click Manage settings.
Step 7: Turn off real-time protection.
Adding the game to the antivirus exclusion list
Step 1: Press the Start Menu button.
Step 2: Click Settings.
Step 3: Click Update & Security.
Step 4: Click Window Security.
Step 5: Click Virus & threat protection.
Step 6: Click Manage settings.
Step 7: Click Add or remove exclusions.
Step 8: Click Add an exclusion.
Step 9: Click Folder.
Step 10: Locate and select the game folder.
Try to check if you still experience technical issues.
Fix #6 Power Option
It is recommended to check your computer’s power options to ensure it is set to High performance mode rather than Balanced or any other power-saving mode. Selecting High performance mode can help improve overall performance and prevent freezing issues when playing Star Wars Jedi Survivor. This setting ensures that your computer is operating at its maximum performance, allowing the game to utilize your system resources optimally without any interruptions or freezing. By selecting the High performance mode, you can fix Star Wars Jedi Survivor freezing issues and enjoy a smooth gaming experience.n
Step 1: On the search bar on your desktop, type Power & Sleep Settings and click it from the search result.
Step 2: Click Additional Power Setting.
Step 3: Choose High Performance.
Fix #7 Hide Microsoft Service
When your computer boots up, several services may automatically start running in the background. These services can use your computer’s resources and cause Star Wars Jedi Survivor to freeze. To prevent this, you can disable any services that are not required. From there, you can identify any services that are using a significant amount of resources and causing the freezing issue. You can then disable these services to prevent them from running in the background and interfering with your gameplay. However, it’s essential to be cautious when disabling services, as some services are critical to your computer’s functioning.
Step 1: Press the Window logo key + R keys to open up the Run dialog box and type msconfig and click on Ok.
Step 2: In the System Configuration window click on the Services tab.
Step 3: Check the checkbox beside Hide all Microsoft Service checkbox at the bottom of the window, and then click on Disable All.
Step 4: Click on the Startup tab and press Task Manager.
Step 5: A new window will open up, here select every application then right-click on it, and select Disable.
Step 6: Close the window and click on Ok.
Step 7: Now restart your computer.
Step 8: Run the game.
Fix #8 Disable Overclock
Overclocking your GPU, CPU, and RAM can indeed improve your gaming performance in Star Wars Jedi Survivor, but it’s essential to do it cautiously. Overclocking your hardware beyond the manufacturer’s recommended settings can lead to several issues, including freezing. It’s crucial to make sure your hardware is properly cooled and that you understand the risks involved in overclocking.
If you have used third-party overclocking tools, such as MSI Afterburner, you may experience freezing in Star Wars Jedi Survivor. In this case, you should disable or remove these tools to allow the game to run without any freezing issue. These tools can interfere with the game’s performance and cause instability, leading to freezing or crashes.
Fix #9 Disable Overlay
If your computer’s hardware is not powerful enough, any game overlay you run can cause games to freeze, including Star Wars Jedi Survivor. Therefore, it’s recommended to disable any overlays that are currently running on your computer, such as the Discord overlay or the Xbox game bar, to avoid freezing issues.
Overlays can consume system resources, and if your hardware is already struggling to run the game, running an overlay can cause additional strain, leading to freezing or other performance issues. By disabling these overlays, you can reduce the load on your hardware and allow Star Wars Jedi Survivor to run smoothly without any freezing.
Fix #10 Verify Game Files
Verifying game files is another troubleshooting step that can help fix Star Wars Jedi Survivor freezing issue. Sometimes, game files can become corrupted, causing the game to malfunction.
Step 1: Open Steam client.
Step 2: In your Steam launcher, click Library.
Step 3: Find the game then right-click the game in your Library and select Properties.
Step 4: Choose the Local Files tab and click Verify integrity of game files. This will let you verify the game.
Fix #11 Reinstall the Star Wars Jedi Survivor
It is possible that after trying all the troubleshooting steps, the Star Wars Jedi Survivor freezing issue may persist. If that is the case, uninstalling the game and reinstalling it may help. This will provide a fresh install of the game and potentially resolve any issues that were not fixed through the troubleshooting process.