How to Fix Star Wars Jedi Survivor Crashing Issue on PC
If you’re encountering Star Wars Jedi Survivor crashing on your computer, this article can guide you through resolving the issue. There are multiple factors that may cause the problem, such as corrupted game files, not meeting system requirements, or outdated drivers. To resolve the game’s crashing issue, you’ll need to carry out a series of troubleshooting steps.
The next chapter of Cal Kestis’ journey unfolds in Star Wars Jedi: Survivor, an action-adventure game developed by Respawn Entertainment in collaboration with Lucasfilm Games. This single-player game takes place five years after the events of Star Wars Jedi: Fallen Order and portrays Cal’s struggle against the deepening darkness that has engulfed the galaxy. Driven to take a stand as one of the last remaining Jedi Knights, Cal faces a barrage of new and familiar threats as he navigates the galaxy’s farthest reaches, pushing the boundaries of his commitment to protect himself, his crew, and the Jedi Order’s legacy.
Having advanced from Padawan to a powerful Jedi Knight, Cal finds himself surrounded by enemies as the Dark Times approach. He must determine how far he is willing to go to protect his loved ones.
The game features a cinematic combat system that includes additional Force abilities and new lightsaber fighting styles. Utilize these weapons and abilities creatively to overcome a wide range of enemies, analyzing their strengths and weaknesses and using your training to solve any challenges that arise.
Explore new planets and revisit familiar ones in the Star Wars galaxy, each with its unique landscapes, obstacles, and adversaries. Expand your skillset and equipment, enhancing your approach to exploration, combat, and travel.
Fixing Star Wars Jedi Survivor Crashing Issues
PC users may encounter a common issue while playing this game – the crashing problem, which can be a frustrating experience that interrupts gameplay. This issue becomes noticeable during the game, and it can be particularly disappointing if one was looking forward to playing the game but is unable to enjoy it due to the issue.
Here’s how to fix Star Wars Jedi Survivor crashing issue.
Fix #1 Check System Requirements
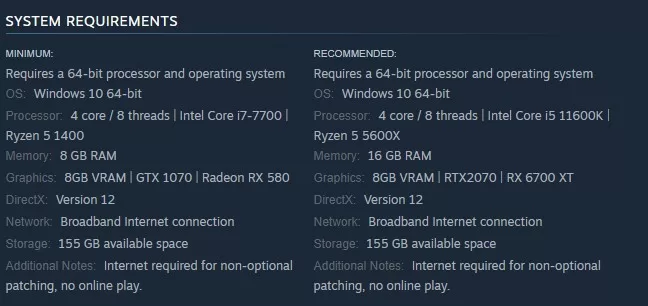
If you’re experiencing Star Wars Jedi Survivor crashing issue, check if your computer meets the minimum system requirements for the game. If your computer fails to meet the requirements, this could be the reason why you’re encountering crashes. Make sure your computer meets the game’s minimum system requirements to avoid game crashes while playing Star Wars Jedi Survivor.
Minimum System Requirements
Requires a 64-bit processor and operating system
OS: Windows 10 64-bit
Processor: 4 core / 8 threads | Intel Core i7-7700 | Ryzen 5 1400
Memory: 8 GB RAM
Graphics: 8GB VRAM | GTX 1070 | Radeon RX 580
DirectX: Version 12
Network: Broadband Internet connection
Storage: 155 GB available space
Additional Notes: Internet required for non-optional patching, no online play.
Recommended System Requirements
Requires a 64-bit processor and operating system
OS: Windows 10 64-bit
Processor: 4 core / 8 threads | Intel Core i5 11600K | Ryzen 5 5600X
Memory: 16 GB RAM
Graphics: 8GB VRAM | RTX2070 | RX 6700 XT
DirectX: Version 12
Network: Broadband Internet connection
Storage: 155 GB available space
Additional Notes: Internet required for non-optional patching, no online play.
Fix #2 Update Video Card to Latest Drivers
To address Star Wars Jedi Survivor crashing issue, the next step is to update your graphics card drivers, as outdated drivers can cause these issues especially it is a newly release game. You can update your driver through Windows or download the latest version from the manufacturer’s website. If you have an NVIDIA GPU, you can use the GeForce Experience application, while those with an AMD GPU can use the Radeon software to update their drivers.
Simply type Device Manager in the search bar on your desktop and then click the Device Manager icon that appears in the results.
Click the Display adapters icon.
Right-click the dedicated graphics card you are using to play the game and then select Update driver.
Choose Search automatically for drivers.
To avoid further issues, it is important to set your laptop’s video card as the preferred graphic processor for playing the game. This can be done through the NVIDIA control panel if you have an NVIDIA GPU. By changing the preferred GPU settings, you can ensure smoother gameplay and minimize the risk of crashes.
Changing preferred graphic processor
- Open the NVIDIA control panel.
- Navigate to 3D settings > Manage 3D settings.
- Open the Program settings tab and select your game from the dropdown menu.
- Select Preferred graphics processor for this program from the second dropdown menu.
- Save your changes.
Try to check if it fix Star Wars Jedi Survivor crashing issue or if you still have the same problem then proceed to the next step.
Fix #3 Disable Overlay Programs
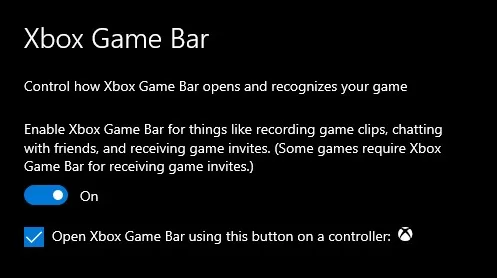
Disabling overlay apps such as Steam overlay, Xbox game bars and Discord overlay can resolve Star Wars Jedi Survivor crashing issue since these applications operate in the background and consume system resources. Game bar option, third-party overlay programs, and other overlays should also be turned off to fix the problem.
Disabling Xbox Game Bar
Step 1: Click the Start button.
Step 2: Click Settings.
Step 3: Click Gaming.
Step 4: Turn off the switch for Xbox Bar
Disable Steam overlay
Step 1: Open Steam client.
Step 2: Click on Steam found on the upper left side of the client.
Step 3: Click Settings.
Step 4: Click In-Game.
Step 5: Uncheck Enable the Steam Overlay.
Step 6: Click OK.
Disable NVIDIA GeForce Experience overlay
Step 1: Open NVIDIA GeForce Experience.
Step 2: Click Settings or the gear icon.
Step 3: Turn off overlay.
Disable Discord Overlay
Step 1: Open Discord.
Step 2: Click on the gear icon at the bottom.
Step 3: Click on Game Overlay under User Settings.
Step 4: Toggle off the Enable in-game overlay.
Fix #4 Close Background Program Process
Running background programs on your computer while playing Star Wars Jedi Survivor can also contribute to the Star Wars Jedi Survivor crashing issue. These programs can use up valuable system resources, leaving little for the game to operate smoothly. To avoid this, close any unnecessary programs before playing Star Wars Jedi Survivor to free up system resources and prevent crashing issues.
Closing Background Programs
Step 1: Right click on the Start button. This can be found on the left pane of the screen.
Step 2: Select Task Manager. This will open Task Manager.
Step 3: On the pop up window, Click processes tab. This will allow you to show the running program.
Step 4: Right-click on the running program then select end task. This will allow you to close unused program.
Fix #5 Check Antivirus or Windows Security
Sometimes, antivirus software can cause the Star Wars Jedi Survivor crashing issue by constantly scanning the game folder and identifying it as a potential threat, which then blocks the game. If you suspect that this may be the cause, try temporarily disabling your antivirus and then check if the game still crashes. If the game doesn’t crash, you can add it to your antivirus exclusion list. Just don’t forget to turn your antivirus back on once you’ve finished.
Turning off antivirus software
Step 1: Press Windows Start menu key.
Step 2: Click Windows Settings.
Step 3: Click update & security.
Step 4: Click Windows Security.
Step 5: Click Virus and Threat protection.
Step 6: Click Manage settings.
Step 7: Turn off real-time protection.
Adding to the antivirus exclusion list
Step 1: Press the Windows key.
Step 2: Click Settings.
Step 3: Click Update & Security.
Step 4: Click Windows Security.
Step 5: Click Virus & threat protection.
Step 6: Click Manage setting.
Step 7: Click Add or remove exclusions.
Step 8: Click Add an exclusion.
Step 9: Click Folder.
Step 10: Locate and select the folder.
Fix #6 Choose High Performance Mode
To avoid Star Wars Jedi Survivor crashing issue, it’s important to check your computer’s performance modes, such as balanced mode, power saver mode, or high performance plan. If it’s not set to high performance plan, then it’s recommended to switch to it to prevent any potential crashing issues.
Choosing High Performance
Step 1: On the search bar on your desktop, type Power & Sleep Settings and click it from the search result.
Step 2: Click Additional Power Setting.
Step 3: Choose High Performance.
Fix #7 Update Windows
Updating your Windows to the latest version can help resolve the Star Wars Jedi Survivor crashing issue. These updates usually include bug fixes, security patches, DirectX updates, and improvements that can help prevent crashing.
Verifying Game Files
Step 1: Open Steam client.
Step 2: In your Steam launcher, click Library.
Step 3: Find the game then right-click the game in your Library and select Properties.
Step 4: Choose the Local Files tab and click Verify integrity of game files. This will let you verify the game.
Fix #8 Verify Integrity of Game Files
Corrupted or missing game files in the installation folder can cause Star Wars Jedi Survivor to crash. To fix this issue, you can use the repair tool in the Steam client to repair the game files. Steam will download, install, and replace any corrupted or missing files from the game’s servers.
Verifying Game Files
Step 1: Open Steam client.
Step 2: In your Steam launcher, click Library.
Step 3: Find the game then right-click the game in your Library and select Properties.
Step 4: Choose the Local Files tab and click Verify integrity of game files. This will let you verify the game.