How to Fix Star Wars Jedi Survivor FPS Drop Issue
In case you are experiencing Star Wars Jedi Survivor fps drop while playing then this article can guide you to resolve the problem. Various factors can lead to this issue, including outdated drivers, overlay application problems, fullscreen optimization issues, or corrupted game files. To tackle this problem, you will need to follow a few troubleshooting steps.
Star Wars Jedi: Survivor, created by Respawn Entertainment in collaboration with Lucasfilm Games, is the latest addition to Cal Kestis’ journey, featuring an action-packed adventure game available on PC and last gen consoles, as well as current gen console and hardware. The game is a single-player experience set five years after the events of Star Wars Jedi: Fallen Order, where Cal struggles to resist the dark side of the Force that has engulfed the galaxy. As one of the last surviving Jedi Knights, Cal must venture into the farthest corners of the galaxy and confront old and new foes alike to protect himself, his crew, and the legacy of the Jedi Order.
Cal, who has grown from a Padawan to a formidable Jedi Knight, faces a barrage of enemies during the Dark Times and is forced to make difficult choices to safeguard his loved ones.
The combat system in the game is cinematic and allows players to employ various Force abilities and lightsaber fighting styles creatively to defeat a wide range of enemies. Understanding the strengths and weaknesses of each enemy is essential in overcoming challenges during combat.
Players can explore diverse planets in the Star Wars universe, some familiar and some new, each with their own unique landscapes, obstacles, and adversaries. As players progress through the game, they can expand their skillset and equipment to enhance their approach to exploration, combat, and travel.
Fixing Star Wars Jedi Survivor FPS Drop Issue
If you are playing Star Wars Jedi Survivor, you may come across FPS drops, which can be a frustrating experience and can ruin your overall gaming experience. This issue can be noticeable while playing the game and may occur frequently, causing annoyance.
Here’s how to fix Star Wars Jedi Survivor fps drop issue.
Fix #1 Check System Requirements
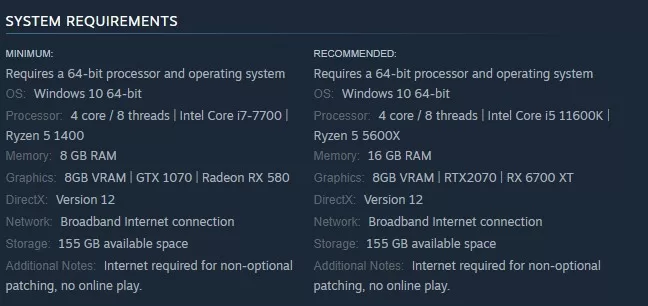
To address the Star Wars Jedi Survivor fps drop while playing, the first step is to ensure that your PC can run the game properly. You can check the minimum and recommended system requirements listed for the game, and it is advisable to have a PC that meets at least the minimum system requirements for a smooth gaming experience.
Fix #2 Update Graphics Card Drivers
One of the main causes of Star Wars Jedi Survivor FPS drops in PC is an outdated graphics drivers. To improve your FPS while playing Star Wars Jedi Survivor, it is important to update your graphics drivers to the latest version. These updated drivers usually come with performance and bug fixes that can address any performance issues you may be experiencing.
Simply type Device Manager in the search bar on your desktop and then click the Device Manager icon that appears in the results.
Click the Display adapters icon.
Right-click the dedicated graphics card you are using to play the game and then select Update driver.
Choose Search automatically for drivers.
After you have updated your graphics card you can check if it fix fps drops.
Fix #3 Close Background Programs
Running multiple resource-intensive background programs while playing Star Wars Jedi Survivor can cause issues for your computer, as it may not have enough resources to run the game smoothly. To avoid software conflicts and provide the game with sufficient CPU, GPU, and RAM resources, ensure that no other unused applications are running on your computer. By doing so, you will free up more memory and disk space, and reduce GPU usage, which can help improve the game’s performance.
Closing Background Programs
Step 1: Right click on the Start button. This can be found on the left pane of the screen.
Step 2: Select Task Manager. This will open Task Manager.
Step 3: On the pop up window, Click processes tab. This will allow you to show the running program.
Step 4: Right-click on the running program then select end task. This will allow you to close unused program.
Try to check if it fixes fps drops, if it does not then proceed to the next step.
Fix #4 Adjust Graphics Settings
If you are still experiencing FPS drops while playing Star Wars Jedi Survivor, you may need to adjust the game graphics settings to low or medium settings. It is possible that your computer does not have the necessary specifications to run the game on high settings, which can cause performance issues. Lowering the graphics settings can help optimize the game’s performance and provide a smoother gaming experience.
Adjusting Graphics Settings
Step 1: Launch the game and go to the “Options” or “Settings” menu.
Step 2: Look for the “Graphics” or “Video” section in game menu.
Step 3: Locate the in graphics settings of game’s settings menu, such as resolution, texture quality, anti-aliasing, ray tracing reflections, graphical fidelity, video scaling, motion blur, particle quality setting or game’s particle effects in the graphical settings.
Step 4: Adjust the settings to a lower level to reduce the game’s resource requirements or disable ray tracing and NVIDIA’s DLSS feature.
Step 5: Experiment with different settings to find the optimal balance between performance and visual quality for a better immersive experience.
Step 6: Save the changes and restart the game to apply the change.
Using NVIDIA Control Panel
Step 1: Right-click on desktop
Step 2: Click Nvidia control panel
Step 3: Click Manage 3D Settings
Step 4: Click Program Settings
Step 5: Find The game, you can manually add the game if it’s not in the list, then make the following changes
Step 6: Monitor Tech: G-Sync (If available)
Step 7: Maximum Pre-rendered frames: 2
Step 8: Threaded optimization: On
Step 9: Power Management: Prefer Maximum Performance
Step 10: Texture Filtering – Quality: Performance
Step 11: Low Latency Mode: Low
Using Radeon AMD software for AMD graphics card users
Step 1: Open the AMD Software
Step 2: Anti-Aliasing Mode: Use Application settings
Step 3: Anti-aliasing Method: Multisampling
Step 4: Morphological Filtering: Off
Step 5: Anisotropic Filtering Mode: Use application settings
Step 6: Texture Filtering Quality: Performance
Step 7: Surface Format Optimization: On
Step 8: Wait for V-sync: Off
Step 9: OpenGL Triple Buffering: Off
Step 10: Shader Cache: AMD optimized
Step 11: Tessellation Mode: Override application settings
Step 12: Maximum Tessellation Level: Off
Step 13: GPU Workload: Graphics
Step 14: Chill: Off
Step 15: Frame Rate Target Control: Disabled
Fix #5 Disable Fullscreen Optimizations
Full-screen optimizations can sometimes affect the performance of Star Wars Jedi Survivor on your computer, resulting in FPS drops. To address this issue, you can try disabling full-screen optimizations and check if the problem is resolved.
Disabling Fullscreen Optimizations
Step 1: Launch Steam.
Step 2: On your Steam launcher, click the Library tab.
Step 3: All your games are listed in Steam Library, find the game and right-click it then select Manage and click Browse Local Files to open file location.
Step 4: In the pop-up window, select the game icon, right-click it, and click Properties.
Step 5: Click on the Compatibility Tab and checkmark the checkbox beside Disable Full Screen Optimizations.
Step 6: Click Apply and OK.
Fix #6 Repair Star Wars Jedi Survivor Game Files
If any file in the Star Wars Jedi Survivor installation folder is corrupted, it can result in Star Wars Jedi Survivor fps drop while playing the game. To fix this issue, you can use verify game files in the Steam client. This will identify if any files need to be fixed or replaced. Steam will automatically download and install any missing or corrupted files found, which can help resolve the Star Wars Jedi Survivor fps drop issue in the game.
Verifying Game Files
Step 1: Open Steam client.
Step 2: In your Steam launcher, click Library.
Step 3: Find the game then right-click the game in your Library and select Properties.
Step 4: Choose the Local Files tab and click Verify integrity of game files. This will let you verify the game.