How to Fix Star Wars Jedi Survivor Unexpected Error
Star Wars Jedi: Survivor is an action-adventure game developed by Respawn Entertainment. However, players have been experiencing Star Wars Jedi Survivor Unexpected Error that interrupts their gaming experience. This guide will explore the causes of the unexpected error and provide effective solutions to fix it. Whether playing on PC, Xbox, or PlayStation consoles, these tips and workarounds will help you overcome the issue and enjoy the game to its fullest.
In Star Wars Jedi Survivor, Cal’s primary objective is to ensure his team’s safety while preserving the legacy of the Jedi Order. The game’s combat system offers players a diverse array of choices, allowing them to utilize various lightsaber techniques and harness the power of the Force. These options result in visually stunning battles where opponents are defeated through innovative strategies.
The gameplay immerses players in the role of a Jedi Knight, guiding them through challenges and encounters with enemies across different regions of the galaxy. Each planet presents a unique environment, distinct obstacles, and formidable adversaries. This variety enables players to enhance their abilities and obtain advanced equipment, providing an advantage as they journey through the galaxy.
Join Cal on his enthralling quest, experiencing the exhilaration of embodying an exceptionally skilled Jedi Knight. Engage in a critical mission to defend the galaxy against encroaching forces of darkness.
Understanding the Star Wars Jedi Survivor Unexpected Error
The Star Wars Jedi Survivor unexpected error usually occurs during the “FIND GREEZ” mission in the Southern Reach game area. It is triggered by a mismatch or inconsistency in the player’s progress or storyline. The game detects this inconsistency and warns players about potential consequences if they choose to continue from that point.
Solutions to Fix the Star Wars Jedi Survivor Unexpected Error
Various factors, including bugs, glitches, programming errors, or memory leaks, can cause the Star Wars Jedi Survivor Unexpected Error. Respawn Entertainment has acknowledged that the game is buggy, particularly on PC. These technical issues can lead to inconsistencies in the game’s code and progress-tracking system, resulting in unexpected errors.
Rest at the Derelict Dam Meditation Point
To fix Star Wars Jedi Survivor Unexpected Error, rest at the Meditation Point near the Derelict Dam on Zeffo. By doing this method, you minimize the occurrence of unexpected errors. The meditation point also serves as a vital source of rejuvenation, replenishing your health, force, and stim canisters. Such revitalization proves invaluable during challenging stages or encounters with formidable bosses.
- Rest at the Derelict Dam meditation point.
- Ensure you encounter a group of Boglings before reaching the double jumping wall.
- If the Boglings don’t appear, retry until they do.
- Once they appear, proceed to the viewpoint, and the unexpected error should be fixed.
Check System Requirements
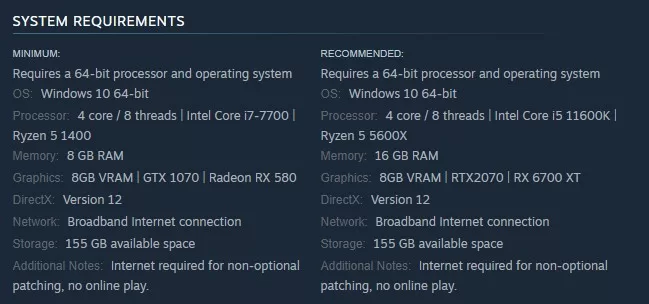
Star Wars Jedi Survivor has certain system requirements that must be met for optimal performance. Make sure that your PC meets the game minimum system requirements or recommended requirements specified by the game developer. If your system falls short, it may cause Star Wars Jedi Survivor Unexpected Error. Consider upgrading your hardware if necessary.
Update Your Game and Drivers
Outdated software is one common cause of Star Wars Jedi Survivor unexpected error. Start by ensuring that your game is updated with the latest patches and updates. Developers often release these updates to fix bugs and improve stability. Additionally, ensure your graphics drivers are up to date, as outdated drivers can cause compatibility issues and errors.
Press the Windows key on your keyboard and type “device manager” in the search bar to open the Device Manager.
Expand the list of GPUs by double-clicking on “Display Adapters” in the Device Manager.
Identify the GPU driver that requires an update within the Display Adapters category. Right-click on the specific driver and choose the “Update driver” option from the context menu.
After selecting the GPU, click on “Search automatically for drivers.”
Disable Overclocking
Overclocking your CPU or GPU can enhance performance in some games. However, it can also cause stability issues and Star Wars Jedi Survivor unexpected error, particularly if your system is not adequately cooled. If you have overclocked your hardware, try reverting it to its default settings and see if the unexpected error persists.
Disable Background Applications
Background applications running on your computer can consume system resources and interfere with game performance. Close unnecessary programs before launching to fix Star Wars Jedi Survivor unexpected error. This includes resource-intensive applications like video editing software, antivirus programs, and download managers.
- Press Ctrl + Shift + Esc keys simultaneously. This launches the Task Manager utility.
- Go to the “Processes” or “Details” tab in the Task Manager. This tab displays the active processes and programs on your computer.
- Identify the background program you wish to close from the list of processes. Look for programs that consume system resources but are not currently in use.
- Right-click on the selected program and choose the “End Task” or “End Process” option from the context menu. This terminates the selected background program.
- Repeat steps 3 and 4 for additional background programs you want to close.
- Close the Task Manager window once you have finished closing the desired background programs.
Disable Antivirus and Firewall Temporarily
Overprotective antivirus software or firewalls sometimes flag a game as a potential threat, leading to Star Wars Jedi Survivor Unexpected Error. Temporarily disable your antivirus and firewall, then launch Star Wars Jedi Survivor game to see if the error persists. If the error is resolved, add the game to your antivirus and firewall exceptions list to prevent future issues.
- Press the Windows key and type “Windows Security” in the search bar. Open the Windows Security app by clicking on it.
- In the Windows Security app, click “Virus & threat protection” from the left menu. This option allows you to manage antivirus settings.
- Under the “Virus & threat protection” section, click “Manage settings” to access the antivirus settings.
- Scroll down to the “Real-time protection” section and click on the toggle switch next to “Real-time protection” to turn it off temporarily. Confirm any prompts that may appear to disable real-time protection.
- To add a program to the antivirus exclusion list, return to the main “Windows Security” app window and click “Virus & threat protection” in the left-hand menu.
- Scroll down to the “Exclusions” section and click “Add or remove exclusions.” This option allows you to manage exclusions for various security features.
- Click the “Add an Exclusion” button.
- Find and select the game you want to add to the exclusion list. Follow any additional prompts or instructions to complete the process.
Update DirectX and Visual C++ Redistributable
Star Wars Jedi Survivor functions correctly with DirectX and Visual C++ Redistributable libraries. Outdated or missing versions of these libraries can lead to Star Wars Jedi Survivor unexpected error. Visit the official Microsoft website to download and install the latest DirectX and Visual C++ Redistributable versions.
- Open any internet browser and go to the official Microsoft website.
- Type “DirectX download” on the search bar of the website and press Enter to search for the DirectX download page.
- Locate the official DirectX download page click on it.
- Find the latest version of DirectX available for download on the DirectX download page. Click on the download link or button associated with the latest version.
- Follow the on-screen instructions to download the DirectX installer file to your computer.
- Once the download is finished, locate the downloaded file and install it.
- Follow the instructions provided by the DirectX installer to update DirectX on your system.
- After updating DirectX, return to the Microsoft website’s search bar and type “Visual C++ Redistributable download” before pressing Enter.
- Look for the official Visual C++ Redistributable download page from the search results and click on it to access it.
- On the Visual C++ Redistributable download page, locate the version of Visual C++ Redistributable corresponding to your system architecture (32-bit or 64-bit). Click on the download link or button associated with the appropriate version.
- Follow the on-screen instructions to download the Visual C++ Redistributable installer file to your computer.
- Once the download is finished, find the downloaded file and run the installer.
- Follow the instructions provided by the Visual C++ Redistributable installer to update Visual C++ Redistributable on your system.
Verify Game Files
Corrupted or missing game files can lead to Star Wars Jedi Survivor unexpected error. To address this, you can verify the integrity of your game files through the game launcher or platform (e.g., Steam, Epic Games Store). The verification process will compare your game files with the original files and replace any corrupted or missing ones.
For Steam:
- Open the Steam client on your computer.
- Go to the Library tab.
- Locate the game you want to verify in your Steam Library. Right-click on the game title to open a drop-down menu.
- Select ” Properties ” From the drop-down menu to access the game’s properties window.
- In the properties window tab, go to the “Local Files” tab.
- Click the “Verify Integrity of Game Files” or “Verify Integrity of Game Cache” button. This will initiate the verification process for the selected game.
- Steam will now check for any missing game files or corrupted game files and replace them if necessary.
- Wait for the verification process to complete. This may take some time, depending game size and your internet connection.
- Once the verification process is finished, Steam will display a message indicating the results. If any issues and errors are found, Steam will attempt to fix them automatically.
For the Epic Games Store:
- Open the Epic Games Store client on your computer and log in to your account.
- Click on the library icon at the lower-left corner of the Epic Games Store window to access your game library.
- Locate the game you want to verify in your library. Click on the three-dot menu beside the game title.
- From the drop-down menu, select “Verify” or “Verify Installation.” This will initiate the verification process for the selected game.
- The Epic Games Store will now check the game file for any missing or corrupted files and replace them if necessary.
- Wait for the verification process to complete.
- Once the verification process is finished, the Epic Games Store will display a message indicating the results. If any issues and errors are found, the Epic Games Store will attempt to fix them automatically.
Final Thoughts
The unexpected error in Star Wars Jedi Survivor can be a frustrating obstacle for players. However, with the solutions provided in this guide, you can overcome this issue and continue your adventure without interruptions. Remember to follow the steps outlined, such as resting and replaying certain sections, staying updated with patches, and disabling antivirus or firewall programs if necessary. You can fix Fix Star Wars Jedi Survivor Unexpected error by applying these fixes.
For more troubleshooting guides and gaming-related articles, visit our website and explore our comprehensive collection of resources.