How To Show Nintendo Switch Battery Percentage
This article will show you how to display the Battery Percentage icon on a Nintendo Switch.
This console is one of the most popular handheld gaming devices today. With over 50 million of these consoles sold all over the world, it can be safely declared as a success. And rightfully so.
Nintendo games are some of the most enjoyable ones in the world of gaming but they can also be the reason why the Switch console has a glaring weakness: poor battery life.
Some games are simply too demanding that battery usage can cut your fun relatively short every day. Because it takes about 3 hours to fully charge the console, we understand if you find battery life in your Nintendo Switch disappointing.
If you want to regularly keep an eye on your console’s battery life, you should enable its battery percentage icon in the Home Menu.
Enabling Battery Percentage icon on Nintendo Switch
NOTE: If you want to disable Battery Percentage, just press the A button again.
How to show battery life for Nintendo Switch controller
If you also want to readily know the remaining battery of each of your connected controllers, follow these steps:
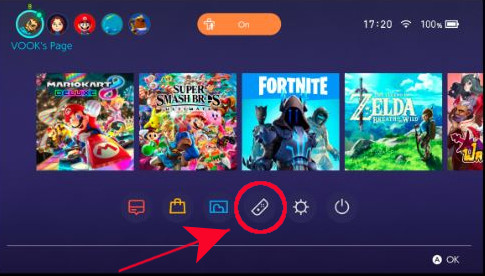
- Open the Home Menu.
- Select Controllers.
- The remaining battery life of each controller will then be shown to you. Make sure that the controller you want to check is paired to your console.
Suggested readings:
- How To Fix Incorrect Nintendo Switch Battery Indicator
- How To Fix Nintendo Switch Not Turning On (No Power)
- How To Fix A Frozen Or Unresponsive Nintendo Switch
- How To Perform A Hard Reset On Nintendo Switch (Factory Reset)
Get help from us
Having Issues with your phone? Feel free to contact us using this form. We’ll try to help. We also create videos for those wanting to follow visual instructions. Visit our TheDroidGuy Youtube Channel for troubleshooting.