How to Enable Battery Percentage on Steam Deck
Displaying the battery percentage on your Steam Deck allows you to better manage your device. With the battery percent feature switch turned on you can decide whether to charge the device right now or charge it later. In this article we will be showing you how to enable the battery indicator percentage on your device.
Steam Deck is a handheld device produced by Valve that was release in 2025. A portable, all-in-one device that supports PC gaming. After you log into your Steam account, all of your games from store will be accessible in the library of your Steam Deck. You can also check the compatibility rating of each game to have a better idea of its compatibility. If a specific game compatibility is what you’re looking for, you may dynamically filter any view in your libraries compatibility rating. Whether you’re using trackpads or thumbsticks, the full-size controls on the device are positioned just where you need them for extended play sessions.
Technical Specifications:
Processor:
AMD APU
CPU: Zen 2 4c/8t, 2.4-3.5GHz (up to 448 GFlops FP32)
GPU: 8 RDNA 2 CUs, 1.0-1.6GHz (up to 1.6 TFlops FP32)
APU power: 4-15W
RAM: 16 GB LPDDR5 on-board RAM (5500 MT/s quad 32-bit channels)
Storage:
64 GB eMMC (PCIe Gen 2 x1)
256 GB NVMe SSD (PCIe Gen 3 x4 or PCIe Gen 3 x2*)
512 GB high-speed NVMe SSD (PCIe Gen 3 x4 or PCIe Gen 3 x2*)
Resolution: 1280 x 800px (16:10 aspect ratio)
Display size: 7″ diagonal
Brightness: 400 nits typical
Refresh rate: 60Hz
Touch enabled: Yes
Sensors: Ambient light sensor
Bluetooth: Bluetooth 5.0 (support for controllers, accessories and audio)
Wi-Fi: Dual-band Wi-Fi radio, 2.4GHz and 5GHz, 2 x 2 MIMO, IEEE 802.11a/b/g/n/ac
Channels: Stereo with embedded DSP for an immersive listening experience
Microphones: Dual microphone array
Headphone / mic jack: 3.5mm stereo headphone / headset jack
Digital: Multichannel audio via DisplayPort over USB-C, standard USB-C, or Bluetooth 5.0
Input: 45W USB Type-C PD3.0 power supply
Battery: 40Whr battery. 2 – 8 hours of gameplay
microSD: UHS-I supports SD, SDXC and SDHC
External connectivity for controllers & displays: USB-C with Display
Enable Battery Life or Battery Indicator on your SD
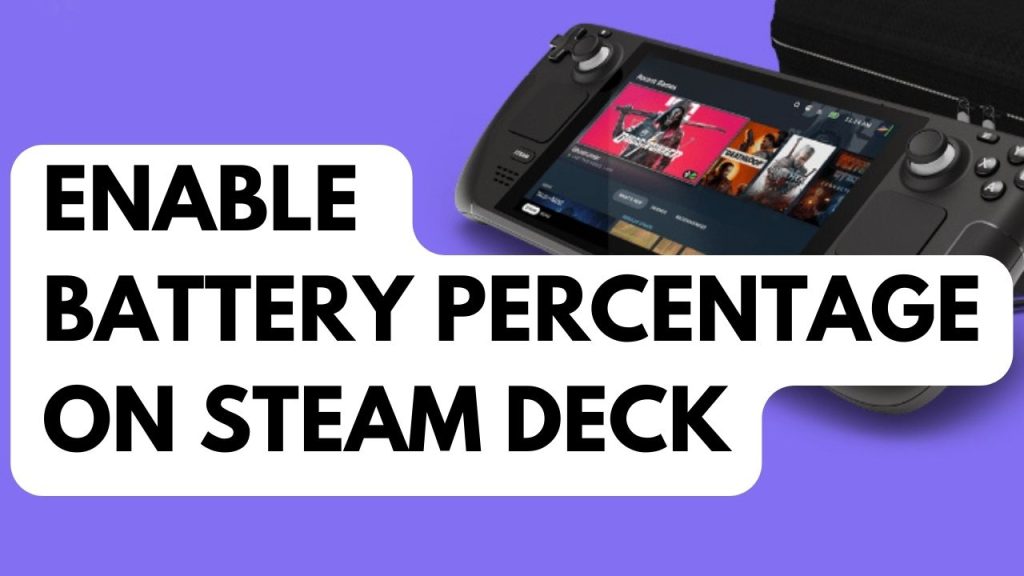
Your devices remaining battery is one of the crucial pieces of information you need to be aware of. If your device’s battery percent switch is turned on, you may quickly find out this information. Your device’s battery icon, which displays also the percent on the main screen and on the lock screen when it is turned on, will let you know how much power it has.
Enabling the Battery Indicator
Step 1: Press the Quick Access Button or the Steam Button.
Step 2: Select Setting.
Step 3: Go to General tab.
Step 4: Toggle on Batt Percentage.
What to do if There is no Battery Percent on your Settings
For users who does not have that feature, you need to update your device to the latest version to have this setting. Make sure you are in game mode and not in desktop mode.
Updating
Step 1: Press the Steam Button.
Step 2: Go to Settings.
Step 3: Go to System.
Step 4: Check for any Software Update.
Step 5: Restart the device.
The device has three channels for updates:
Stable: For updates that are advised for daily functionality.
Beta: The update includes test features that can have errors.
Preview: The update includes experimental features that are in early access and may have a number of problems.
Owners of Steam Decks can change the update channel as needed to meet their needs, and those who want to check out beta or preview builds should follow the steps below:
Switching to Beta or Preview Channel
Step 1: Click the Steam button.
Step 2: Setup is chosen.
Step 3: Select the System Update Channel option under the System tab.
Step 4: Beta or Preview can be chosen.
Step 5: Restart the Steam Deck again once the update is finished.