Fix Sea of Thieves FPS Drops and Freezes: A Step-by-Step Guide 2023
Are you experiencing frustrating frame rate drops and freezing while playing Sea of Thieves? Don’t abandon ship just yet, matey – this guide will have you sailing smooth seas in no time!

I’ll explain what causes FPS issues in Sea of Thieves and walk you through solutions to boost your frames per second (FPS) and prevent lagging, stuttering, and freezes. Here’s how to fix Sea of Thieves FPS drops issues:
Why Does Sea of Thieves FPS Drop?
Before fixing FPS problems in Sea of Thieves, it helps to understand what causes them. Here are the most common culprits behind plummeting FPS:
Outdated or Faulty Graphics Drivers
Outdated graphics card drivers often lead to poor game performance and FPS drops. Sea of Thieves relies heavily on your GPU, so keeping drivers up-to-date is essential.
Game File Corruption
Damaged or missing game files from crashes or interrupted updates can trigger FPS issues in Sea of Thieves. Verifying and repairing the files can fix this.
Demanding Graphics Settings
Sea of Thieves has high graphics demands, especially when sailing near islands, outposts, storms or other players. Overwhelming your PC with ultra settings will tank FPS.
Poor Internet Connection
For online play, a spotty internet connection hampers communication between your PC and the Sea of Thieves servers, hurting FPS.
Insufficient PC Specs
If your computer hardware is below the minimum or recommended requirements for Sea of Thieves, you’ll likely experience FPS problems. Upgrading may be necessary.
Optimize Graphics Drivers to Fix FPS Drops on Islands
Since outdated graphics drivers often trigger FPS drops in Sea of Thieves, especially near islands, keeping your drivers updated is key. Here’s how:
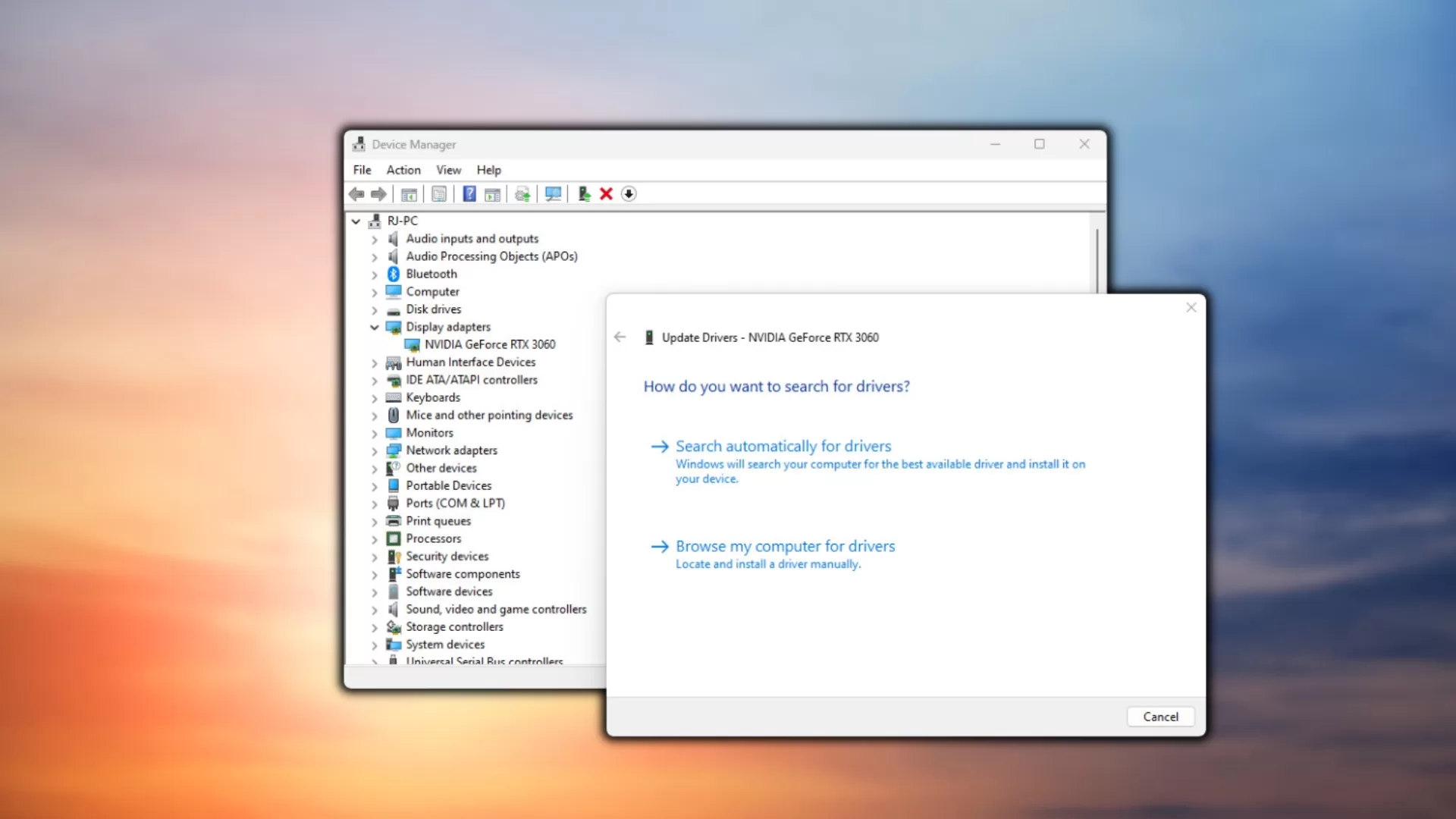
- Right click your Windows Start menu and select “Device Manager”.
- Click “Display adapters” then right-click your graphics card driver.
- Select “Update driver” and choose “Search automatically for drivers”.
- Follow any prompts to install updated driver software from your manufacturer.
This ensures your GPU runs Sea of Thieves properly without driver-related FPS issues. Consider using a driver update utility like Outbyte to automate this process.
Verify Game Files to Fix Corruption Causing FPS Drops
If your game files are damaged or missing, it can wreak havoc on in-game performance and FPS. Verifying and repairing the files can fix FPS drops caused by corruption.
Follow these steps:
- Launch Steam and select the “Library” menu.
- Right-click on “Sea of Thieves” and choose “Properties”.
- Select the “Local Files” tab, then click “Verify integrity of game files”.
- Steam will automatically scan for corrupt data and download any missing or damaged files as needed.
This restores your Sea of Thieves install to pristine condition, eliminating file-related FPS problems.
Lower Graphics Settings to Improve Low FPS
Sea of Thieves demands a powerful gaming PC, especially for smooth FPS at higher resolutions and settings. If your computer is overwhelmed, dialing back the graphics can help.
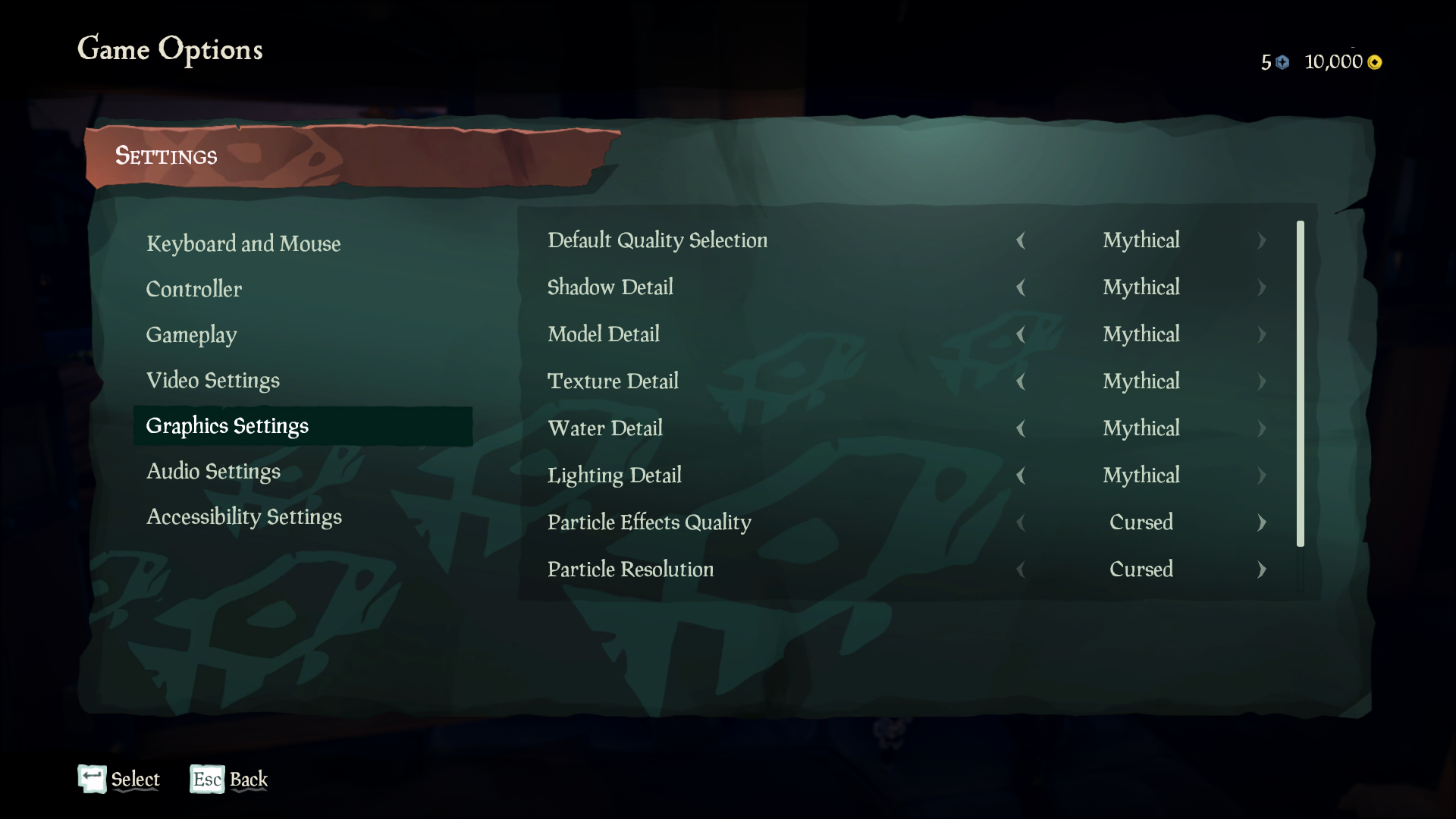
Try this:
- Launch Sea of Thieves and open “Settings”.
- Under “Graphics” reduce the “Graphics Quality” preset level or manually lower individual settings like shadows, textures, etc.
- Save changes and relaunch the game to apply updated graphics settings.
Start with small reductions first to preserve visuals as much as possible while improving FPS. For drastic gains, use minimum settings.
Set Sea of Thieves Process Priority to High
You can eke out more FPS performance in Sea of Thieves by setting the game’s process priority to “high” in Windows. Here’s how:
- Hit Ctrl + Alt + Delete and select “Task Manager”.
- Click the “Details” tab and locate “SeaofThieves.exe”.
- Right click it and select “Set priority” > “High”.
This allocates more of your PC’s resources to the game, reducing FPS drops and freezes. Just remember to reset process priority later for normal system performance.
Close Unnecessary Background Apps
Too many programs and processes running in the background while playing Sea of Thieves can consume valuable PC resources and hurt FPS.
End unneeded tasks for smoother performance:
- Press Ctrl + Shift + Esc to open Task Manager.
- Click the “Processes” tab.
- Select and end unnecessary background processes and apps.
Stick to closing non-essential software like web browsers and media players for best results. Avoid terminating critical Windows processes.
Check your Internet Connection for Online FPS Issues
For online Sea of Thieves play, network problems like packet loss and high ping can severely harm FPS and cause lag, freezes, and disconnects.
Make sure you have a stable, high-speed internet connection for optimal performance. Consider switching to a wired ethernet connection instead of WiFi for reliable bandwidth.
Also try closing other network-connected apps to prioritize your internet traffic for Sea of Thieves.
Upgrade Hardware if Needed for Minimum Specs
If your computer’s hardware is below the minimum or recommended specs for Sea of Thieves, FPS drops are inevitable regardless of software tweaks.
Upgrading components like your CPU, RAM, or especially graphics card may be necessary for acceptable performance.
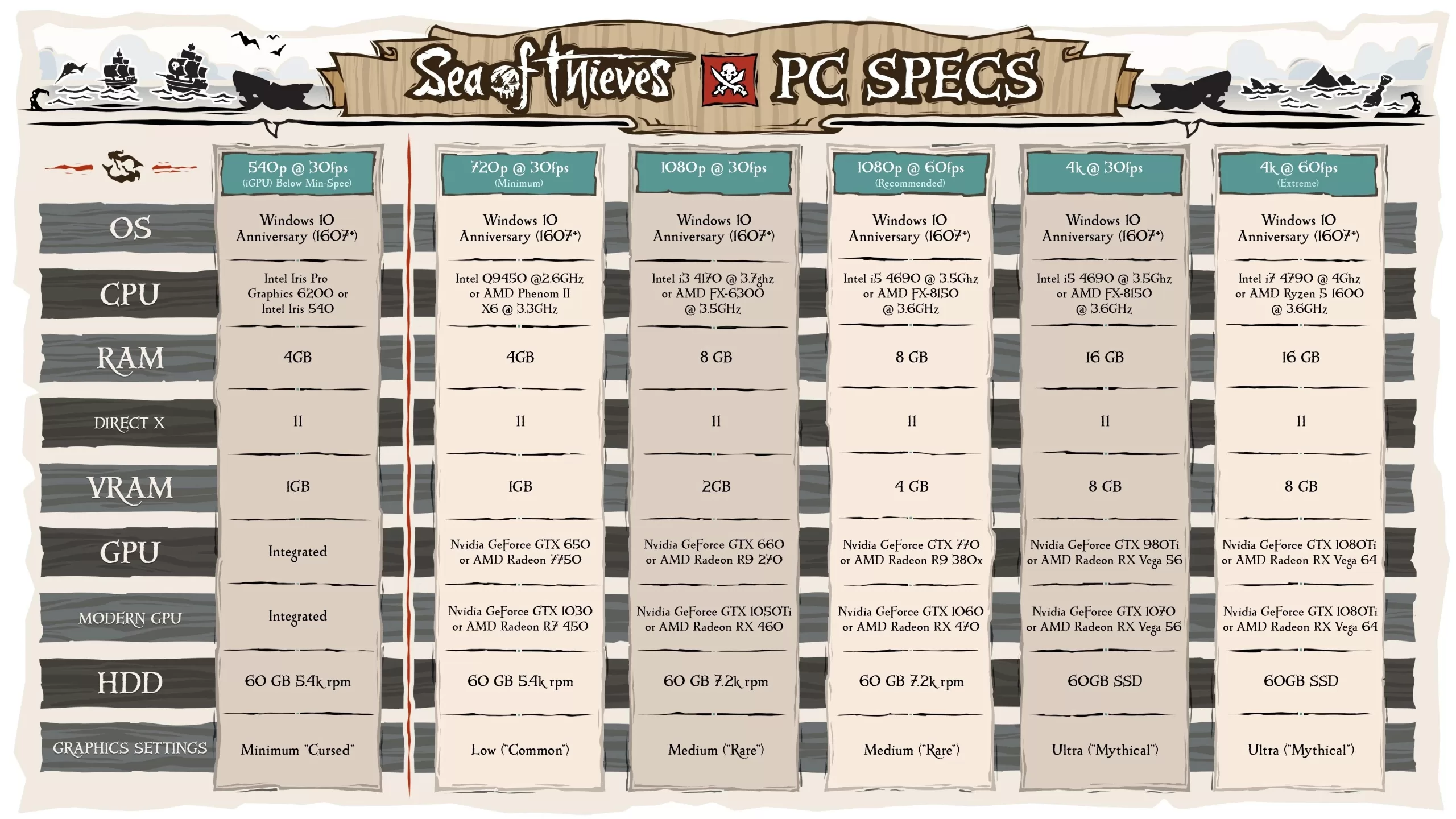
At a minimum, ensure your PC meets these specs:
- Windows 10 64-bit
- Intel i5 Quad-Core or AMD FX 6-Core+ CPU
- 8GB System RAM
- Nvidia GTX 650 or AMD Radeon 7750 GPU
- 50GB storage space
Ideally, aim for the recommended specs of an Intel i7 or Ryzen 5 CPU, 16GB RAM, and an Nvidia GTX 1080 / AMD RX 580 graphics card or better.
Additionally, you can contact the Sea of Theives support team for more troubleshooting steps. They might have specific fixes for this kind of issue; just include the steps you’ve already taken prior to contacting them.
Final Thoughts
Frustrating FPS drops in Sea of Thieves can dampen the pirating experience, but they don’t have to.
Follow this guide to identify and resolve the root causes – whether it’s updating drivers, tweaking settings, upgrading hardware, or optimizing your PC.
With the right fixes, you’ll be back to smooth sailing and plundering on the high FPS seas. Just stay vigilant, as patches and upgrades may require revisiting these solutions. Fair winds and following FPS to you!