Fix Samsung Galaxy Z Fold 3 Battery Drain Problem
The Samsung Galaxy Z Fold 3 battery drain problem is a common issue among new phone owners. There are several factors that can cause this problem such as battery draining apps running in the background, outdated software version, or services running that you don’t need. In order to fix this you will need to perform a series of troubleshooting steps.
The Samsung Galaxy Z Fold 3 is a premium Android smartphone with a main foldable screen. You will be able to use this just like any other ordinary phone when folded and when you want a much larger display just unfold the device to make it function like a tablet. Some of its outstanding features include a dual 120 Hz Dynamic AMOLED 2X display protected by Gorilla Glass Victus, S Pen support, IPX8 rating making it water and dust resistant, and improved multitasking features just to name a few.
Why is my Galaxy battery draining so fast?

Having battery drain issues on modern smartphones is a common problem among phone owners. The Samsung Galaxy Fold 3 for example with its 4400mAh battery size is no stranger to this particular problem.
This phone has been tested to provide almost 24 hours of 3G talk time or 10 hours of web browsing. On real world tests however this can decrease or increase depending on the owners usage pattern.
Here’s what you can do to improve the battery life of your Samsung Galaxy Z Fold 3.
Solution 1: Check battery draining apps on your Samsung Galaxy Z Fold 3
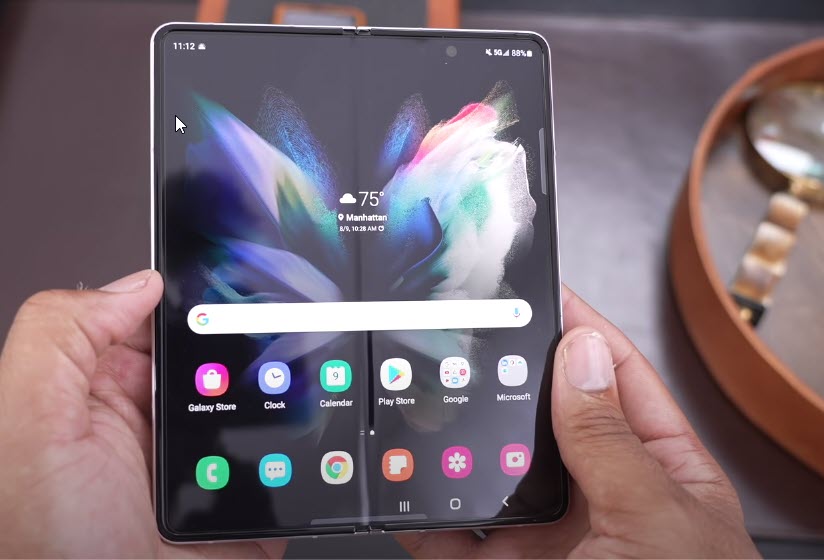
Apps you installed in your phone have the tendency to run in the background and use up most of the battery life. You will need to check which apps installed in your phone drains the battery the most.
Any app on top of the list is usually what’s draining your phone battery life. You can check if there is a new update for the app that addresses this issue or you can simply force stop it or uninstall it if you don’t use it much.
Checking battery usage
Tap on your phone Settings.
Tap on Battery and device care.
Tap on Battery.
Tap on Usage since last charge.
If you see an app using up too much of your phone battery life then you can force close this app, check for app updates, or uninstall it if it is not important to you.
You can also enable Adaptive Battery to limit the background usage limits of apps you don’t regularly use.
Turn on Adaptive Battery
Open Settings
Tap on Battery and device care
Tap on Battery
Tap on More battery settings
Tap on Adaptive battery and turn it on
Solution 2: Restart your Samsung Galaxy Z Fold 3

Restarting the Samsung Galaxy Z Fold 3 will clear its memory and refresh its operating system. All the phone apps that usually run in the background and drain the battery life will be closed.
Restart Galaxy Z Fold 3
Turn off the Samsung Galaxy Z Fold 3 by pressing and holding the Bixby button and the volume down button on the side of the device.
Choose Power off.
Choose Power off again. The device will turn off.
Wait for a few seconds.
Press and hold the Bixby button on the side of the device to turn on the Samsung phone.
After restarting the device try to observe its operation and check if the battery life improves.
Solution 3: Disable services you don’t use on your Galaxy Z Fold 3
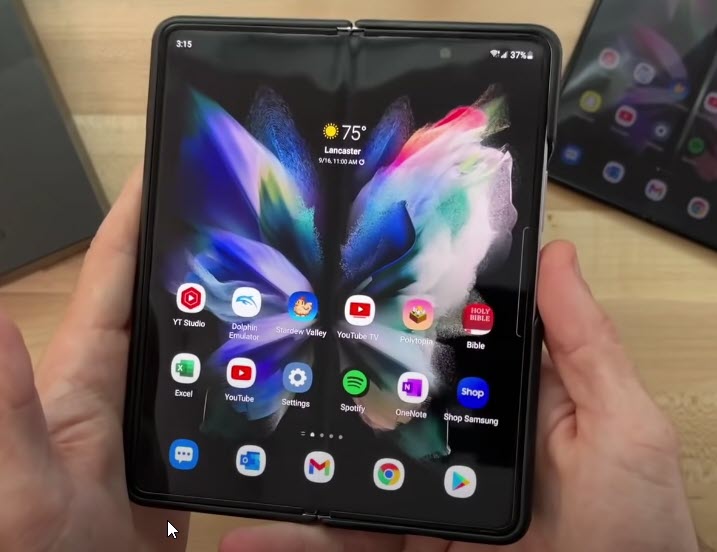
Try turning off the WiFi, Bluetooth and GPS of your Z Fold 3 when you are not actively using them. These features have the tendency to continuously keep scanning nearby devices for connections which will drain your battery life. To turn them off, swipe down the quick settings panel and tap the corresponding icon to disable.
Solution 4: Adjust screen brightness on your Galaxy Z Fold 3

When the brightness level of the Galaxy Z Fold 3 is at its maximum setting it will use more battery life life . It is therefore a good idea to balance your device brightness to fit your current environment by adjusting the screen brightness level.
You can do this manually or you can enable adaptive brightness.
Adjusting screen brightness manually
Open Settings
Tap on Display
Adjust the brightness on the Brightness scale to a lower level
Enable Adaptive brightness
Open Settings
Tap on Display
Turn on the Adaptive brightness switch
Once you have set the desired brightness level the battery usage of your phone should slightly improve.
Solution 5: Turn off Always On Display on your Samsung Galaxy Z Fold 3

The Always On Display feature on your device lets you quickly view the time, date, notifications, and missed calls just to name a few even when the screen is turned off.
Although this is quite useful it can also cause battery drain issue which is why you should consider turning it off.
Disable Always On Display
Tap the Settings icon.
Tap Lock Screen.
Make sure the status switch beside Always On Display is turned off.
Solution 6: Reduce screen timeout on your Samsung Galaxy Z Fold 3

The screen timeout is an option on the Fold 3 to turn off the screen automatically when no input is being detected to save battery life. The default setting is 30 seconds however you can lower this further to 15 seconds.
Open Settings
Tap on Display
Tap on Screen timeout
Select 15 seconds
This should improve battery life slightly.
Solution 7: Enable Dark Mode on your Samsung Galaxy Z Fold 3
Dark Mode switches your Fold 3 settings to a darker theme. This is beneficial for devices with AMOLED displays such as the Fold 3 since the individual pixels in a dark background will not use battery life.
Turn on Dark Mode
Tap the Settings icon.
Tap Display.
Tap the Dark option.
This should improve battery life slightly on your phone.
Solution 8: Reduce screen refresh rate on your Samsung Galaxy Z Fold 3
This device can support a screen refresh rate of 120 Hz when Adaptive Motion smoothness is enabled. This makes everything on the screen move smoothly however this can also use up too much battery life. You should opt to use the standard 60 Hz screen refresh rate if you prioritize battery life.
Open the Settings app on your phone.
Tap on Display
Tap on Motion smoothness.
Make sure to select Standard refresh rate > Select Apply to save changes.
Solution 9: Enable power saving mode on your Samsung Galaxy Z Fold 3
Turning on the Power Saving Mode on your phone can considerably improve its battery life. This comes at a trade off though as background network usage, syncing, and location checking is going to be limited. The display setting will also be changed to 60 Hz.
Tap Settings
Tap on Battery and device care.
Tap on Battery
Go to Power saving mode and turn it on.
Why is my Samsung Galaxy phone battery draining so fast?
There are two things you can do to check why your Fold 3 battery is draining so fast.
You can check if an app is causing the problem by running the phone in Safe Mode.
You can also check if a corrupted data in the phone is causing this problem by doing a factory reset.
Run the Fold 3 in Safe Mode
If you downloaded a third party app from the Google Play Store prior to this issue happening then it’s very likely that the app is causing the problem.
You should start the Fold 3 in Safe Mode to check if a third party app is causing the problem.
Safe Mode
- Turn the device off.
- Press and hold the Side key past the model name screen appearing on the screen.
- When SAMSUNG appears on the screen, release the Side key.
- Immediately after releasing the Side key, press and hold the Volume down key.
- Continue to hold the Volume down key until the device finishes restarting.
- When Safe mode appears in the bottom left corner of the screen, release the Volume down key.
- While in Safe mode, you can now uninstall apps that are causing a problem.
If you are not experiencing the problem on this mode then it’s likely caused by an app you downloaded. Find out what app this is and uninstall it.
You can then exit out of this mode by restarting your Fold 3.
Exit from Safe Mode
- Press and hold the Side key.
- Tap Restart > Restart.
- The device will restart in standard mode and you can resume normal use.
Perform a factory reset on your Galaxy Z Fold 3
We highly recommend that you perform a factory reset on your Samsung Galaxy Z Fold 3 if the above troubleshooting steps fails to fix the problem.
Make sure to backup your phone data before doing this procedure as it will be deleted in the process as your phone is brought back to its factory condition.
Factory reset
- Turn off your Samsung Fold 3.
- Simultaneously press and hold the Volume up and side buttons until the device vibrates and the Android Recovery screen appears then release all buttons. Allow up to 30 seconds for the recovery screen to appear.
- From the Android Recovery screen, select Wipe data/factory reset. You can use the volume buttons to cycle through the available options and the side key to select.
- Select Factory data reset. Allow several seconds for the factory data reset to complete.
- Select Reboot system now. Allow several minutes for the reboot process to complete.
- Set up your Fold 3.
Once the reset process has completed immediately check if the battery usage improves.
Feel free to visit our YouTube channel for additional troubleshooting guides on various devices.