Samsung Galaxy Z Flip 5 Keeps Lagging? Here’s What To Do!
Even the most advanced smartphones like the Samsung Galaxy Z Flip 5 can experience lagging issues. This can be due to a variety of reasons such as outdated software, memory overload, or even hardware problems.
Here are some solutions you can try to fix this issue:
Restart/Force Restart the phone
Restarting your phone can clear temporary files and free up system resources.
- Press and hold the power button.
- Select the ‘Restart’ option.


If your phone is somehow unresponsive, you can do a forced restart instead.
Update apps and phone’s software
Keeping your apps and phone’s software updated ensures optimal performance.
- Open the Settings app.
- Tap on Software update.
- Tap on Download and install.


Disable Battery Saver
Battery Saver mode can limit your device’s performance to save battery life.
- Go to Settings.
- Tap on Device Care.
- Tap on Battery.
- Tap on Power Saving.
- Turn Off Power Saving feature.
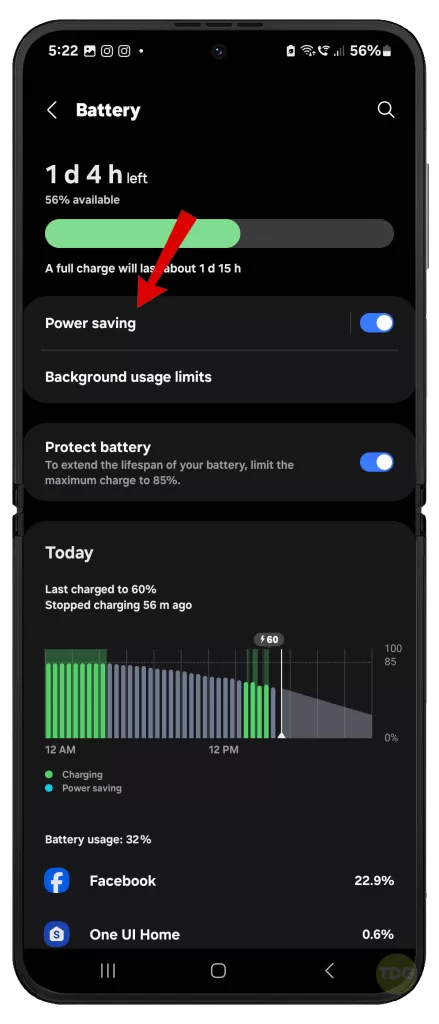
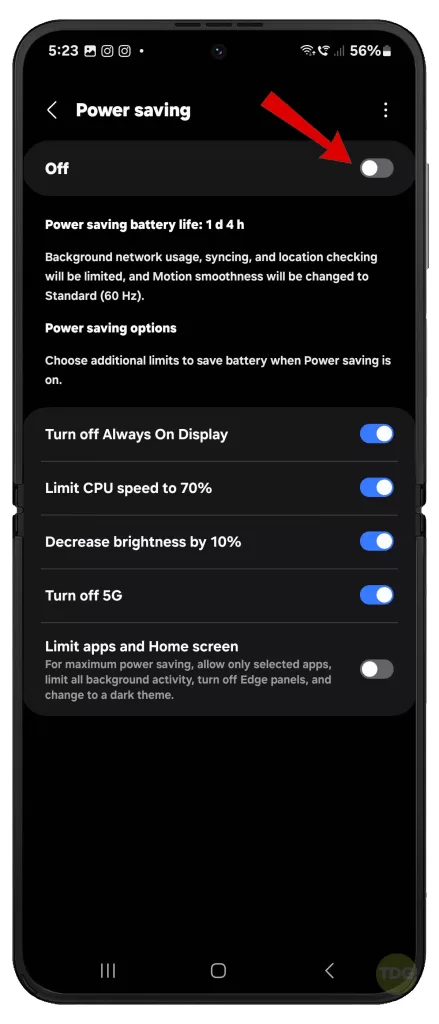
Manage phone storage
A full storage can slow down your device.
- Go to Settings then tap Device Care.
- Navigate to ‘Storage’.
- Delete unnecessary files or apps to free up space.
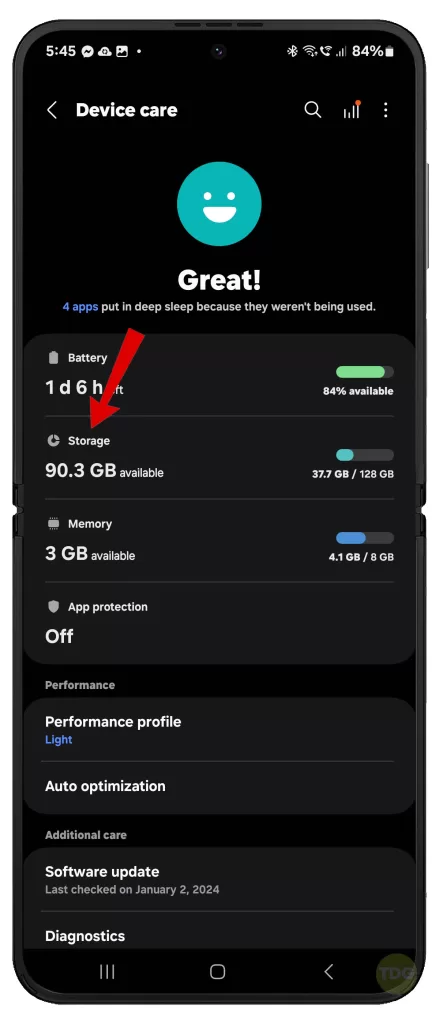
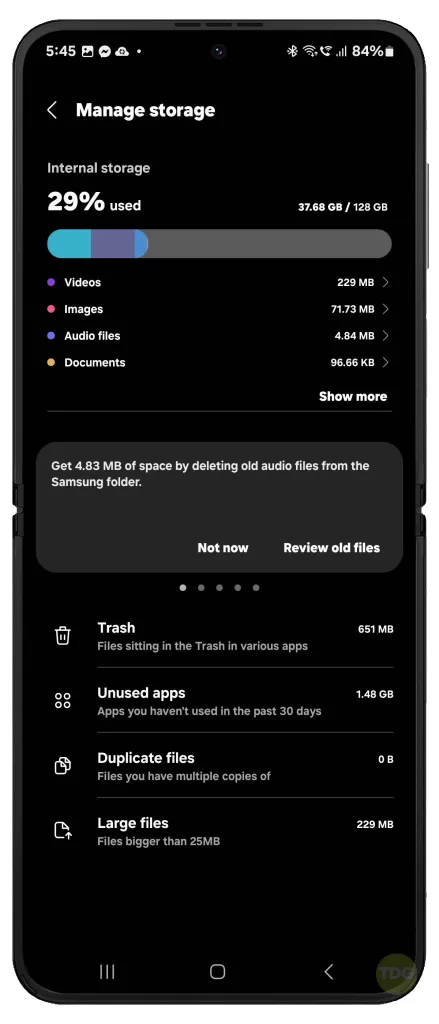
Check for Slow Internet Connection
A slow internet connection can cause lagging issues.
- Check your Wi-Fi or mobile data connection.
- Try connecting to a different network if possible.
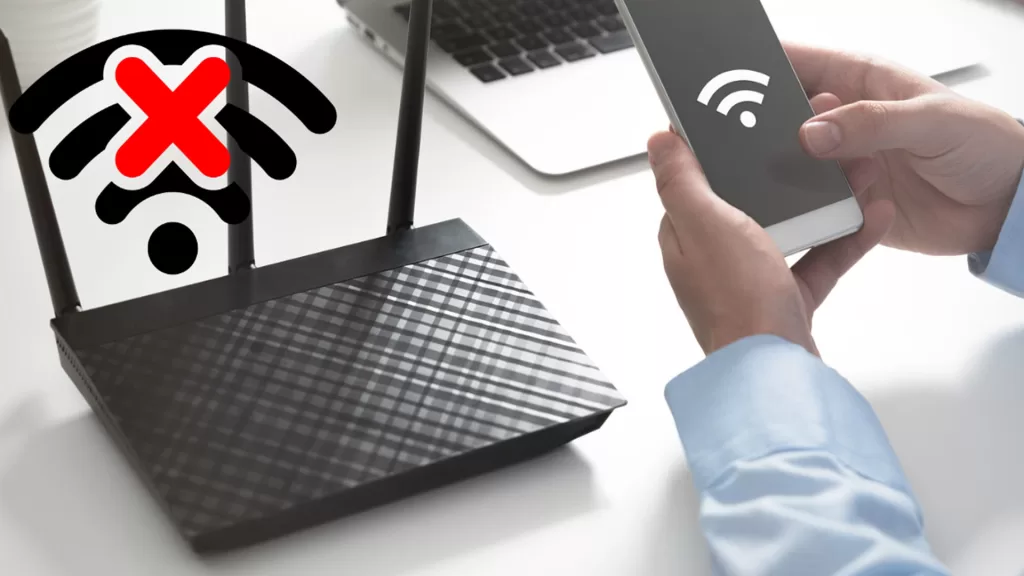
Reset app preferences
This can help if a specific app is causing the lag.
- Open the Settings app.
- Tap on Apps.
- Tap on the three-dot menu at the top right corner.
- Tap on Reset app preferences then tap Reset on the pop-up window to confirm.
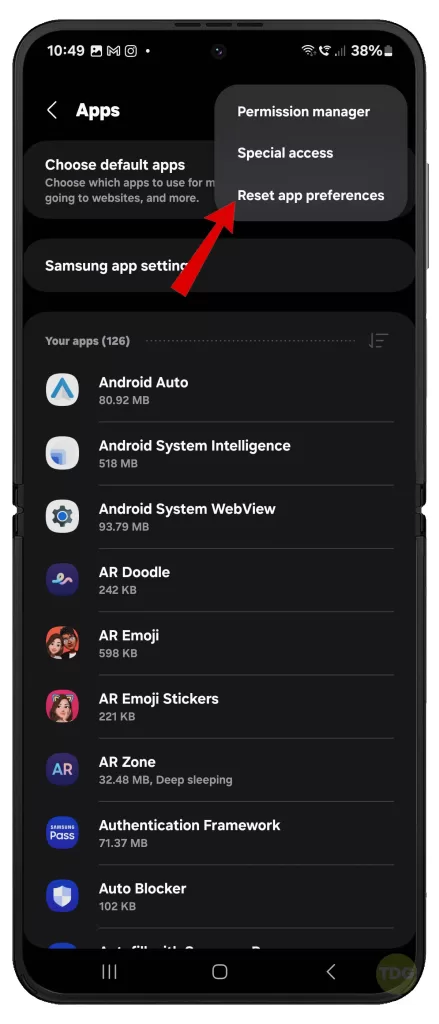
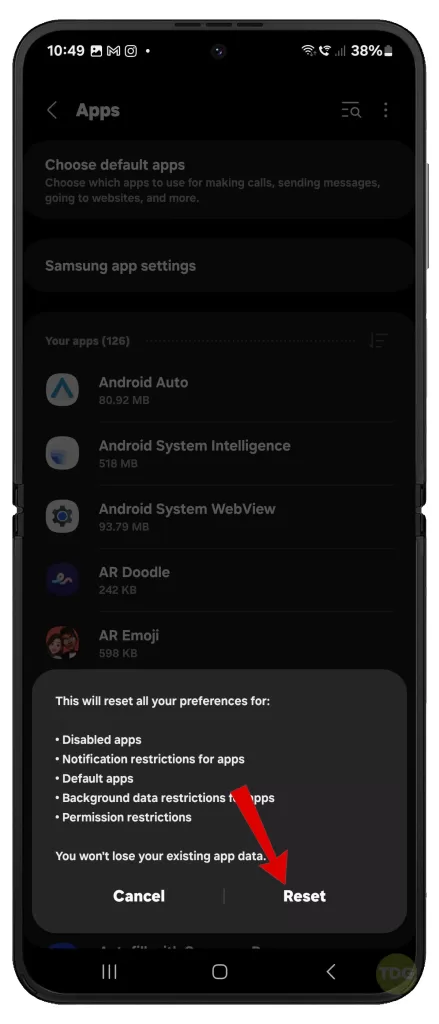
Boot the phone into Safe Mode
This can help identify if a third-party app is causing the lag.
- Press and hold the power button until the power off menu appears.
- Tap and hold the Power off option until the Safe mode prompt appears.
- Tap again to restart your phone in safe mode.
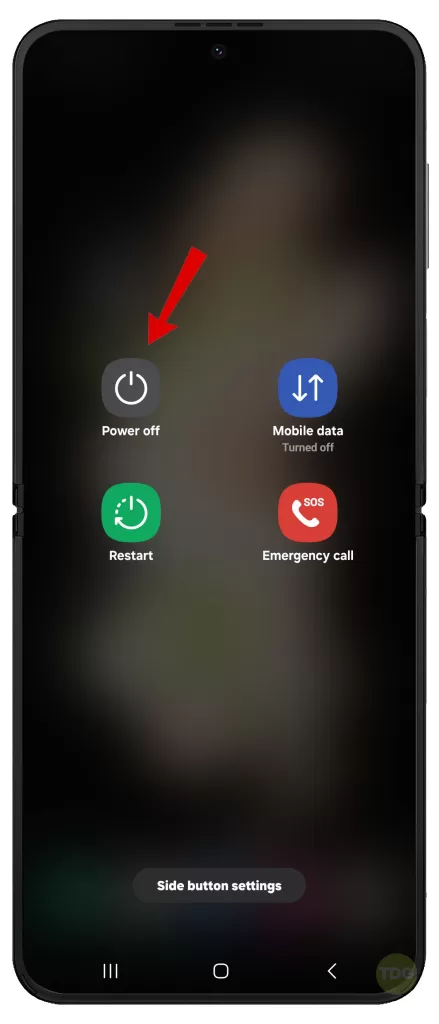
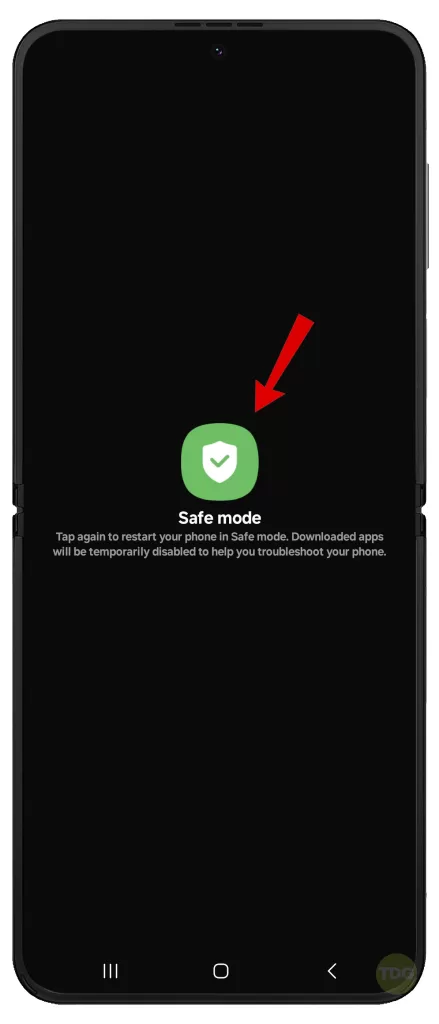
Uninstall recently installed or updated apps
A recently installed or updated app might be causing the lag.
- Go to Settings
- Navigate to Apps
- Select the problematic app and uninstall it
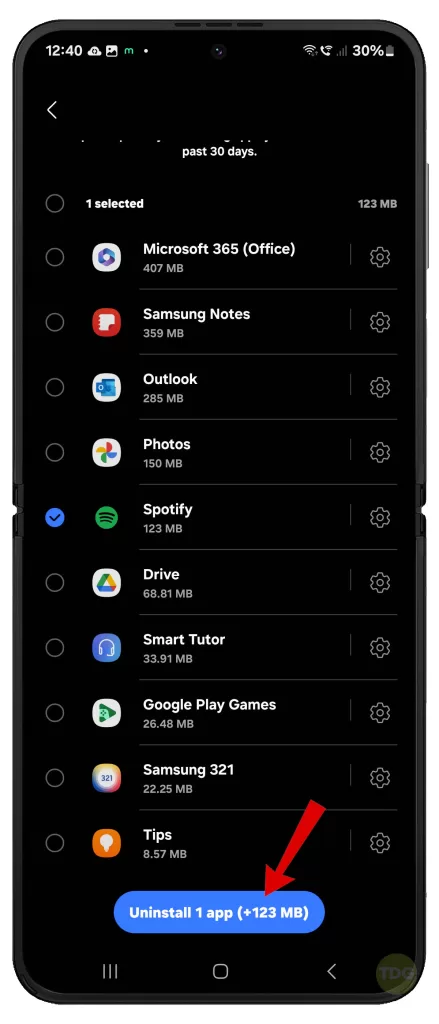
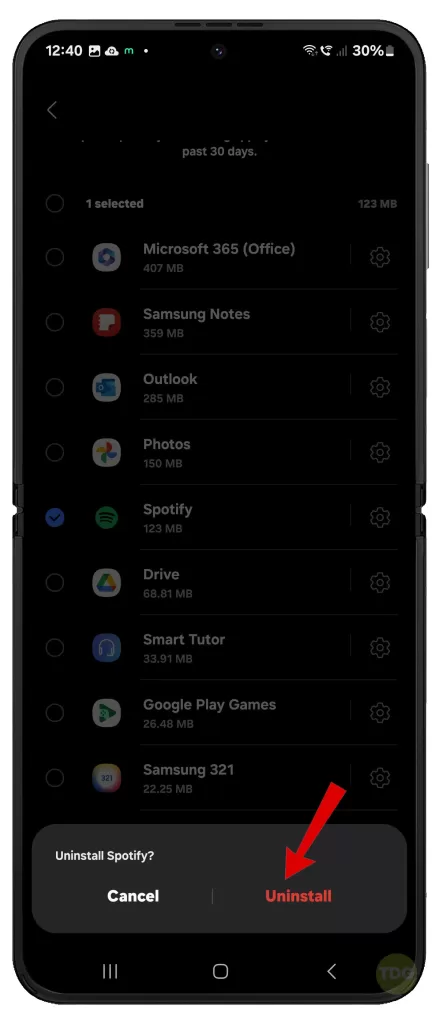
Wipe cache partition
This can clear temporary files that might be causing the lag.
- Turn off the device.
- Press and hold the Volume Up and Power buttons.
- Release the buttons when the Samsung logo appears.
- Use the Volume buttons to select Wipe Cache Partition.
- Press the Power button to confirm.
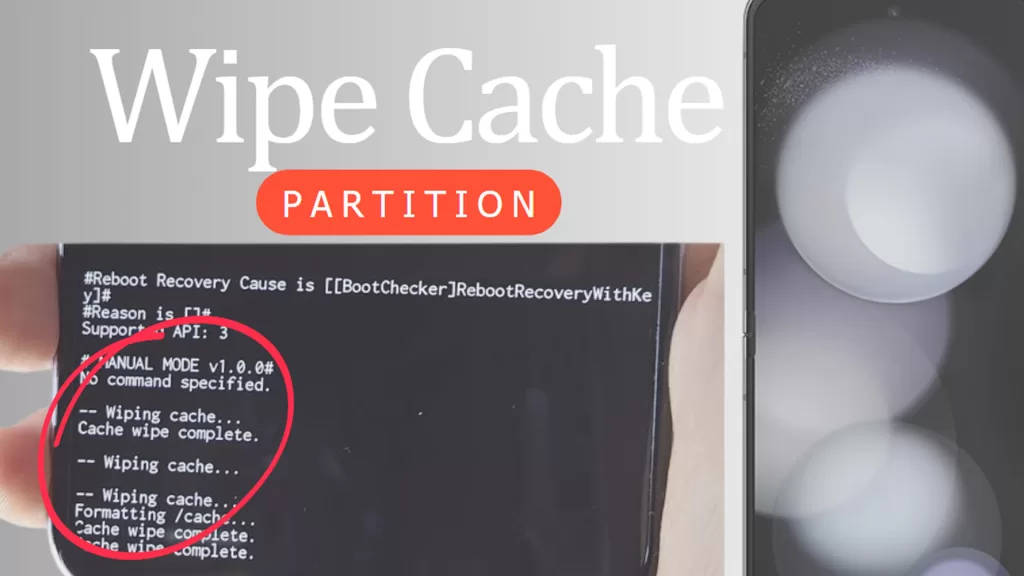
Repair Apps via Recovery mode
This can fix any issues with your apps.
- Turn off the device.
- Press and hold the Volume Up and Power buttons.
- Release the buttons when the Samsung logo appears.
- Use the Volume buttons to select Repair Apps.
- Press the Power button to confirm.
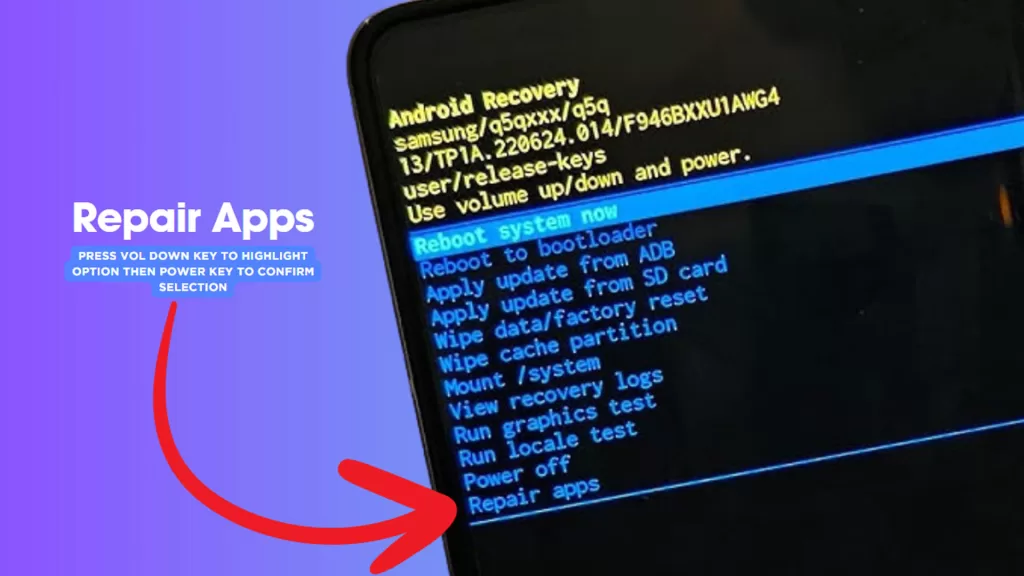
Remove and reinsert SIM card
A faulty SIM card can cause lagging issues.
- Turn off the device.
- Remove the SIM card.
- Reinsert the SIM card.
- Turn on the device.
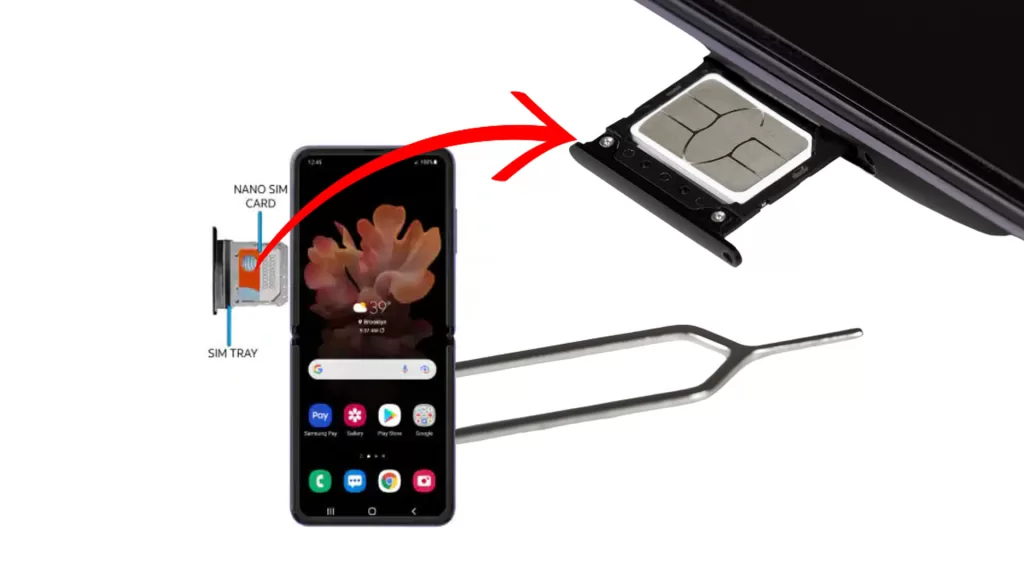
Reset all settings without deleting user data
Before resorting to a full system reset, you can try resetting all settings without deleting user data. This can help if your settings are causing the lag.
- Go to Settings.
- Select General management.
- Select Reset.
- Select Reset all settings.
- Tap Reset settings to confirm.
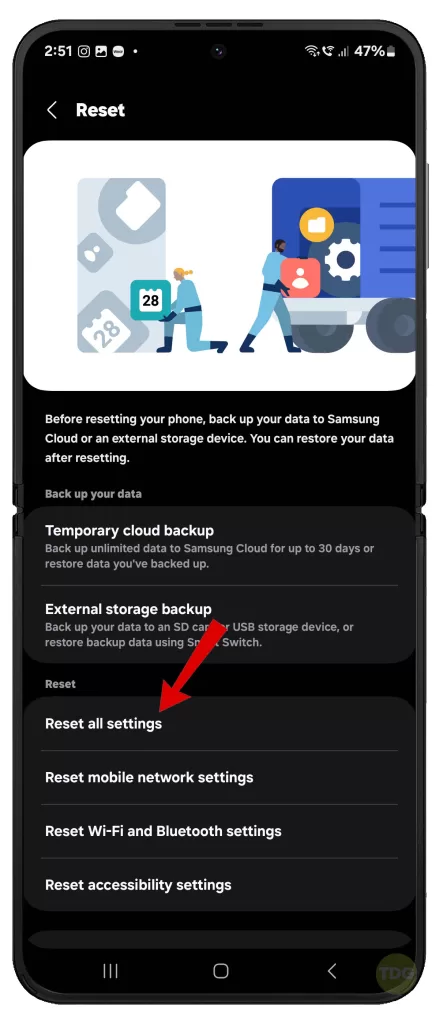
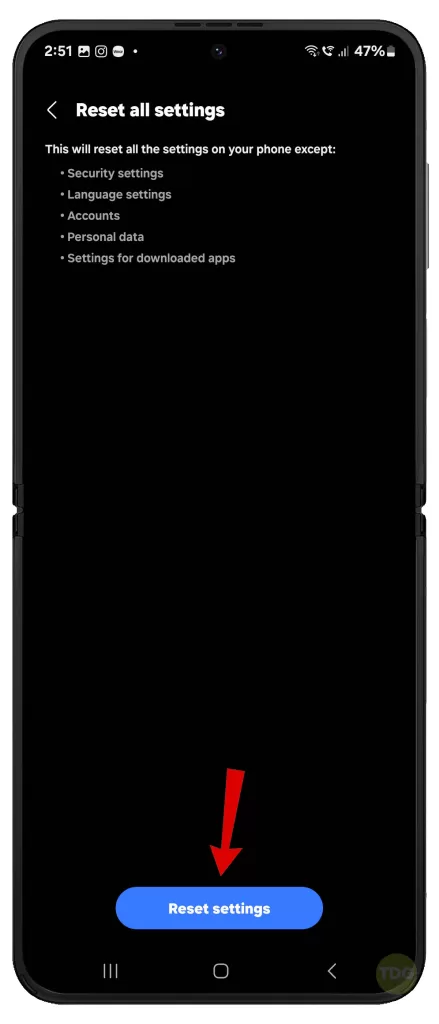
Factory Reset the phone
This should be your last resort as it will delete all data on your device.
- Back up your data
- Go to Settings
- Tap on General Management
- Tap on Reset
- Tap on Factory data reset
- Tap on Reset and then Delete all
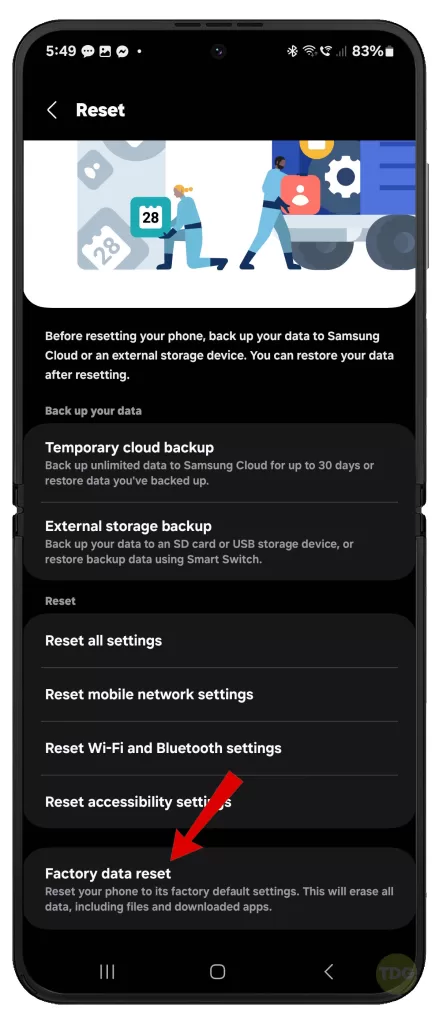
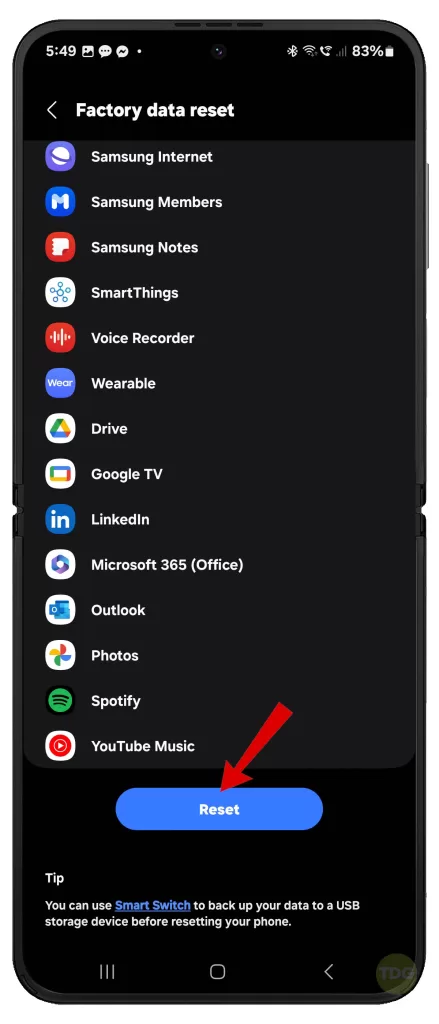
Consider Hardware Solutions/Repair
If none of the above solutions work, your device might have a hardware problem. Consider taking it to a professional for repair.

Always remember to back up your data before performing any of these actions. If the problem persists, consider seeking professional help.