How To Fix Your Samsung Galaxy Z Flip 3 Can’t Receive Text Messages
The Samsung Galaxy Z Flip 3 that cannot receive messages from its default messaging app or third party messaging app can be caused by several factors. It can be due to network signal issues, a software glitch, or a setting problem. To fix this you will need to perform some troubleshooting steps.
The Samsung Galaxy Z Flip 3 is one of the latest flip phones released by the South Korean company this year. It is a powerful 5G phone that the latest Snapdragon 888 processor and is compact enough to fit in your pocket. It has several outstanding features such as N IPX8 rating for water resistance, 120 Hz Dynamic AMOLED 2X display, and A 3300 mAh battery just to name a few.
How do I fix my text messages on my Samsung?
One of the issues that you might experience when using your Galaxy Z Flip phone is when you can’t seem to get any messages on its messaging app.
This common feature which all Android phone models share is expected to work without any issues on a phone such as this however the reality is that this issue can occur even on high end devices.
Here’s what you need to do to fix this issue.
Step 1: Check your Android phone signal

You won’t be able to receive or send SMS does not have a good signal from your carrier.
There are certain areas where flip phones might not get a good reception such as when you are inside a building or when you are in an area that does not have any network coverage.
You can check your phone signal strength on the upper right part of the display. If the signal is weak then you might want to try to transfer to a different location.
If the phone has a strong signal and you can’t seem to be getting any messages then here’s what you need to do.
Turn off the Wifi
Try turning off the WiFi of your phone and see if you can get at least a 3G signal. With the WiFi now off try sending yourself a message.
Toggle airplane mode
Sometimes your phone is unable to register or connect to the network even if a signal is available. A solution to this issue is to toggle your phone’s airplane mode.
- Swipe down from the top of the screen to pull down the notification panel.
- Tap the Airplane Mode icon to enable it. Doing so will disable all wireless communications.
- Wait for a few seconds then tap on it again to re-enable it.
Check if your phone is getting a signal from the network. If it is, try to send yourself a message then check if you can receive it.
Step 2: Perform a soft reset

A soft reset is done when a minor software glitch occurs on your Samsung phone. This will maintain the performance of your phone and keep it running smoothly.
This procedure will reboot the operating system of the Samsung phone and reload all of its services. Your personal data, files, and apps will remain unchanged.
Soft reset
- To turn off the Galaxy z Flip 3 by pressing and hold the Bixby button and the volume down button on the side of the device.
- Choose Power off.
- Choose Power off again. The phone will turn off.
- Wait for a few seconds.
- Press and hold the Bixby button on the side of the device to turn on the Samsung phone.
Once your phone has started try using the default app to send messages to yourself then check if you can receive it.
Step 3: Clear the Message app cache
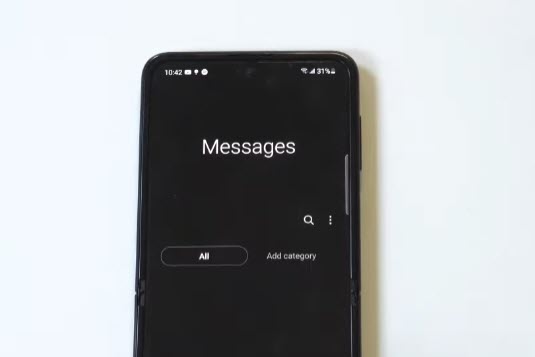
If the message app you are using has corrupted cache data stored it then this can cause issues such as not receiving messages. In order to fix this you will need to clear the cache of the messaging app of your Samsung phone.
Clear messaging app cache
- Open Settings
- Scroll down and tap Apps.
- Locate and then tap Messages.
- Tap Storage.
- Tap Clear cache.
Once the above steps have been performed try to send yourself a message and check if you can receive it.
Step 4: Start the phone in Safe Mode

If you are using a third party messaging app as the default messaging app and this has not been configured properly then there’s a chance that this will cause the not receiving messages problem.
You can try to uninstall this third party app then create a text message and send it to yourself.
You can also start the Samsung phone in Safe Mode and check if the receiving messages issue does not occur this mode.
Safe Mode
- Turn the phone off.
- Press and hold the Power key past the model name screen appearing on the screen.
- When SAMSUNG appears on the screen, release the Power key.
- Immediately after releasing the Power key, press and hold the Volume down key.
- Continue to hold the Volume down key until the device finishes restarting.
- When Safe mode appears in the bottom left corner of the screen, release the Volume down key.
Try to send yourself some messages. If you are receiving messages then the problem is most likely caused by a third party app.
You can either configure the third party app properly if you want to continue using it, update the app if an update is available, or uninstall it and just use your phone’s default apps.
When you are done troubleshooting in Safe Mode here’s what you need to do to exit out of it.
Exit Safe Mode
- Press and hold the Side key and Volume down key.
- Tap Restart > Restart.
- The device will restart in standard mode and you can resume normal use.
Step 5: Contact your service provider

You should make sure that your account is active. If you have an inactive account then you will not be able to use any network services such as making calls or sending and receiving SMS.
You call your service provider to check the status of your account.
You can also insert a different SIM card on your phone and check if the issue persists. By using a different SIM card you can immediately isolate any account related problems.
Step 6: Reset the phone network settings
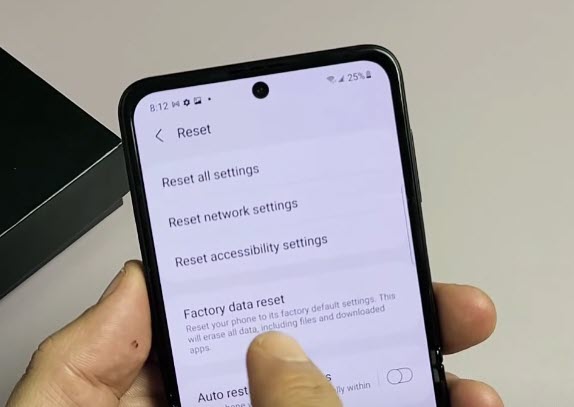
One of the causes of this problem is a corrupted network setting which will prevent you from receiving texts. In order to fix this you should perform the steps listed below.
Reset network
- Open the Settings app on your phone.
- Scroll down and tap General management.
- Tap Reset to view the reset options.
- Tap Reset network settings.
- Tap Reset settings and if prompted, enter your security lock.
- Tap Reset to proceed with the network settings reset.
To verify if the issue has been resolved you should send yourself a message then check if you can get notifications on the message being received.
Solution 7: Perform a factory reset
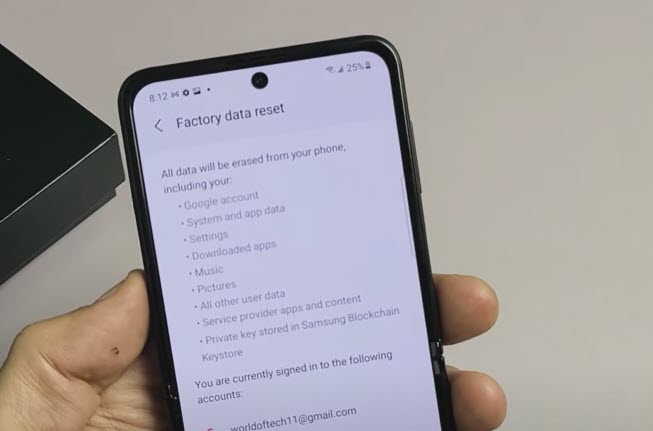
The last troubleshooting step you should perform if all of the above steps fails to fix the problem is a factory reset.
This procedure will erase your phone data and bring it back to its original condition. Any corrupted data stored in the operating system which could be causing this problem will be completely removed.
Before proceeding with this step you need to backup your phone data. Any photos, files, contact lists, or notes just to name a few that you have saved in your phone will be deleted so make sure to make a backup copy of these.
Factory reset
- Turn off your Samsung Galaxy device.
- Simultaneously press and hold the Volume up and side buttons until the device vibrates and the Android Recovery screen appears then release all buttons. Allow up to 30 seconds for the recovery screen to appear.
- From the Android Recovery screen, select Wipe data/factory reset. You can use the volume buttons to cycle through the available options and the side key to select.
- Select Factory data reset. Allow several seconds for the factory data reset to complete.
- Select Reboot system now. Allow several minutes for the reboot process to complete.
- Set up your Android phone.
Once the factory reset is complete try to check if the issue has been fixed.
Conclusion
We hope that the above solutions and fixes have helped you with this problem. Feel free to visit our YouTube channel for more troubleshooting tips.