How to Fix Samsung Watch Not Syncing with Phone Issue
Are you experiencing the Samsung watch not syncing with phone issue? This annoying problem might stop you from using important features on your smartwatch. The good news is that with a few troubleshooting steps, you can often get your Samsung watch syncing properly with your phone.
Why Is Your Samsung Watch Not Syncing with Your Phone?
In this article, we’ll clarify why this problem happens and provide simple steps you can follow to fix it. We will also give you some tips on how to prevent this issue from happening again in the future. By following these steps, you should be able to enjoy your Samsung watch without any syncing problems.
But before we move on, if you are looking for a solution to a different problem, then drop in on our Galaxy Watch troubleshooting page as we’ve already addressed some of the most common issues with this device. We may have already published articles that could help you fix your problem.
Possible causes: Get Your Samsung Watch and Phone Synced Right Now
There are several factors that can contribute to the issue of your Samsung Watch not syncing with your phone. Here are some possible causes to consider:
- Bluetooth issues: Your watch and phone might not be connected well through Bluetooth, which can cause problems with syncing data, getting notifications, or using Bluetooth-dependent features.
- Samsung Wearable app issues: Your Samsung Wearable app might have some glitches, bugs, or settings that are interfering with your watch syncing. For example, you might have accidentally disabled some permissions, enabled battery optimization, or cleared the app data.
- Watch issues: Your watch might have some software or hardware problems that are affecting its performance and functionality. For example, you might have low battery level, outdated software, corrupted files, or faulty components.
- Phone issues: Your phone might have some software or hardware problems that are affecting its performance and functionality. For example, you might have low storage space, outdated software, corrupted files, or faulty components.
Troubleshoot Your Samsung Watch’s Connection to Your Phone
To fix your Samsung watch not syncing with phone issue, you can try the following troubleshooting steps:
Here are the things you can do if your Galaxy Watch no longer syncs with your phone…
1. Restart your watch and your phone
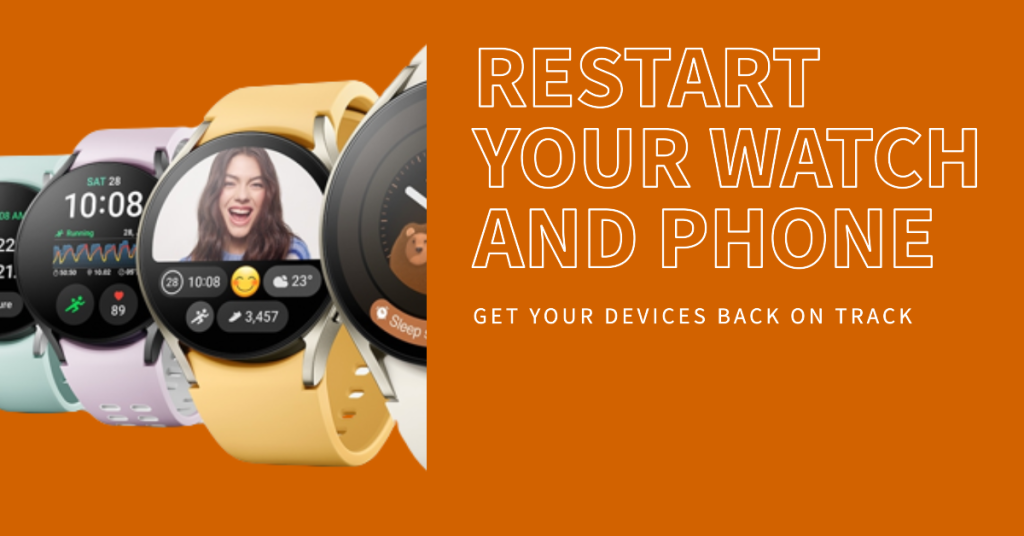
This is a simple but effective solution that can resolve many minor issues on your devices. To restart your watch, press and hold the power button until you see the power menu. Then tap on Power off and wait for your watch to turn off. Then press and hold the power button again until you see the Samsung logo. To restart your phone, press and hold the power button until you see the power menu. Then tap on Restart and wait for your phone to reboot.
2. Check your Bluetooth settings
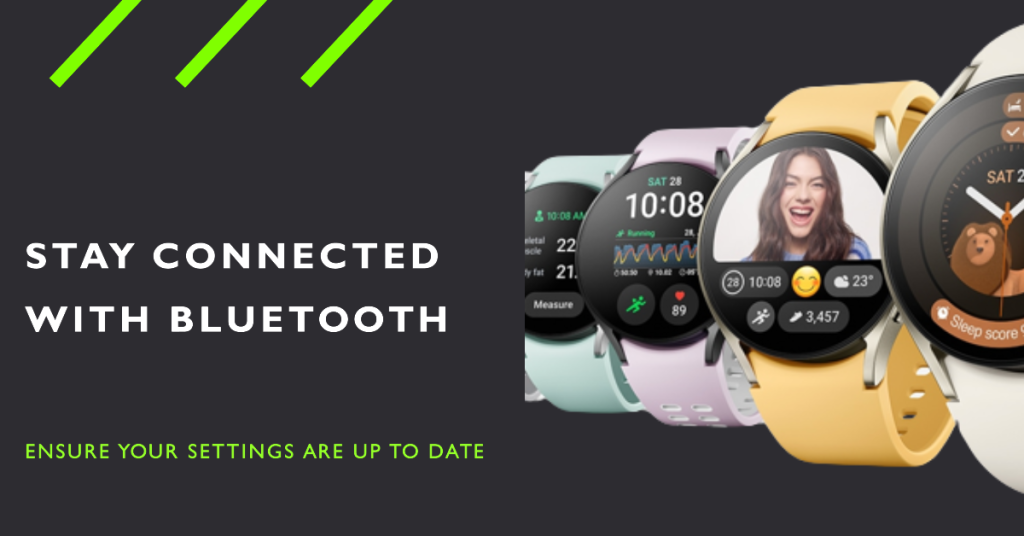
Make sure that your watch and your phone have a good Bluetooth connection. To review your Bluetooth settings: On your watch, swipe down from the top and tap the Bluetooth icon to toggle it on/off. Or, swipe left/right to find quick settings and tap Bluetooth to see paired devices.
On your phone, swipe down and tap the Bluetooth icon to toggle it on/off. Or, go to Settings > Connections > Bluetooth to see paired devices. Ensure both devices are turned on and paired.
3. Forget and Re-Pair Watch with Phone
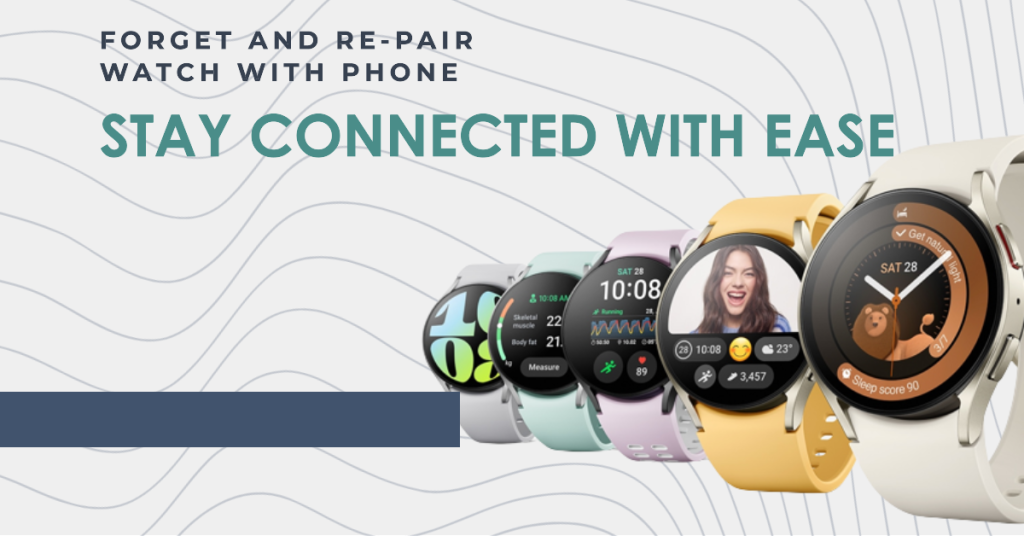
If your Samsung watch was previously paired with another phone, try forgetting that pairing and resetting it. On Android, go to Settings > Bluetooth, tap the settings icon next to your watch name, and select Forget. On iPhone, go to Settings > Bluetooth, tap the (i) next to your watch, and tap Forget This Device. Then pair the watch with your phone again through the Galaxy Wearable app. This resets the connection and often resolves sync issues.
4. Check Power Saving and Battery Saver Modes
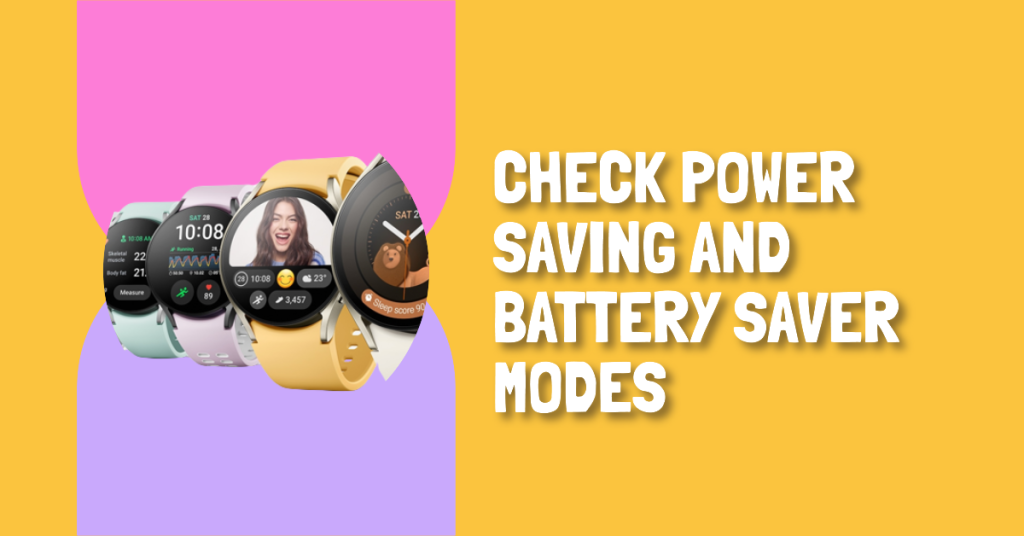
If power saving or battery saver modes are enabled on either device, it can interfere with their ability to maintain a connection.On your Samsung watch, make sure Power saving mode is disabled. You may need to swipe down from the top of the watch’s screen to access Quick Settings and turn off Power saving.On your phone, go into Settings and disable any Power saving or Battery saver modes.With power saving disabled on both devices, syncing capabilities can be restored.
5. Check your Samsung Wearable app
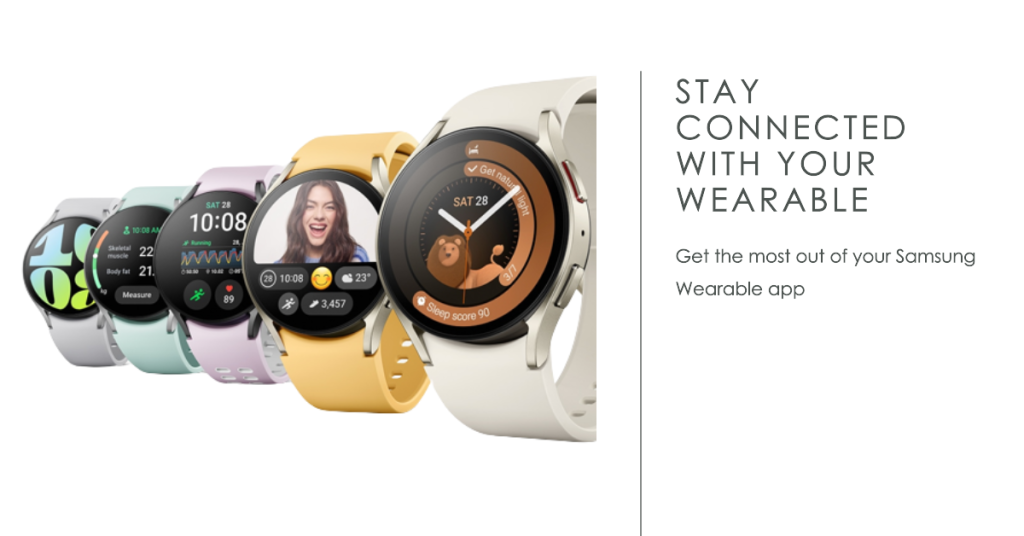
Make sure that your Samsung Wearable app is functioning properly and has the correct settings. To check your Samsung Wearable app, open it on your phone and make sure that it is connected to your watch.
You can also do the following:
- Tap the three-dot icon found in the upper right corner, then go to Settings > About Samsung Wearable > Update app to check for updates.
- Go to Settings > Apps > Samsung Wearable > Permissions > Allow all permissions to ensure the app can use all needed features.
- In Settings > Apps > Samsung Wearable > Battery > Optimize battery usage > All apps > Samsung Wearable, turn off the optimization to prevent the app from saving battery excessively.
6. Keep your Samsung watch software current
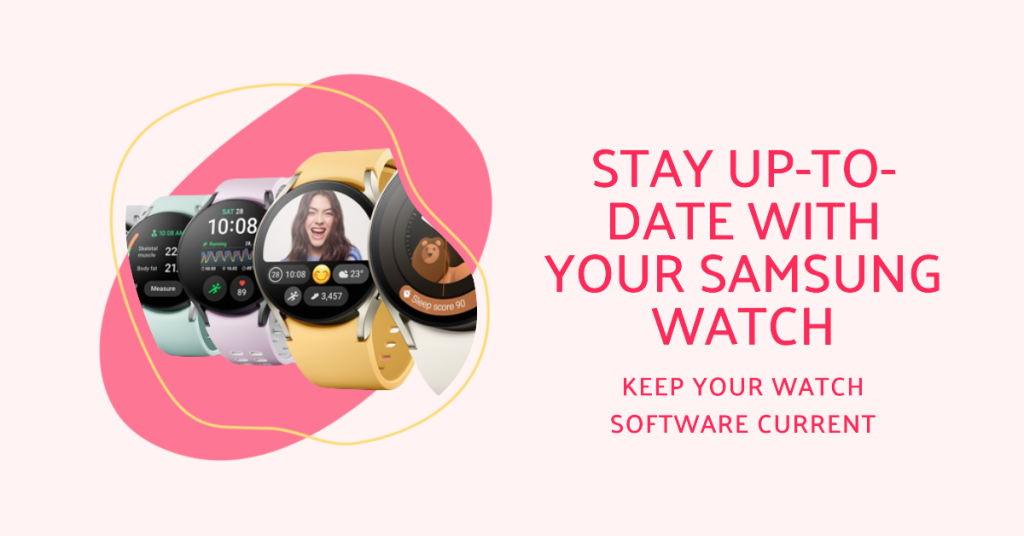
Make sure that your watch software is up to date and has the latest security patches and bug fixes. To update your watch software, swipe down from the top of the screen on your watch and tap on Settings > General > Update watch software > Download and install.
If there’s an update, just follow the on-screen instructions to download and install it.
7. Reset your Samsung watch
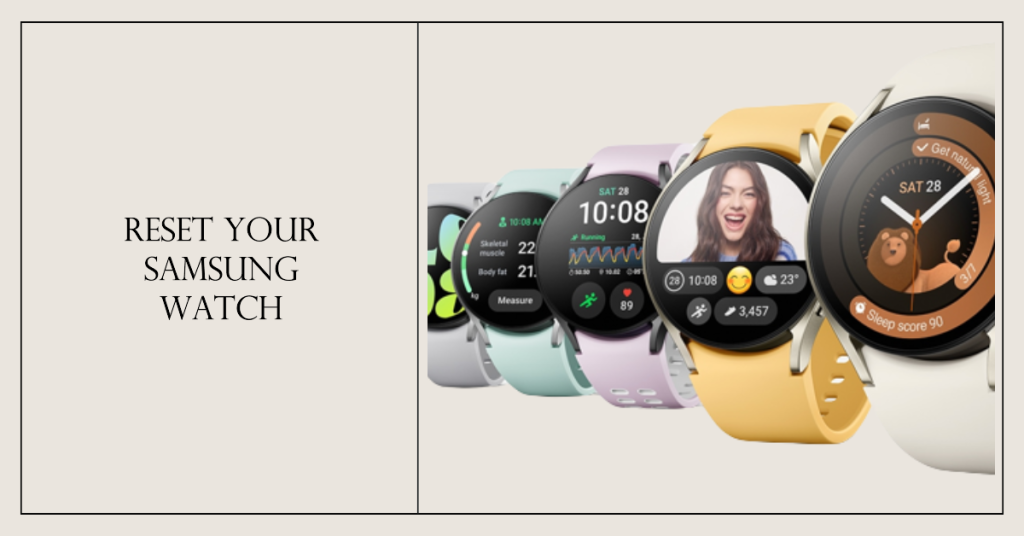
This is a last resort option that can erase all your data and settings on your watch and restore it to its factory state. This can fix any major issues that are caused by software or firmware errors. However, before you do this, make sure that you backup all your important data to a cloud service or an external device. To reset your watch, swipe down from the top of the screen on your watch and tap on Settings > General > Reset > Reset > Tick mark icon.
Preventive Measures
To prevent the issue of your Samsung Watch not syncing with your phone in the future, consider the following preventive measures:
- Keep Software Updated: Regularly check for software updates for both your phone and Samsung Watch. Installing the latest updates ensures that you have the most stable and compatible software versions.
- Maintain a Strong Bluetooth Connection: Ensure that your watch and phone are within a reasonable range for a strong Bluetooth connection. Avoid obstacles or interference that can weaken the signal.
- Optimize Network Connectivity: If network connectivity is a recurring issue, consider switching to a more reliable Wi-Fi network or ensuring that your mobile data signal is strong and stable.
- Avoid Software Incompatibility: Before installing any third-party apps on your Samsung Watch, make sure they are compatible with your device. Installing incompatible apps can lead to syncing issues.
- Regularly Restart Devices: Periodically restarting both your watch and phone can help refresh their systems and prevent any potential syncing issues.
Dealing with syncing issues between your Samsung Watch and phone can be really annoying. But don’t worry, by following the easy steps in this article, you can fix the problem and make sure your syncing stays smooth. Also, if you do what we suggest to prevent issues, like keeping your software up to date, having a good Bluetooth connection, and avoiding software conflicts, you’ll have an easier time staying synced and communicating smoothly with your Samsung Galaxy Watch.
Connect with us
We are always open to your problems, questions and suggestions, so feel free to contact us by filling up this form. This is a free service we offer and we won’t charge you a penny for it. But please note that we receive hundreds of emails every day and it’s impossible for us to respond to every single one of them. But rest assured we read every message we receive. For those whom we’ve helped, please spread the word by sharing our posts to your friends or by simply liking our Facebook and Google+ page or follow us on Twitter.