How To Fix Samsung Touch Screen Not Working in 2025
If the touch screen on your Samsung Galaxy smartphone or tablet is not working properly, it can be frustrating. However, there are several troubleshooting steps you can take to try and get it working again.
In this comprehensive guide, we will cover the solutions for your Samsung touch screen not working issue. With some time and patience, you’ll hopefully be able to resolve the touch screen problems on your Samsung device.
Causes of Touch Screen Issues on Samsung Devices
Before jumping into the solutions, it’s good to understand what might be causing the touch screen problems in the first place. Here are some of the most common culprits:
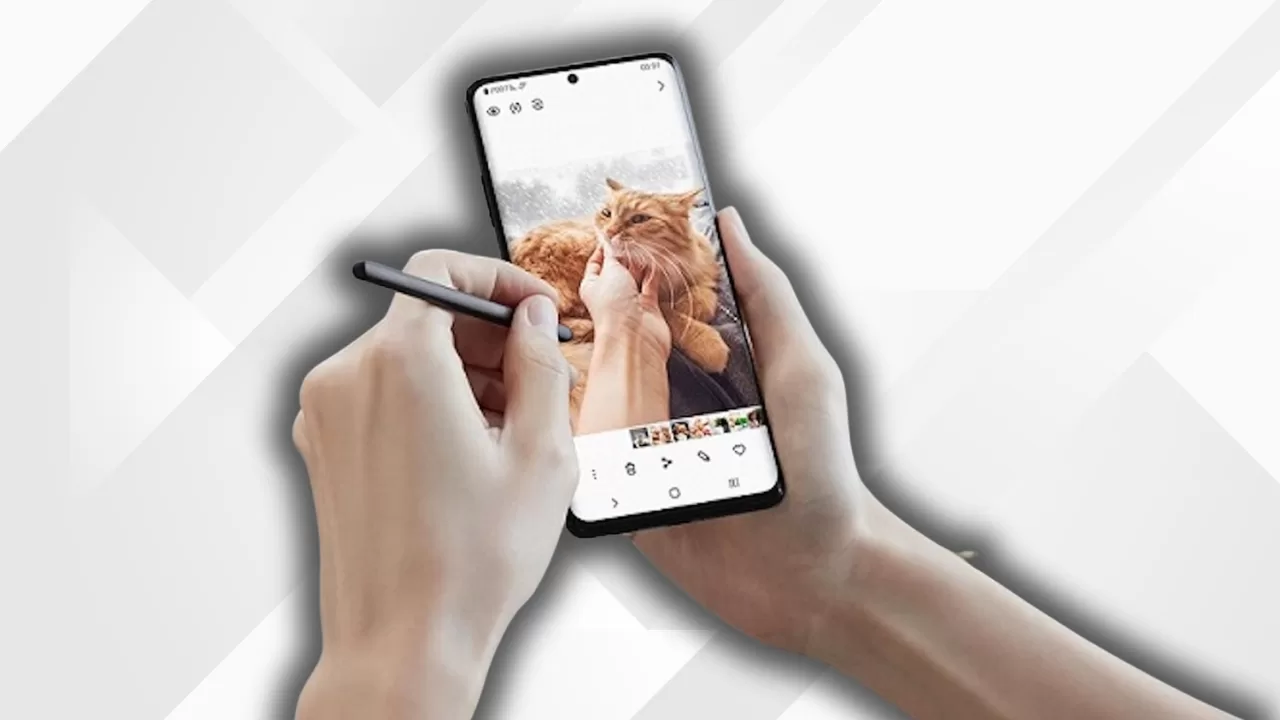
- Physical Damage: If your touch screen is cracked, scratched, or physically damaged in any way, it can disrupt the digitizer and cause issues with responsiveness.
- Faulty Screen Protector: Some screen protectors, especially low quality ones, can interfere with touch screen functionality.
- Software Issues: Buggy apps or OS issues after an update can sometimes cause touch screen problems.
- Moisture: Water damage or condensation can cause issues with touch screen responsiveness.
- Dirt/Debris: Dust, dirt, or oil residue on the screen surface can impede touch accuracy.
- Digitizer Failure: In some cases, the digitizer itself may have failed, requiring full replacement.
How to fix Samsung touch screen not working
These are the known fixes if you’re having issues with your Samsung touchscreen:
Try Removing Any Screen Protectors or Cases
If you have a screen protector or case installed on your Samsung device, try removing it and see if it improves the touch accuracy. Screen protectors and cases can sometimes impede touch sensitivity, especially if they are low quality or have accumulated dust or debris underneath. Test your screen thoroughly without the protector to isolate it as a cause.
Clean Your Screen
Smudges, dirt, dust, and oils from your fingers can interfere with touch screen functionality. Clean your Samsung device’s screen thoroughly with a microfiber cloth to rule out debris as an issue.

Use gentle wiping motions and avoid liquids if possible. Make sure to dry it completely before testing.
Restart Your Samsung Device
Restarting your Samsung device can help clear out any software glitches or processes tying up memory that may be impeding touch accuracy. To restart a Samsung phone or tablet:
- Press and hold the Power button until the Power off prompt appears. Tap Power off and confirm to shut down your device.
- Once it’s fully powered off, press and hold the Power button again to turn it back on.
- Wait for it to fully reboot and then test the touch screen.
Update Your Software
Make sure your Samsung device is running the latest software. Samsung regularly releases system updates to fix bugs, so updating may resolve your touch screen woes.
To update a Samsung device:
- Open Settings and tap Software update.
- Tap Download and install updates.
- Follow the prompts to download and install any available updates.
Enable Touch Sensitivity
The Touch Sensitivity feature on Samsung devices increases the screen’s responsiveness, especially useful if you have a screen protector installed. Enabling it can help resolve accuracy issues.
To enable touch sensitivity:
- Open Settings and tap Display.
- Tap Touch Sensitivity to enable it.
Disable Bixby Routines
Bixby Routines is Samsung’s automated program that customizes device behavior based on contexts like time or location. If you have any routines enabled that could be impacting the touch screen, disabling Bixby Routines may help.
To disable Bixby Routines:
- Open Settings and tap Advanced Features.
- Tap Bixby Routines and toggle the switch Off.
Check for Buggy Apps
If you notice your touch screen issues only happen when using certain apps, it’s possible you have a buggy app disrupting touch functionality. Try booting your device into Safe Mode to isolate if an app is the culprit.
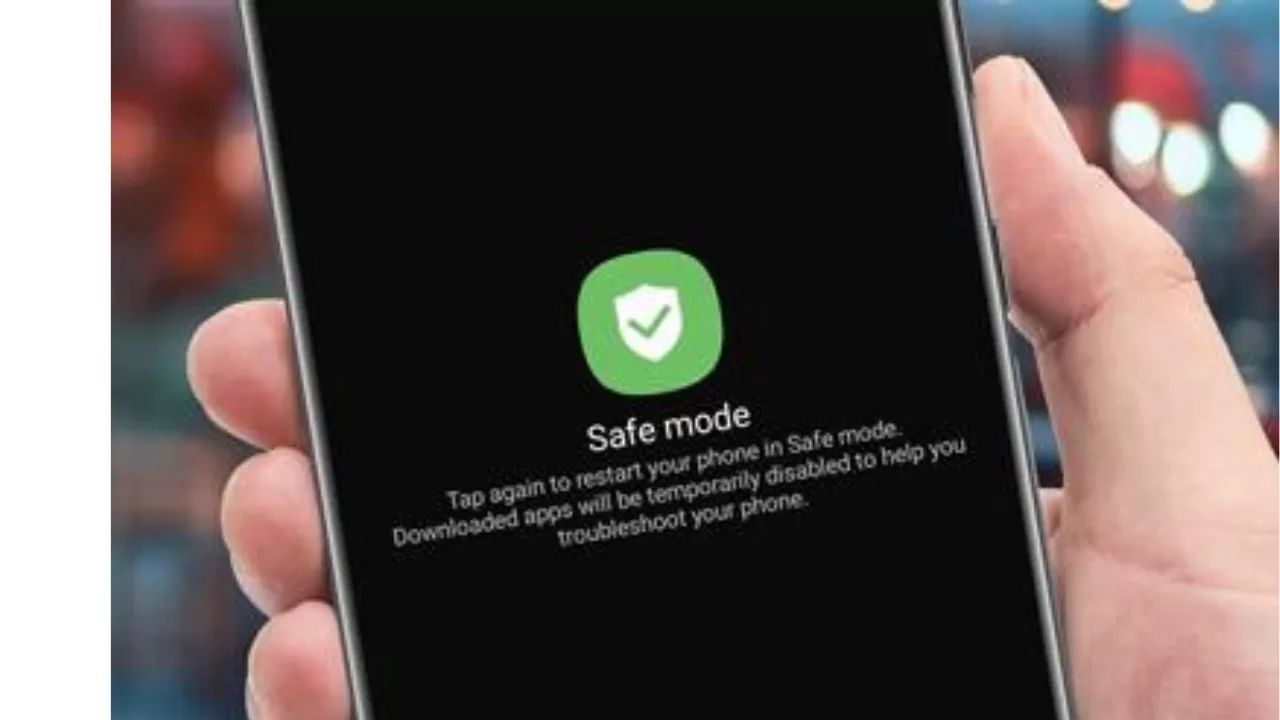
To boot into Safe Mode:
- Press and hold the Power button to turn off your device.
- Once powered off, press and hold the Power button to turn it back on.
- When you see the Samsung logo appear, press and hold the Volume Down button until “Safe mode” appears in the bottom corner.
- If the problems disappear in Safe Mode, it’s likely a buggy app causing issues. Remove recently downloaded apps one-by-one and test.
Reset App Preferences
Resetting app preferences will clear any problematic cached data from apps on your device. It may help resolve touch screen issues stemming from apps.
To reset app preferences:
- Open Settings and tap Apps.
- Tap the three vertical dots in the top right corner.
- Choose Reset app preferences and confirm.
Perform a Soft Reset
If your touch screen is completely unresponsive, you can perform a soft reset on your Samsung device to restart it without losing data.
To soft reset a Samsung device:
- Press and hold the Volume Down and Power buttons together for 10+ seconds until the device powers off.
- Once the screen goes black, release the buttons and your device will power back on.
Factory Reset the Device
If all else fails, doing a factory reset will wipe your Samsung device back to factory default settings. This should resolve any underlying software issues, though it will delete your data in the process. Make sure anything important is backed up before resetting.
To factory reset a Samsung device:
- Open Settings and tap General Management.
- Choose Reset and then Factory Data Reset.
- Follow the prompts to confirm the reset and erase all data.
Get a Screen Replacement
In some cases, the digitizer or display assembly itself is damaged and needs to be replaced. If your touch screen problems persist after trying the above steps, it may be time for a professional repair or screen replacement. Samsung offers screen replacements via mail-in service or authorized repair centers.
Final Thoughts
With some diligent troubleshooting, you should hopefully be able to pinpoint the cause of your Samsung touch screen issues and get it working properly again. Be sure to try cleaning it, updating software, removing accessories, restarting, and isolating apps as potential culprits. For hardware damage like a cracked display, seek professional repair options. With persistence and by methodically working through solutions, your Samsung device’s touch screen should be back up and running smoothly.