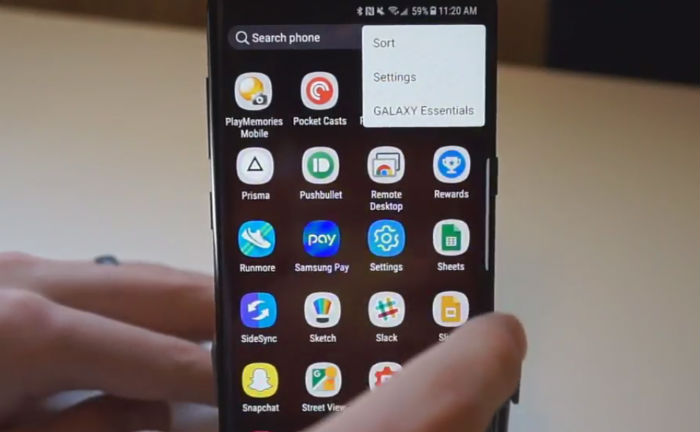Samsung Galaxy S8 Plus keeps showing “Unfortunately, Samsung Account has stopped” error [Solution & Troubleshooting Guide]
The error message “Unfortunately, Samsung Account has stopped” on your Samsung Galaxy S8+ is basically telling you that the service called Samsung Account has crashed for some reason. This service always runs in the background and it’s one of Samsung’s way to get in contact with devices associated with a Samsung account. In other words, your phone is always in-sync with the servers when it’s connected to the internet.
Samsung Account is very useful in making sure the company’s Find My Mobile service works. You know, if your phone is lost, you can logon to Samsung website to use the service and find your phone or even reset it remotely. To do so, you must have an a Samsung account and all information in the server should be properly sync with your phone. If you have this phone and are currently experiencing similar problem, then read on to know what to do.
Now, before we go to troubleshooting, if you are currently experiencing a different problem, try to visit our troubleshooting page for we have already addressed some of the most common issues owners encountered with their device. Find issues that are similar to yours and feel free to use our solutions or troubleshooting guides. If they don’t work, however, and if you need further assistance, contact us by completing our Android issues questionnaire. All we need is information so we can help you. Don’t worry, it’s free.
Step-by-step guide to troubleshooting Galaxy S8+ with “Samsung Account has stopped” error
“For some reason, my new Galaxy S8+ keeps showing ‘Unfortunately, Samsung Account has stopped’ from time to time and it’s very annoying. I don’t know what the error is telling me to do so if you can suggest a thing or two to get rid of it, that would be nice. Thanks.”
Known Solution
Based on reports from our readers who have encountered this issue before, the error shows up when the information on your phone and your account in Samsung’s servers aren’t the same. This is one way of telling you that you need to update your personal information in those servers. That said, here’s how you fix it:
- Log onto https://account.samsung.com using a web browser either using your phone or a computer.
- Login with your Samsung account credentials.
- Once you’re inside your account, update your profile to bear correct information.
- Now check your phone to see if the error still shows up and if so, reboot it.
At this point, the problem should have already been solved but if the error continues to bug you, you need to troubleshoot your phone.
Troubleshooting: The Samsung Account service is a core service that always runs in the background. After updating your information in Samsung’s servers, you have to make sure the information in your phone is also correct. But you should know that the syncing is done automatically. That said, here’s how you address this problem:
Step 1: Clear the cache and data of the Samsung Account service
At this point, it’s clear that the service keeps crashing and for this kind of problem, the best thing you can do is to reset it. You just have to clear its cache and data, make sure you phone has an internet connection and it should do the reset.
- From the Home screen, swipe up on an empty spot to open the Apps tray.
- Tap Settings > Apps.
- Tap Samsung Account in the default list or tap 3 dots icon > Show system apps to display pre-installed apps.
- Tap Storage.
- Tap Clear cache.
- Tap Clear data and then tap OK.
After this, continue using your phone as the error will pop up if the problem wasn’t fixed. So, if it shows up again, then move on to the next step.
Step 2: Wipe the cache partition as some caches may have been corrupted
Corrupt system caches may also result to the crashing of some apps including core services. So, if the problem still occurs after clearing the cache and data of the Samsung Account service, then you have to wipe the cache partition so all system caches will be replaced:
- Turn off the device.
- Press and hold the Volume Up key and the Bixby key, then press and hold the Power key.
- When the green Android logo displays, release all keys (‘Installing system update’ will show for about 30 – 60 seconds before showing the Android system recovery menu options).
- Press the Volume down key several times to highlight “wipe cache partition”
- Press Power button to select.
- Press the Volume down key to highlight “yes” and press the Power key to select.
- When the wipe cache partition is complete, “Reboot system now” is highlighted.
- Press the Power key to restart the device.
Step 3: Reset your phone
After wiping the cache partition and the error still shows up from time to time, then it’s imperative you reset your phone. But before that, make a backup of your important files and data as they will be deleted during the process, then, disable the Factory Reset Protection so you won’t be locked. Once ready, go with the reset:
- From the Home screen, swipe up on an empty spot to open the Apps tray.
- Tap Settings.
- Tap Cloud and accounts.
- Tap Accounts.
- Tap Google.
- Tap on your Google ID email address if multiple accounts are setup. If you have multiple accounts setup, you will need to repeat these steps for each account.
- Tap 3 dot icon.
- Tap Remove account.
- Tap REMOVE ACCOUNT.
And this is how you reset your phone via Recovery mode:
- Turn off the device.
- Press and hold the Volume Up key and the Bixby key, then press and hold the Power key.
- When the green Android logo displays, release all keys (‘Installing system update’ will show for about 30 – 60 seconds before showing the Android system recovery menu options).
- Press the Volume down key several times to highlight “wipe data / factory reset.
- Press Power button to select.
- Press the Volume down key until ‘Yes — delete all user data’ is highlighted.
- Press Power button to select and start the master reset.
- When the master reset is complete, “Reboot system now” is highlighted.
- Press the Power key to restart the device.
You may also reset it through the Settings menu…
- From the Home screen, swipe up on an empty spot to open the Apps tray.
- Tap Settings > Cloud and accounts.
- Tap Backup and restore.
- If desired, tap Back up my data to move the slider to ON or OFF.
- If desired, tap Restore to move the slider to ON or OFF.
- Tap the back button to the Settings menu and tap General Management > Reset > Factory data reset.
- Tap Reset device.
- If you have screen lock turned on, enter your credentials.
- Tap Continue.
- Tap Delete all.
If the problem continues after all these procedures, then bring it back to the store and have it replaced.
Connect with us
We are always open to your problems, questions and suggestions, so feel free to contact us by filling up this form. This is a free service we offer and we won’t charge you a penny for it. But please note that we receive hundreds of emails every day and it’s impossible for us to respond to every single one of them. But rest assured we read every message we receive. For those whom we’ve helped, please spread the word by sharing our posts to your friends or by simply liking our Facebook and Google+ page or follow us on Twitter.