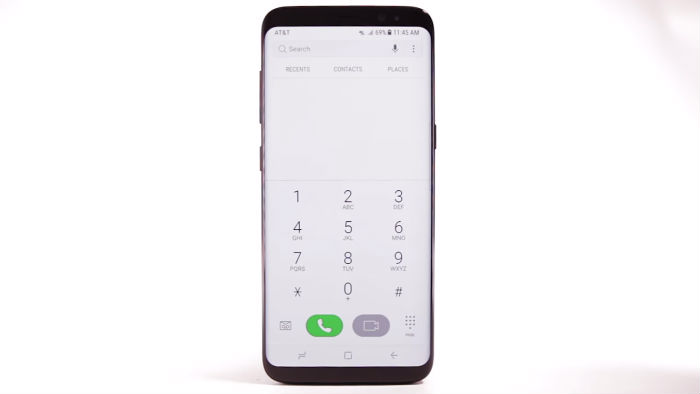Samsung Galaxy S8 keeps showing “Unfortunately, Contacts has stopped” error [Troubleshooting Guide]
The error message “Unfortunately, Contacts has stopped” on your Samsung Galaxy #S8 smartphone notifies you that the built-in app that manages your contacts list crashes. While it’s clearly an app issue because an app crashes, it might just be a sign of a more serious firmware problem that’s it’s necessary to troubleshoot the device so that you may know what the real problem with your phone is.
I understand your Galaxy S8 is still new and it shouldn’t have any issues especially if it’s still a week or two with you. But then again, issues arise all the time even if you’re taking good care of your device. We need to know if this problem can be fixed without any help from a technician because if not, then that’s a valid reason to request a replacement. No one wants to deal with an issue like this, so read on.
But before anything else, if you’re currently experiencing different issues with your phone, then I suggest you visit our Samsung Galaxy S8 troubleshooting page for we’ve already started providing support to our readers who own this device. We understand your phone is still brand new and it should work perfectly without a hitch but not even Samsung can guarantee there won’t be any problems. What we do here is provide help to our readers the best we can so if we haven’t published posts about your concern, feel free to contact us by filling up our Android issues questionnaire.
Step-by-step guide to troubleshooting “Unfortunately, Contacts has stopped” error on Galaxy S8
Problem: Hi guys. I got a new Galaxy S8–I upgraded from S6 Edge–and just yesterday it started to show up the error “Unfortunately, Contacts has stopped” which puzzles me. The phone is barely a couple of week with me but there’s already a problem. It irritates because, first, it’s a brand new phone and second, I cannot make outgoing calls or receive incoming calls because this error shows up. I’m not quite sure what I have to do now and by the way, I hate going back to the store and explain this problem to the tech that’s why I’m contacting you guys because may be you can help. Thanks in advance.
Troubleshooting: The purpose of this troubleshooting is for us to know what’s happening with your phone so that we can immediately tell if this has something to do with the firmware or just a minor app problem. If it’s the former, you need to have to negotiate a replacement because it’s a serious problem and no one want to deal with it especially that the phone is new, however, if it’s just an issue with the app, then you can fix it without any help from a tech. That said, here’s what you should do for your Galaxy S8:
Step 1: Reboot your device in safe mode
First off, booting in safe mode is a safe procedure. None of your files or data will be deleted but the purpose of this procedure in this troubleshooting guide is for us to know if third-party apps, ones you downloaded or manually installed, is causing the problem. Booting in safe mode will temporarily disable all third-party elements and once the phone is in this mode, try to trigger the error or open the app that’s crashing. If the error still pops up, then third-party apps and services are cleared of liability; meaning none of them is causing the problem.
However, if the error doesn’t show up even if you open the Contacts app and close it multiple times, then this issue is caused by one of those apps. Therefore, you need to take time finding the culprit and try to clear the cache and data of the suspected app first. If that won’t work, then you will have to resort to uninstallation. Refer to the instructions below on how to carry out these procedures.
How to reboot Galaxy S8 in Safe mode
- Turn the device off.
- Press and hold the Power key past the model name screen.
- When “SAMSUNG” appears on the screen, release the Power key.
- Immediately after releasing the Power key, press and hold the Volume down key.
- Continue to hold the Volume down key until the device finishes restarting.
- Safe mode will display in the bottom left corner of the screen.
- Release the Volume down key when you see Safe Mode.
- Uninstall apps that are causing a problem.
How to clear cache and data of apps on Galaxy S8
- From the Home screen, swipe up on an empty spot to open the Apps tray.
- Tap Settings > Apps.
- Tap the desired application in the default list or tap 3 dots icon > Show system apps to display pre-installed apps.
- Tap Storage.
- Tap Clear cache.
- Tap Clear data and then tap OK.
How to uninstall apps from your Galaxy S8
- From the Home screen, swipe up on an empty spot to open the Apps tray.
- Tap Settings > Apps.
- Tap the desired application in the default list or tap 3 dots icon > Show system apps to display pre-installed apps.
- Tap the desired application.
- Tap Uninstall.
- Tap Uninstall again to confirm.
Once you’ve done all this and the problem still occurs or the error still shows up, move on to the next step to continue your troubleshooting.
Step 2: Reset the Contacts app as it might be just an issue with the app
An app reset will actually be clearing its cache and data. You’ve already booted your phone up in safe mode and the error still occurs so it might be an issue with the pre-installed app. Since Contacts is specifically mentioned in the error, we have reasons to believe it’s the one having a problem so we have to reset it.
- From the Home screen, swipe up on an empty spot to open the Apps tray.
- Tap Settings > Apps.
- Tap Contacts in the default list or tap 3 dots icon > Show system apps to display pre-installed apps.
- Tap Storage.
- Tap Clear cache.
- Tap Clear data and then tap OK.
You may have to reboot your phone after this and then try to open the same app to see if the error gets triggered and if so, we have to assume it’s a problem with the firmware. Move on to the next step.
Step 3: Delete the system cache as it might be just an issue with some of them
Since we are now trying to rule out the possibility that it’s a firmware issue, then we have to go after the caches first. They’re actually temporary files generated by the system to make the opening or launching of apps and services quicker the next time you open them. However, these files are also prone to being corrupted and when it happens, things like this could occur. Another reason why we have to do this first is because your files and data are safe and it has a reset-like effect on your phone. Here’s how you do it:
- Turn off the device.
- Press and hold the Volume Up key and the Bixby key, then press and hold the Power key.
- When the green Android logo displays, release all keys (‘Installing system update’ will show for about 30 – 60 seconds before showing the Android system recovery menu options).
- Press the Volume down key several times to highlight “wipe cache partition.”
- Press the Power key to select.
- Press the Volume down key to highlight “yes” and press the Power key to select.
- When the wipe cache partition is complete, “Reboot system now” is highlighted.
- Press the Power key to restart the device.
Observation is key to knowing what the problem with your phone really is, so after the phone rebooted, try to open the app that’s crashing to find out if the problem remained. If so, then you have no other choice but to reset your phone.
Step 4: Backup important files and then reset your Galaxy S8
This is your last resort. If the problem still shows up after this, then you have to bring the phone back to the store and have it replaced because such problem is very annoying and affects the most basic purpose of a phone–be able to make / receive calls. However, you will lose all important files you saved in your phone’s internal storage, so make sure to create a backup. After that, disable the Factory Reset Protection (FRP) or the anti-theft feature:
- From the Home screen, swipe up on an empty spot to open the Apps tray.
- Tap Settings > Cloud and accounts.
- Tap Accounts.
- Tap Google.
- Tap on your Google ID email address if multiple accounts are setup. If you have multiple accounts setup, you will need to repeat these steps for each account.
- Tap 3 dot icon.
- Tap Remove account.
- Tap REMOVE ACCOUNT.
Then, follow these steps to reset your phone:
- Turn off the device.
- Press and hold the Volume Up key and the Bixby key, then press and hold the Power key.
- When the green Android logo displays, release all keys (‘Installing system update’ will show for about 30 – 60 seconds before showing the Android system recovery menu options).
- Press the Volume down key several times to highlight “wipe data / factory reset.
- Press Power button to select.
- Press the Volume down key until ‘Yes — delete all user data’ is highlighted.
- Press Power button to select and start the master reset.
- When the master reset is complete, “Reboot system now” is highlighted.
- Press the Power key to restart the device.
Connect with us
We are always open to your problems, questions and suggestions, so feel free to contact us by filling up this form. This is a free service we offer and we won’t charge you a penny for it. But please note that we receive hundreds of emails every day and it’s impossible for us to respond to every single one of them. But rest assured we read every message we receive. For those whom we’ve helped, please spread the word by sharing our posts to your friends or by simply liking our Facebook and Google+ page or follow us on Twitter.