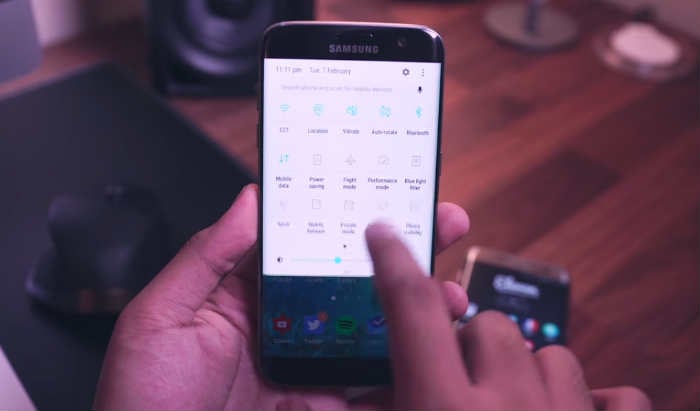Samsung Galaxy S7 Edge won’t update to Nougat, keeps showing “Unfortunately, Software Update has stopped” error [Troubleshooting Guide]
It seems that many #Samsung Galaxy #S7Edge owners are plagued with an issue that prevents their devices to update to the latest Android #Nougat firmware. The error message “Unfortunately, Software Update has stopped” is reportedly preventing their devices from successfully downloading the firmware and therefore, installation would never be possible.
I will tackle this error message in this post so that we will have an idea why it occurs, what triggers it and what needs to be done to get rid of it and allow your phone to successfully download the latest Nougat firmware. But please note that there are things that are beyond our expertise especially when a problem is rooted on a hardware problem.
All other problems I tackled here either started without any cause or after a firmware update. If you’ve already contacted us before regarding a similar issue, browse through the problems below to see if your concern is included. If not, then visit our S7 Edge troubleshooting page and find related issues. Feel free to use our solutions and troubleshooting guides to fix your problem. If you need further assistance, you can always contact us by filling up our Android issues questionnaire. Make sure you include the details of the problem.
Troubleshooting Galaxy S7 Edge that keeps showing “Unfortunately, Software Update has stopped” error
The error message, of course, only shows up whenever you try to download and/or install a firmware update. There are times when it pops up while the phone is still downloading and there are also times when it shows up after the phone reboots interrupting the installation. Whatever the case may be, there sure is something we can do about it but before that, here’s one of the messages we received from our readers that is related to this error…
Problem: Hi droid guy, I’ve been your avid reader since 2013. Last year I upgraded my plan from Galaxy S4 to the new Galaxy S7 Edge and everything was working great until recently when I was notified of an update. I tried to download it and halfway through there was an error that shows up and it said, “Unfortunately, Software Update has stopped” and I think the update wasn’t installed successfully. The notification didn’t show up again but I still don’t have that Nougat in my phone. Can you look into this matter, please? Thanks.
If you can remember, the Nougat update was rolled out early February but Samsung halted it due to some issues with the firmware. If you got the notification recently, then it must be the new Nougat firmware that are supposedly free from errors.
We’ve already encountered similar problems before so we know just what to do:
Step 1: Clear the cache and data of the Software Update service
It’s the service that notifies you when firmware updates for your device are available and it’s the one responsible in initializing the download process as well as the installation. In other words, as long as firmware update is concerned, this service is the one responsible so since the update failed, it’s also be the one you have to blame. That being said, the most important thing you can do right now is reset the service so any data or files that may have been downloaded during the first session of firmware update will be deleted and this is how you do it:
- From Home screen, tap App icon.
- Tap Settings.
- Tap Applications and Application manager.
- Swipe to ALL tab.
- Find and tap Software Update.
- Touch the Force Close button first.
- Tap storage.
- Tap Clear cache and Clear data, Delete.
Step 2: Try downloading the firmware update in Safe mode
If the first step failed, then there’s more to the problem than just a glitch in the app. Let’s try to see if the download process will be successful when all third-party apps are temporarily disabled. So, boot your phone in safe mode and try to download the firmware again.
- Press and hold the Power key.
- When Samsung Galaxy S7 logo appears, release the Power key and immediately hold the volume down key.
- Continue holding the Volume Down key until it finishes its rebooting.
- When “Safe mode” appears on the screen immediately release the Volume Down key.
Step 3: Backup your data and then reset your phone
After the first two steps and the problem still persists, then it’s time you backup your data and files and then reset your device as something may have already been messed up in the settings. You’re bringing the phone back to its factory defaults and try to download the firmware.
- Turn off your Samsung Galaxy S7 Edge.
- Press and then hold the Home and Volume UP keys, then press and hold the Power key. NOTE: It doesn’t matter how long you press and hold the Home and Volume Up keys, it won’t affect the phone but by the time you press and hold the Power key, that’s when the phone starts to respond.
- When the Samsung Galaxy S7 Edge shows on the screen, release the Power key but continue holding the Home and Volume Up keys.
- When the Android logo shows, you may release both keys and leave the phone be for about 30 to 60 seconds. NOTE: The “Installing system update” message may show on the screen for several seconds before displaying the Android system recovery menu. This is just the first phase of the entire process.
- Using the Volume Down key, navigate through the options and highlight ‘wipe data / factory reset.’
- Once highlighted, you may press the Power key to select it.
- Now highlight the option ‘Yes , delete all user data’ using the Volume Down key and press the Power button to select it.
- Wait until your phone is finished doing the Master Reset. Once completed, highlight ‘Reboot system now’ and press the Power key.
- The phone will now reboot longer than usual.
The reset is most likely to fix the problem but we have received that some units got stuck after the update. In this case, you need to do is wipe the cache partition so that the new firmware can create new system caches that are completely compatible with it.
- Turn off the phone.
- Press and then hold the Home and Volume UP keys, then press and hold the Power key.
- When the Samsung Galaxy S7 Edge shows on the screen, release the Power key but continue holding the Home and Volume Up keys.
- When the Android logo shows, you may release both keys and leave the phone be for about 30 to 60 seconds.
- Using the Volume Down key, navigate through the options and highlight ‘wipe cache partition.’
- Once highlighted, you may press the Power key to select it.
- Now highlight the option ‘Yes’ using the Volume Down key and press the Power button to select it.
- Wait until your phone is finished wiping the cache partition. Once completed, highlight ‘Reboot system now’ and press the Power key.
- The phone will now reboot longer than usual.
I hope this helps.
CONNECT WITH US
We are always open to your problems, questions and suggestions, so feel free to contact us by filling up this form. This is a free service we offer and we won’t charge you a penny for it. But please note that we receive hundreds of emails every day and it’s impossible for us to respond to every single one of them. But rest assured we read every message we receive. For those whom we’ve helped, please spread the word by sharing our posts to your friends or by simply liking our Facebook and Google+ page or follow us on Twitter.