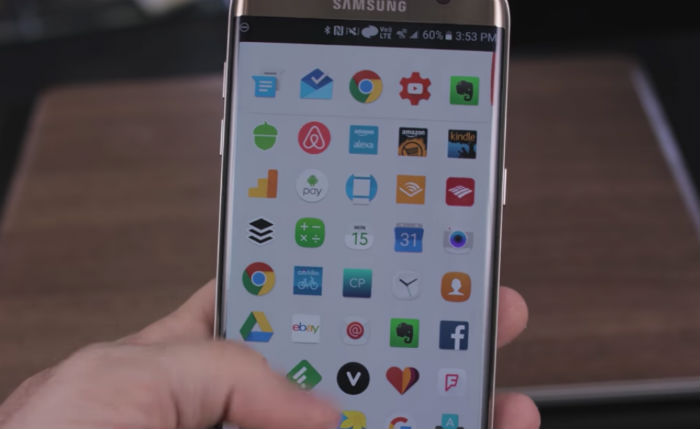What to do if your Samsung Galaxy S7 Edge starts running slow [Troubleshooting Guide]
The Samsung Galaxy S7 Edge is still one of the most powerful (and probably the best) smartphones available in the market today despite the fact that Galaxy S8 has just been released. No matter how powerful a smartphone is, there will always come a time when it would start running slow that it may seem to take forever to open apps.
For an electronic device that totally depends on its operating system and hardware, you can always expect that it would encounter conflicts every now and then not to mention some of its caches and data may become corrupt and obsolete over time. In other words, your phone is destined to become slow no matter how impressive its specs and features are.
In this post, I will walk you through in troubleshooting a Galaxy S7 Edge that started to run slow after months of use. We may not be able to tell what the issue is all about if we didn’t troubleshoot and we won’t be able to fix it if we didn’t know what caused it. So, continue reading below to learn how to troubleshoot an S7 Edge that became so sluggish and slow.
However, if you are trying to find a solution to a different issue, then visit our troubleshooting page for we have already addressed hundreds of problems with this device since it was released. Try to find issues that are similar with yours and use the solutions and troubleshooting guides we suggested. If they don’t work, however, contact us by filling up our Android problems questionnaire. Just give us information and we’ll help you find a solution.
Troubleshooting Samsung Galaxy S7 Edge that’s running slow
When a phone as powerful as the Galaxy S7 Edge begins to lag and shows other signs of performance-related issues, it is logical to think the problem is with the firmware. Your phone accumulates data over time and when it almost runs out of storage, that’s when it starts to lag just like computers. Needless to say, in this, case, freeing some storage space may help regain your phone’s performance. However, we’ve seen cases wherein the cause of the problem is an app, incorrect settings or services crashing. It is imperative, therefore, that you spend some time troubleshooting your phone and that is the reason why we publish posts like this. That being said, here’s what I suggest you do…
Step 1: Find out if your phone’s performance improves in safe mode
Theoretically the performance of your device should have noticeable difference when it’s booted in safe mode than when it’s in normal mode. It is because all third-party apps are disabled when it runs without any intervention from third-party elements. It is necessary you know if the cause of the slowing down is a third-party app or not. So, follow these steps to boot your phone in safe mode:
- Press and hold the Power key.
- As soon as you can see the ‘Samsung Galaxy S7 EDGE’ on the screen, release the Power key and immediately hold the Volume Down key.
- Continue holding the Volume Down button until the device finishes rebooting.
- You may release it when you can see ‘Safe mode’ in the bottom left corner of the screen.
Assuming the phone’s performance returns to normal, it’s confirmed that third-party apps have something to do with it. It’s good news because it’s easier to fix issues caused by third parties. So, in this case, you just have to clear the cache and data of apps you seldom use or even uninstall them if they’re not really important. This will lessen the load of your device and allocate resources used by those apps to other important services.
However, I understand you may have hundreds of apps installed on your phone so it may take some time to find the culprit. If it’s easier and quicker for you to backup your files and important data than finding those apps, then do it and then reset the phone. This way, you’re bringing the phone back to its default settings and giving it a fresh start.
- From any Home screen, tap the Apps icon.
- Tap Settings.
- Tap Cloud and accounts.
- Tap Backup and reset.
- If desired, tap Back up my data to move the slider to ON or OFF.
- If desired, tap Restore to move the slider to ON or OFF.
- Tap the back key twice to return to the Settings menu, then tap General Management.
- Tap Reset.
- Tap Factory data reset.
- Tap Reset device.
- If you have screen lock turned on, enter your PIN or password.
- Tap Continue.
- Tap Delete all.
After the reset, you may restore your files and data.
Step 2: Delete system caches if phone slowed down after an update
The Samsung Galaxy S7 Edge has recently received a major firmware update bumping it from Android 6 Marshmallow to Android 7 Nougat. Major updates, while they bring new features and fixes to common issues, they may also cause many cached files and data to become corrupt. When it happens and the phone still continues to use them, performance issues may occur. Therefore, it’s better that you delete the system caches so they’ll be replaced with new ones.
You don’t actually have access to system caches but even you do gain access to them, you won’t be able to tell which one is corrupt and which one isn’t. So, the easiest way to get them replaced is to reboot your phone in Recovery Mode and then wipe the cache partition. To make it even easier for you, here’s a step-by-step guide…
- Turn off the phone.
- Press and then hold the Home and Volume UP keys, then press and hold the Power key.
- When the Samsung Galaxy S7 Edge shows on the screen, release the Power key but continue holding the Home and Volume Up keys.
- When the Android logo shows, you may release both keys and leave the phone be for about 30 to 60 seconds.
- Using the Volume Down key, navigate through the options and highlight ‘wipe cache partition.’
- Once highlighted, you may press the Power key to select it.
- Now highlight the option ‘Yes’ using the Volume Down key and press the Power button to select it.
- Wait until your phone is finished wiping the cache partition. Once completed, highlight ‘Reboot system now’ and press the Power key.
- The phone will now reboot longer than usual.
After wiping off contents of the cache directory, observe your phone closely to know if the performance is still slow or if there is an improvement.
Step 3: Backup your important files and data and Hard Reset your phone
You do this if the phone’s performance is still slow in safe mode and after wiping the cache partition. It’s actually just like a normal reset except it is more thorough as it reformats both the cache and data partitions, which will delete all possibly corrupt system caches, files and data. However, you will also lose all your important files and data if you forgot to make a backup. So, before you proceed, copy your pictures, videos and files to your SD card and make a backup of your contacts, messages, etc. After which, disable the anti-theft feature by following these steps:
- From any Home screen, tap the Apps icon.
- Tap Settings.
- Tap Cloud and accounts.
- Tap Accounts.
- Tap Google.
- Tap your Google ID email address. If you have multiple accounts setup, you will need to repeat these steps for each account.
- Tap Menu.
- Tap Remove account.
- Tap REMOVE ACCOUNT.
Once Anti-theft is disabled, make sure your phone has, at least, 30% battery and then follow these steps to reset it…
- Turn off your Samsung Galaxy S7 Edge.
- Press and then hold the Home and Volume UP keys, then press and hold the Power key. NOTE: It doesn’t matter how long you press and hold the Home and Volume Up keys, it won’t affect the phone but by the time you press and hold the Power key, that’s when the phone starts to respond.
- When the Samsung Galaxy S7 Edge shows on the screen, release the Power key but continue holding the Home and Volume Up keys.
- When the Android logo shows, you may release both keys and leave the phone be for about 30 to 60 seconds. NOTE: The “Installing system update” message may show on the screen for several seconds before displaying the Android system recovery menu. This is just the first phase of the entire process.
- Using the Volume Down key, navigate through the options and highlight ‘wipe data / factory reset.’
- Once highlighted, you may press the Power key to select it.
- Now highlight the option ‘Yes , delete all user data’ using the Volume Down key and press the Power button to select it.
- Wait until your phone is finished doing the Master Reset. Once completed, highlight ‘Reboot system now’ and press the Power key.
- The phone will now reboot longer than usual.
I hope this troubleshooting guide can help you.
CONNECT WITH US
We are always open to your problems, questions and suggestions, so feel free to contact us by filling up this form. This is a free service we offer and we won’t charge you a penny for it. But please note that we receive hundreds of emails every day and it’s impossible for us to respond to every single one of them. But rest assured we read every message we receive. For those whom we’ve helped, please spread the word by sharing our posts to your friends or by simply liking our Facebook and Google+ page or follow us on Twitter.