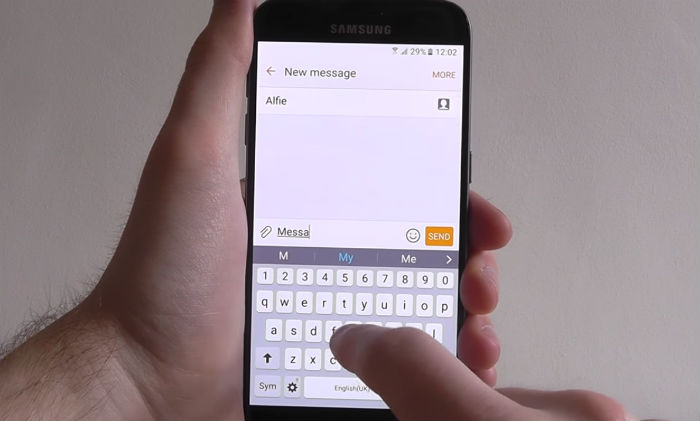Samsung Galaxy S7 can no longer send / receive text messages after the Nougat update [Troubleshooting Guide]
The Android 7 #Nougat update for the Samsung Galaxy #S7 has been one of the most anticipated updates this year as both Google and Samsung promised there should be significant improvements to the overall performance of the device as well as other features. However, anticipate turned into frustrations when some of the owners encountered even more problems after installing the update. We may be tempted to think it’s an issue with the update but we really can’t be sure if it’s really the case without troubleshooting.
In this post, I’ve cited 3 texting issues with the Galaxy S7 that occurred after Nougat with the first being the error message that basically tells us the messaging app crashed. The other problems have the same results–owners can’t send text and picture messages. If you own this device and have recently updated to Nougat and are experiencing messaging related issues, then read on as this post maybe able to help you. Click on the link below to jump to a specific issue or section…
- Galaxy S7 keeps showing “Unfortunately, Messages has stopped” error
- Samsung Galaxy S7 unable to send and receive text message
- Samsung Galaxy S7 unable to send picture messages
Now, before anything else, if you have other issues with your phone, make sure you drop by our Galaxy S7 troubleshooting page for we have already provided solutions to hundreds of problems reported by our readers. Odds are that we may have already provided a solution to the problem you currently have so try to find issues that are similar with yours on that page and feel free to use the solutions we suggested. If they don’t work or if you need further assistance, fill up our Android issues questionnaire and hit submit to contact us.
Galaxy S7 keeps showing “Unfortunately, Messages has stopped” error
Problem: I have the Galaxy S7, which has recently been updated to Nougat and since then I cannot view my texts nor send one as the error “Unfortunately, Messages has stopped” keeps popping up. This is the first time I encountered this issue although I’ve already updated the phone several times since I got it last year. Is there something I can do to fix this? Thanks.
Troubleshooting: The error message actually tells you that the built-in text messaging app is crashing for some reason and since you’ve recently updated your phone to Nougat, there’s a possibility that it’s a firmware issue. Below are some procedures you can do to narrow down the problem.
Step 1: Reboot your phone in safe mode
Let’s isolate the problem right away; we’ll try to find out if it’s due to a third-party app or the firmware. If the problem is caused by one or some of your third-party apps, then the error shouldn’t show up when in safe mode and you would be able to view and send text messages like you usually do prior to the problem. However, if the error still occurs, it’s clear we’re facing a firmware related issue. This is how you reboot your S7 in Safe mode:
- Press and hold the Power key.
- When Samsung Galaxy S7 logo appears, release the Power key and immediately hold the volume down key.
- Continue holding the Volume Down key until it finishes its rebooting.
- When “Safe mode” appears on the screen immediately release the Volume Down key.
If the error doesn’t show up in this mode, then find the apps that are causing the problem. Begin your search from the recently installation or during the time when the problem began to show up; one of those apps maybe causing it.
Step 2: Clear the cache and data of Messages
Assuming the problem still occurs in safe mode, let’s not reset the app that’s specifically mentioned in the error. This way we can be sure that it’s not its cache or data that’s causing the problem. But please note you may lose your text messages when you do this but there’s no other way now.
- From Home screen, tap App icon.
- Tap Settings.
- Tap Applications and Application manager.
- Swipe to ALL tab.
- Find and tap Gallery.
- Touch the Force Close button first.
- Tap storage.
- Tap Clear cache and Clear data, Delete.
If the error still shows up after this, then move on to the next step.
Step 3: Delete the system caches for some may have been corrupted
It’s time to go after the firmware since everything now points to the same direction. Considering the fact that the problem started after the Nougat update and that it remained after doing the first two steps, then it’s almost certain it’s a firmware problem. However, for the sake of your files and data, let’s go after the caches first. That said, this is what you have to do:
- Turn off the phone.
- Press and then hold the Home and Volume UP keys, then press and hold the Power key.
- When the Samsung Galaxy S7 shows on the screen, release the Power key but continue holding the Home and Volume Up keys.
- When the Android logo shows, you may release both keys and leave the phone be for about 30 to 60 seconds.
- Using the Volume Down key, navigate through the options and highlight ‘wipe cache partition.’
- Once highlighted, you may press the Power key to select it.
- Now highlight the option ‘Yes’ using the Volume Down key and press the Power button to select it.
- Wait until your phone is finished wiping the cache partition. Once completed, highlight ‘Reboot system now’ and press the Power key.
- The phone will now reboot longer than usual.
None of your files and data will be deleted but this procedure is as effective as a reset when it comes to firmware related issues especially ones that occur after an update.
Step 4: Backup important files and data and do the reset
This is the culmination of our troubleshooting and you only resort to this procedure if all others failed to fix the problem. The error message “Unfortunately, Messages has stopped,” while its effects may pose that it’s a serious issue, is actually just a minor problem and can be fixed by a reset. However, we have to undergo the previous procedures to save you from the hassle of backing up your files and data before the reset and restoring them after. But since we have no other choice, then backup everything you don’t want to lose and follow the steps below.
If you’re not sure about the Google ID you use in your phone, then I suggest you disable anti-theft before the reset to avoid being locked out of your device after the reset. This is what you should do:
- From any Home screen, tap the Apps icon.
- Tap Settings.
- Tap Cloud and accounts.
- Tap Accounts.
- Tap Google.
- Tap your Google ID email address. If you have multiple accounts setup, you will need to repeat these steps for each account.
- Tap Menu.
- Tap Remove account.
- Tap REMOVE ACCOUNT.
After this, follow these steps to reset your phone:
- Turn off your Samsung Galaxy S7.
- Press and then hold the Home and Volume UP keys, then press and hold the Power key. NOTE: It doesn’t matter how long you press and hold the Home and Volume Up keys, it won’t affect the phone but by the time you press and hold the Power key, that’s when the phone starts to respond.
- When the Samsung Galaxy S7 shows on the screen, release the Power key but continue holding the Home and Volume Up keys.
- When the Android logo shows, you may release both keys and leave the phone be for about 30 to 60 seconds. NOTE: The “Installing system update” message may show on the screen for several seconds before displaying the Android system recovery menu. This is just the first phase of the entire process.
- Using the Volume Down key, navigate through the options and highlight ‘wipe data / factory reset.’
- Once highlighted, you may press the Power key to select it.
- Now highlight the option ‘Yes , delete all user data’ using the Volume Down key and press the Power button to select it.
- Wait until your phone is finished doing the Master Reset. Once completed, highlight ‘Reboot system now’ and press the Power key.
- The phone will now reboot longer than usual.
Samsung Galaxy S7 unable to send and receive text message
Problem: I have my Galaxy S7 on wifi mode and since this morning my text message is not responding and I can’t see, send or receive text. My email and internet are working fine.
Solution: One of the possibilities to consider that your phone is unable to send and receive text messages (SMS) is the network coverage in your area–it might be weak. Meaning, if the amount of data that the device is receiving from the tower is insufficient, then that would be the reason that the issue is happening. But before jumping to the conclusion and calling your service provider, try first checking the device for there might have had other factor caused it.
Step 1: Force reboot the device
Since, the issue occurs without apparent reason it is possible that a glitch in the system caused it. Through restarting, its system will be refreshed and all apps that runs in the background that might triggered the problem will be closed as well. Just press and hold the Volume Down and Power keys together and wait for 10 seconds until the device boots up. However, after the procedure and you’re still unable to send and receive text messages you can proceed to the next method.
Step 2: Check the signal bars of your phone
After restarting and still you can’t send and receive text messages (SMS), then you can check the notification bar to determine if your phone is getting sufficient signal from the tower. If you only have 1 or 2 bars that may be the reason that the problem occurs. If this is the case, you can go to an open area and observe if the signal bars will increase. If so, try to send a text message on your phone number and if you can receive it, then obviously it is the poor coverage that caused the issue. But while in an open area and still has poor signal, you can immediately call your service provider for it might be a network issue.
Step 3: Clear the cache and data of the messaging app
Sometimes, due to outdated caches and data the app could no longer perform its task properly and that may be the reason your phone cannot send and receive text messages. Through this method, we have to reset the app by deleting all stored files and data in it. So, if the issue is triggered by outdated caches and data this procedure will certainly fix it. Here’s how:
- From the Home screen, tap the Apps icon.
- Find and tap on Settings.
- Touch Applications and then Application manager.
- Swipe to ALL tab.
- Find and touch the Messages app.
- Touch the Force Close button first.
- Then, tap Storage.
- Tap Clear cache and then Clear data, Delete.
Step 4: If the issue still happening, perform master reset
Remember, that this procedure will be performed if all steps above won’t worked on your phone. This method will bring back the system to its default settings and all files and data stored will be deleted. So, before you do the resetting try to backup all important data you had on your phone because you cannot retrieve all of it once you go through to the method. The good thing is, if this is just a firmware issue this procedure might fix it. Follow the steps on how to disable anti-theft and master reset above. Alternatively, you can just reset your phone through the Settings menu…
- From the Home screen, tap the Apps icon.
- Find and tap Settings and then touch Backup and reset.
- Tap Factory data reset and touch Reset device.
- If you have screen lock feature turned on, enter your password or PIN.
- Touch Continue.
- Tap Delete all to confirm your action.
Of course, if the problem still occurs after the reset, contact your service provider as it now appears that the problem is more of a network issue than anything else.
Samsung Galaxy S7 unable to send picture messages
Problem: Purchased an unlocked for verizon phone. Can’t send pics via text message. Very difficult to change APN. Doesn’t seem very intuitive. Interface is clumsy. Maybe I’m doing something wrong? Help. — Greg
Solution: Hello Greg! The Access Point Names (APN) is a built-in settings in your device and responsible for connecting and synchronizing the device automatically to the network once you send photos or special characters to other phone numbers. So, if APN settings was changed or has a missing character,then that could be the reason that you are unable to send a picture message or special characters that contains photos. But as you stated that it is an unlocked Verizon device before you purchased it there is a possibility that the APN that your phone is using now is the Verizon APN. So, if you are in a different carrier, then obviously it won’t synchronize to your network.
In this instance, the best thing that you should is to call your service provider and let them configure it to their system. However, before calling your service provider you can try fixing the device on your own for it might be a firmware issue. The first thing that you should do is to check the signal bars of your phone by going outside from your room or house. If the signal bars are full and the problem is the same, you can perform the force reboot on your phone to refresh its system. But if there’s no progress after doing so, try clearing the cache and data of the messaging app. Lastly, if the first two methods won’t fix the problem, then you don’t have a choice but to reset your phone. But take note you should transfer all your files to your SD card or your Personal computer before resetting the device.
CONNECT WITH US
We are always open to your problems, questions and suggestions, so feel free to contact us by filling up this form. This is a free service we offer and we won’t charge you a penny for it. But please note that we receive hundreds of emails every day and it’s impossible for us to respond to every single one of them. But rest assured we read every message we receive. For those whom we’ve helped, please spread the word by sharing our posts to your friends or by simply liking our Facebook and Google+ page or follow us on Twitter.