Samsung Galaxy S6 Edge Plus Data Recovery Guide: How to Backup and Restore Files
In this post, we elaborate various methods to backup and restore files and data saved in your Samsung Galaxy S6 Edge Plus (#Samsung #GalaxyS6EdgePlus) smartphone.
Data loss is inevitable among smartphone users. It can happen anytime, when the device gets lost/stolen, deleted the files by mistake, files got corrupted, device is damaged, or when performing certain task on your device like clearing data or doing a master reset. As precautionary measure, creating backups of all important files stored in your device is highly recommended. You should back up contents from your device regularly.
Backup and data recovery among Android devices, including the S6 Edge+ is now made quick and easy with the availability of professional tools designed for such purpose. All you have to do is pick the one that best suits your device. If you don’t trust any of the third-party software, then you can just opt for Samsung’s very own data recovery tool called the Smart Switch.
Read on to learn how to back up and recover files on your Galaxy S6 Edge Plus smartphone using this tool, as well as other alternative methods you can try on for the same purpose.
- How to Back Up Apps on your S6 Edge+
- How to Back Up Contacts on your S6 Edge+
- How to Back Up Media Files on your S6 Edge+
- Different Ways to Recover Contacts on your Galaxy S6 Edge Plus
Backing Up Apps, Contacts, and Media Files on your Galaxy S6 Edge+
Consider backing up of all newly added files including newly installed apps, contacts, and media files to your phone a regular habit. This is the only way you can ensure you won’t totally lose them in any circumstance.
Before Performing a Hard Reset
A hard reset or master reset is among the commonly used method in fixing device issues particularly those associated with the software. The process wipes out all personalized data from the device including downloaded apps, log-in credentials, contacts, and the like. After the master reset, the device is restored to its factory default settings and configuration. Considering this outcome, creating backups of all important information is highly recommended beforehand. Here’s how to back up files on your Galaxy S6 Edge+ just in case you would need to hard reset the device in the future.
How to Back Up Apps on your S6 Edge+
You can create a backup of all significant applications on your device, so you can immediately have them back after the factory reset. Follow these steps:
- Touch the Apps icon from the Home screen.
- Next, touch Settings.
- Scroll to Personal.
4 Touch to select Backup & reset from the given options.
- Mark the checkbox next to Back up my data.
- Doing so will create a backup of any account data, Wi-Fi passwords, and other settings to Google servers.
- To restore all backed settings and data when re-installing these applications, mark the checkbox next to ‘Automatic restore.’
Wait until the backup is successfully created, and by then you can instigate the master reset on your phone.
How to Back Up Contacts on your S6 Edge+
Contacts are among the essential contents in your device. Therefore you should not forget to back up these files before you start a doing a hard reset. Otherwise, you’ll start gathering all your contacts details from scratch.
The following steps will help you create a backup of contacts stored in your S6 Edge+ Contacts list:
- Touch Contacts from the Home screen.
- Next, touch MORE to view additional menu options.
- Touch Settings.
- Proceed by tapping the option to Move device contacts to. Doing this will save any contacts not yet saved to your Samsung or Google account.
- Now, touch the Apps icon from the Home screen.
- Touch Settings to continue.
- Next, touch Accounts.
- Touch to select the account you want to sync.
- Touch the MORE icon.
- Touch Sync now.
Wait until your device is done syncing contacts to your account.
How to Back Up Media Files on your S6 Edge+
There are two ways to back up media files including music, photos, and videos on your Galaxy S6 Edge+ smartphone — (1) using the phone, and (2) through a computer.
Here’s how to perform each method:
- Creating media file backup using the phone
- Touch Apps from any Home screen.
- Touch My Files.
- Scroll to Local Storage section.
- Touch to select Device storage.
- Touch the MORE icon to view additional menu options.
- Touch Share to continue.
- Touch to select the media file(s) you want to back up.
- Touch Share again to proceed.
- Specify or select your preferred location for the selected file(s) to be shared with.
Once the files are selected, you will see a progress bar. Just wait until the entire process is complete as indicated by the progress bar.
- Creating Media File Backup using a Computer
When creating backups using a computer, you can use either a Windows or Mac computer (if available).
Follow these steps to backup files using a Windows PC:
- If necessary, download and install Samsung Smart Switch that is compatible with your computer. Just visit the official Samsung website and then find the smart switch download link. In case you need further assistance, here’s the complete URL: https://www.samsung.com/us/support/smart-switch-support/#!/
- After installing the Samsung Smart Switch tool on your computer, connect the USB cable to a compatible USB port on your computer while the other end to your phone.
- Wait until your computer is done installing any required drivers for your phone. It could take a few minutes so just wait patiently.
- On your computer, open the Smart Switch app.
- Allow the app to establish the connection.
- If necessary, perform the following on your phone:
- Touch the Status bar and then drag it down.
- Touch Connected as a media device.
- Mark the checkbox next to Media device (MTP).
- Go to your computer, and then click Open device to view files.
- Navigate to the contents you want to back up on your computer. Just open the appropriate folder.
- Drag and drop the desired contents into a folder (directory) in your computer.
- When you’re done copying contents, safely disconnect your phone from the computer.
To back up files using a Mac computer, follow these steps:
- Download and install Samsung Smart Switch for Mac, if necessary. Just refer to the abovementioned link (URL) to proceed with downloading and installation of the tool.
- Connect your phone to the computer using the provided USB cable. Make sure both ends are properly connected or secured.
- Let your computer install any necessary drivers for your phone.
- Open the Smart Switch tool on your computer and then let it establish the connection.
- You might as well be required to perform the following steps on your device:
- Tap the Status bar and then drag it down.
- Tap Connected as a media device.
- Mark the checkbox next to Media device.
- Click the Backup tab, if necessary.
- Mark the checkbox next to Music and Photo.
- Mark the checkbox next to Select all items to back up all of your files at one time.
- Click Backup to proceed.
- Wait until the backup is successfully created and then safely disconnect the phone from the computer.
More Tips on Samsung Smart Switch
Samsung Smart Switch comes in two varieties — the Mobile App and for PC/Mac versions. The mobile app version is used to transfer contents from your other Android or iPhone device (via iCloud or using Micro-USB to USB adapter) to your Galaxy device. The other version is used to upload files from your phone to a PC or Mac computer (vice versa).
In case the Smart Switch tool fails to launch, or you’re having difficulty installing the tool on your computer, try to confirm your computer meets the minimum system requirements. You can find this information on the same link we’ve provided earlier. Also ensure you are using the latest version of the tool. For transfer or usage and performance issues with Smart Switch, just take note of the error message you get to easily troubleshoot the problem.
Restoring Data on your Galaxy S6 Edge Plus
Apps, contacts, and media files that you’ve backed up can be restored anytime you want. Backed up apps are restored automatically upon the next time you sign into your Google account. The same thing applies with contacts.
But for media files like photos, you would need a computer to restore them on your device. Just refer to the above procedures on How to backup files from the phone to a computer until you reach the point when you need to navigate to the desired files on your computer. By this time, instead of getting files from the phone, it’s the other way around (from the computer to your phone). Just follow the onscreen instructions to complete the process.
Different Ways to Recover Contacts on your Galaxy S6 Edge Plus
Contacts information can be recovered in various ways. However, you can only recover contacts if you have previously backed them up. You may refer to any of the following methods to recover your saved contacts:
Method 1: Using Display Options on your Phone
- Touch Apps from the Home screen.
- Touch Contacts to open the app.
- Touch MORE to view additional menu options.
- Touch to select Settings.
- Touch Contacts to display.
- Go to Contacts to display
- Touch All contacts to continue.
- Touch the Back key to complete the process.
Method 2: Using your Google Account
All your contacts saved to your Google account can be restored to your phone with the following steps:
- Touch Apps from the Home screen.
- Scroll to and touch Settings.
- Touch Accounts to proceed.
- Touch Add account, if necessary.
- Touch to select Google from the given options.
- Enter your Google account email and then touch Next to continue.
- Enter the correct password for your Google account and then touch Next.
- If prompted, read and review the Terms of Service and Privacy Policy, and then touch Accept.
- Touch to check or uncheck the Google services you prefer.
- Touch Next to complete the process.
Method 3: Using Bluetooth
You can also recover files from Bluetooth-enabled devices with Bluetooth file transfer features. Your contacts need to be stored on another Bluetooth-enabled device for you to recover them later. Here’s how it works:
- Enable Bluetooth on both devices and ensure both ready to be paired.
- On your Galaxy S6 Edge+, touch Apps.
- Scroll to and touch Settings.
- Touch Bluetooth, to enable it (if necessary).
- Wait for your phone to complete searching for available Bluetooth devices within range.
- Touch the name of the other Bluetooth-enabled device to select it.
- If prompted with a Bluetooth pairing request, verify the passcodes match, and then tap OK to proceed.
- If prompted, enter the passcode and tap OK.
- If you are not sure of the passcode, try entering the default codes for most Bluetooth phones: 0000 or 1234.
- When both devices are successfully paired, you can now start transferring contacts.
- Once the transfer is complete, open the file on your Galaxy S6 Edge+ and follow the instructions to load your contacts into your contact list.
If you opt to use any of the available third-party data recovery tools to recover files you’ve lost or deleted from your Samsung Galaxy S6 Edge Plus, just head to the Play Store and pick the one that works best with your device. Majority, (if not all) of these tools are user-friendly thus, suitable for both novice and expert users.
Connect with Us
We are always open to your problems, questions and suggestions, so feel free to contact us by filling up this form. We support every Android device available and we are serious in what we do. This is a free service we offer and we won’t charge you a penny for it. But please note that we receive hundreds of emails every day and it’s impossible for us to respond to every single one of them. But rest assured we read every message we receive. For those whom we’ve helped, please spread the word by sharing our posts to your friends or by simply liking our Facebook and Google+ page or follow us on Twitter.
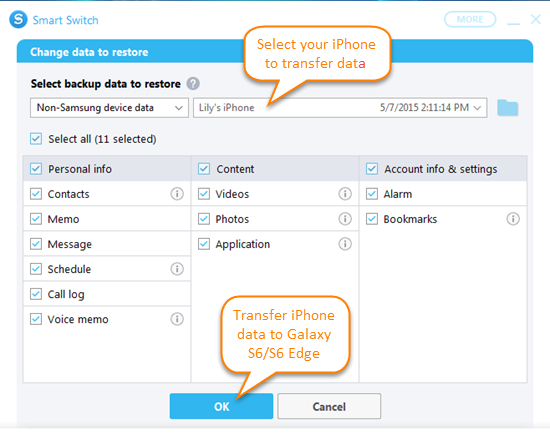
Do you know if the app backup for smartswitch includes game save files? My fiance doesn’t want to lose progress but I absolutely need to repair the OS on her phone due to a host of application errors