Samsung Galaxy S21 Screen Capture: Taking a Screenshot
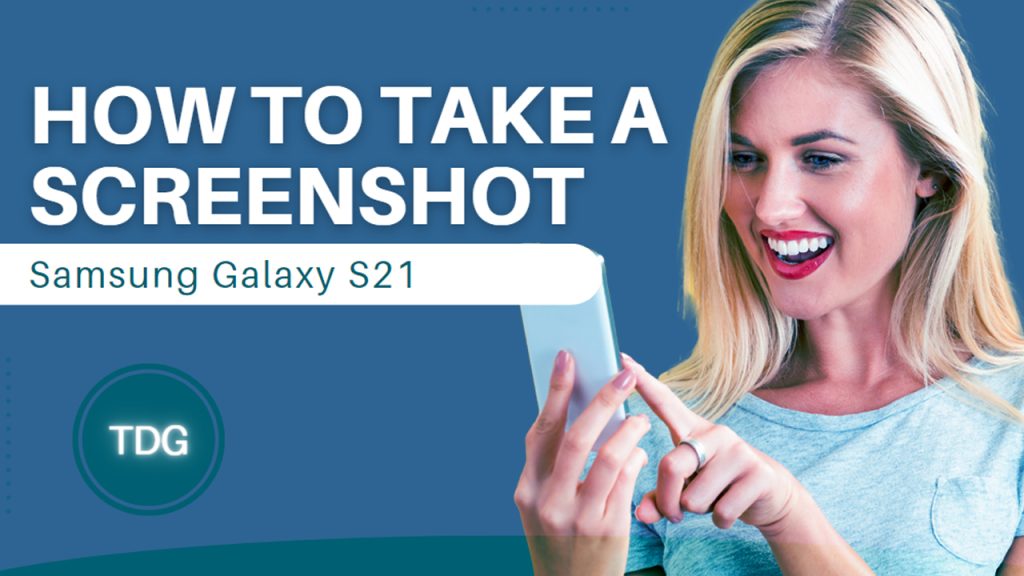
There are plenty of instances when you would find it necessary to capture a screenshot of your phone’s screen. Whatever your reason, taking a screenshot on your Samsung Galaxy S21 is a quick and straightforward process. If you’re new to this phone, this tutorial highlights the step-by-step instructions to help you capture a screenshot on the Galaxy S21 smartphone. Just keep reading for more detailed instructions.
Different Ways to Take a Screenshot
There are several ways to take a screenshot on your Samsung Galaxy S21. You can do it using the traditional method (hardware buttons), swipe gesture and voice command (Bixby). To make things a lot easier, we outline the steps on how to carry out each of the Galaxy S21 screenshot methods.
A. Taking a Screenshot using Hardware buttons
The quickest and widely used screen capture/screenshot method in Samsung smartphones is through the hardware buttons. In fact, it is deemed as the traditional way of capturing a screenshot in most Samsung devices including the S21 variants. Just follow these steps:
- To begin, navigate to the screen you want to capture.
- Once you’re in the desired screen, press and hold the Power button and Volume Down button at the same time for a few seconds and then release when the screenshot is captured.
An indication that the screenshot was successfully captured is the brief screen flash and a shutter sound.
The screenshot menu will also appear somewhere beneath the display, containing the most recent screenshot preview. You can find and edit the screenshot in your Gallery app.
B. Taking a Screenshot using Palm Swipe Gesture
The Galaxy S21 has a built-in feature that allows you to capture a screenshot by swiping the edge of your hand across the screen. To enable and use this feature, follow these steps:
The palm swipe gesture is a Samsung smartphone feature that allows you to capture a screenshot by swiping your palm across the screen. To use this feature when taking a screenshot on the Galaxy S21, just follow these steps:
- First, you will need to enable the feature by going to Settings-> Advanced features-> Motions and gestures and then toggle on the Palm swipe to capture option.
- After enabling Palm swipe to capture, navigate to the screen that you’d like to capture.
- Then, place the side of your palm on the edge of the screen and swipe it across the display from left to right or right to left.
When you hear a sound and see an animation, that denotes that the screenshot has been captured.
- To view the recently captured screenshot, simply launch the Gallery app on your phone or access it through the notification that appears when the screenshot is taken.
In order for this gesture to work as intended, be sure to position your hand perpendicular to the screen and use the side of your hand when swiping across the display.
You may have to adjust the position of your hand or try swiping slowly or more quickly in order to achieve the desired output.
C. Taking a Screenshot using Bixby (Voice Command)
Bixby is Samsung’s virtual assistant that is designed to help users perform a wide variety of tasks using voice commands and other types of input.
When it comes to screenshots, Bixby can help you take, edit, and share screenshots in a variety of ways. Here’s how to use Bixby with screenshots on the Galaxy S21:
- First, ensure that Bixby is enabled on your phone. To check, press the Bixby button located on the side of the phone or simply say “Hey Bixby” to your device.
- After confirming that Bixby is enabled, navigate to the screen you want to capture and then say “Hey Bixby, take a screenshot.” Alternatively, you can press and hold the Bixby button and then say, “Take a screenshot.”
Bixby will then execute your voice command and then take the screenshot.
When the screenshot is taken, a preview of the image will be displayed with several options for editing and sharing. That said, you can crop the image, draw on it, or add text as you desire.
- To share the screenshot, simply tap on the Share option then select the app or method that you’d like to use.
Among available sharing methods/apps include Gmail, Text message, Social message apps and more.
D. Taking a Screenshot through the Quick Settings Panel
The Quick Settings panel on the Galaxy S21 allows you to access many settings, including the screenshot capture shortcut command. Here’s how it works:
- First, navigate to the screen that you want to capture.
- Then ,swipe down from the top of the screen to open the Quick Settings panel.
- While in the panel, locate and then tap on the Screenshot icon to capture the screenshot.
The screenshot will then be taken and saved in your phone’s Gallery app. There, you can open, edit and share any of the screenshot images.
And that’s all there is to the Samsung Galaxy S21 screenshot feature.
I was turning off permissions on my galaxy s21 phone and now I can’t the screen shots. I don’t remember which permission it could have been? Can you tell me which permissions in the apps section would affect this? Thanks for your help!