Samsung Galaxy J7 is showing “Unfortunately, Gallery has stopped” error message [Troubleshooting Guide]
“Unfortunately, Gallery has stopped.”
That is the actual error message some #Samsung Galaxy J7 (#GalaxyJ7) owners are complaining about. It’s one of the most common errors we received since we started providing troubleshooting advices to our readers way back 2012. That being said, the error isn’t exclusive to the J7, it is also common to other devices especially Samsung’s Galaxy line of smartphones.
This error is actually notifying the owner of the Gallery–default media manager–app that crashes for some reason. It might be triggered by a third-party app (possibly another media manager app), a firmware issue, or some corrupt data and caches. More often, this problem has nothing to do with the hardware of your device except if it occurs when you use the camera.
Let’s try to look into this error message so you’ll understand more about it and learn how to troubleshoot your device should it happen to you in the future. The rule of thumb is that if the error specifically mentions an app, try to troubleshoot the app first then rule out other possibilities later. That’s what we’re going to do but there are other things we need to look into just to see if we can get rid of the error message.
If you have other issues with your J7, however, make sure you drop by our troubleshooting page as we’ve already addressed some of the most commonly reported issues with this phone. Find problems that are similar with yours and use the solutions we suggested. If they don’t work or if you need further assistance, then complete our Android problems questionnaire and hit submit.
Troubleshooting Galaxy J7 with “Gallery has stopped” error
Before we get started, I just want you to know that troubleshooting procedures are to determine what the primary cause of the problem is and formulate a solution to fix it. However, there are times when a problem is beyond a technician’s expertise that’s why there are cases wherein the user is offered a replacement unit. That said, there’s no guarantee the problem will be fixed but the least you can do is try.
Step 1: Reboot your phone
If this is the first time you’re seeing this error message and that there’s no apparent reason why it showed up, then it’s better you don’t do anything complicated yet. Instead, reboot your phone. If it’s just a minor app or firmware issue, a reboot might be able to fix it.
Step 2: Start it up in safe mode
We don’t know what apps you installed on your phone but there’s always a possibility that one of them is causing this problem. You need to rule out this possibility that you can do so by starting your phone up in safe mode.
When the device is in this mode, all third-party apps are temporarily disabled so if one of the third-party apps is the cause of the problem, then the error shouldn’t show up in safe mode. Here’s how you run your J7 in safe mode:
- Press and hold the Power button (located on the right) until Phone options is displayed then release.
- Select and hold Power off until the Reboot to Safe Mode prompt appears then release.
- Tap RESTART. Note: This restart process may take up to one minute to complete.
- Upon restart, Safe mode appears in the lower left of the unlock/home screen.
While in this mode, try to open the Gallery app to see if the error still shows up. If so, then the problem might be with the firmware or pre-installed apps but if not, then you have to find the apps that are causing the problem and uninstall them. And this is how you uninstall an app from your J7:
- From any Home screen, tap the Apps icon.
- Tap Settings.
- Tap Applications.
- Tap Application manager.
- Tap the suspected application
- Tap Uninstall.
- Tap Uninstall again to confirm.
Step 3: Clear the cache and data of the Gallery app
Clearing the cache and data will reset the app to its default settings and this is what this procedure is all about. You need to bring the app back to its default settings to see if the problem gets fixed by doing that. If so, then it must have been just a simple app problem, otherwise, we might be looking at a possible firmware problem. Here’s how you clear the cache and data of the Gallery app on your J7:
- From any Home screen, tap the Apps icon.
- Tap Settings.
- Tap Applications.
- Tap Application manager.
- Tap Gallery.
- Tap Storage.
- Tap Clear data and then tap OK.
- Tap Clear cache.
Step 4: Delete the system cache
There are times when the system cache (temporary files created by the system) gets corrupted for some reason. When the system continues to use them, problems like freezing, hanging, lagging and crashing of apps may occur. So, you have to force the phone to create new files that aren’t corrupt and you can only do so by deleting the existing system cache. Follow these steps to wipe the cache partition:
- Turn off the device.
- Press and hold the Volume Up key and the Home key, then press and hold the Power key.
- When the device logo screen displays, release only the Power key
- When the Android logo displays, release all keys (‘Installing system update’ will show for about 30 – 60 seconds before showing the Android system recovery menu options).
- Press the Volume down key several times key to highlight ‘wipe cache partition.’
- Press the Power key to select.
- Press the Volume down key to highlight ‘yes’ and press the Power key to select.
- When the wipe cache partition is complete, ‘Reboot system now’ is highlighted.
- Press the Power key to restart the device.
After this procedure, open the gallery once again to see if the error still shows up and if so, then the next step might help.
Step 5: Reset your phone
After all the steps above and the problem still persists, then you have no other choice but to reset your device. It will delete all your files and data so you need to back them up before performing the reset.
It is necessary that perform this because it will rule out the possibility that it’s a firmware issue but aside from that, it will also delete your personal information in preparation for a possible tech visit just in case the problem remains after that. Here’s how you reset your phone:
- Back up data on the internal memory. If you have signed into a Google account on the device, you have activated Anti-theft and will need your Google credentials to finish the Master reset.
- Turn off your Galaxy J7.
- Press and hold the Volume Up button and the Home key, then press and hold the Power key.
- When the device logo screen displays, release only the Power key
- When the Android logo displays, release all keys (‘Installing system update’ will show for about 30 – 60 seconds before showing the Android system recovery menu options).
- Press the Volume down key several times key to highlight ‘wipe data / factory reset.’
- Press Power button to select.
- Press the Volume down key until ‘Yes — delete all user data’ is highlighted.
- Press Power button to select and start the master reset.
- When the master reset is complete, ‘Reboot system now’ is highlighted.
- Press the Power key to restart the device.
If all of these steps failed to fix the problem, then a tech visit is a must.
Related issues or questions
Question: The error “Gallery has stopped” pops up every time I use the camera. Why is that?
Answer: Actually, the gallery and the camera apps work side by side. The latter takes pictures or record videos while the former manages them. The Gallery is the one responsible in sorting your pictures and videos and creating thumbnails for them. Needless to say, if the camera is opened, the gallery app will also launch together with it and waits until the sensor starts to snap pictures. To fix this problem, try to clear the cache and data of both the camera and gallery apps. Don’t worry, your pictures will not be deleted as they’re saved somewhere else.
Question: My new J7 keeps showing up “Unfortunately, Gallery has stopped” error after an update. What happened? Can I fix it?
Answer: If it occurred shortly after an update, it might be the caches or data that got corrupted. Just wipe the cache partition to delete the system cache. If that won’t work, then reset your phone. That should fix it.
CONNECT WITH US
We are always open to your problems, questions and suggestions, so feel free to contact us by filling up this form. This is a free service we offer and we won’t charge you a penny for it. But please note that we receive hundreds of emails every day and it’s impossible for us to respond to every single one of them. But rest assured we read every message we receive. For those whom we’ve helped, please spread the word by sharing our posts to your friends or by simply liking our Facebook and Google+ page or follow us on Twitter.
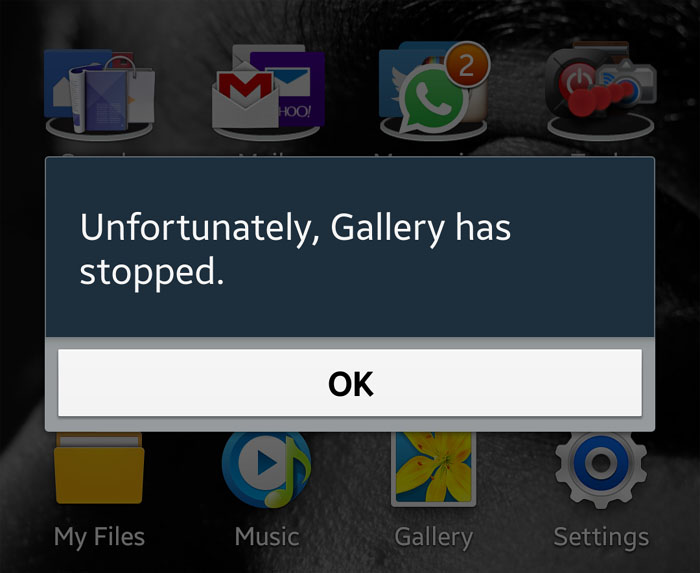
Almost all the apps I use always say”unfortunately has stopped working” or it does not respond completely plus whenever I turn my phone on it does not turn on immediately which forces me to dismantle my phone a lot of times plus.
Please help it’s annoying and uncomfortable.