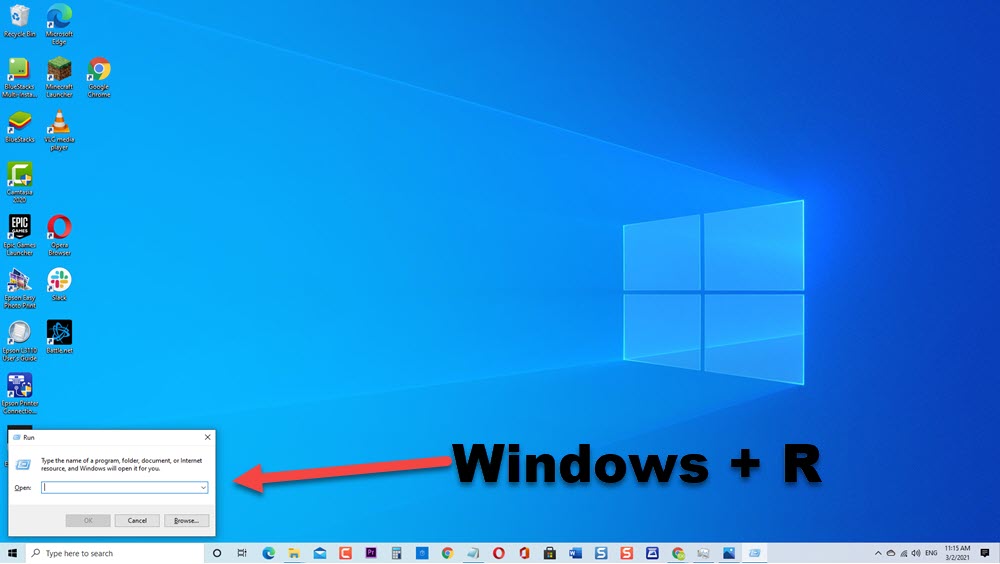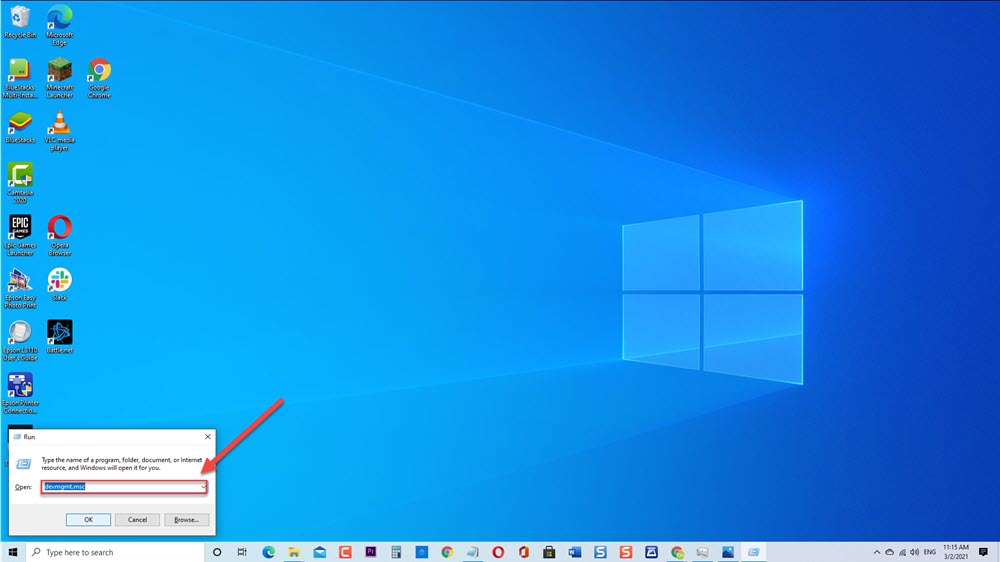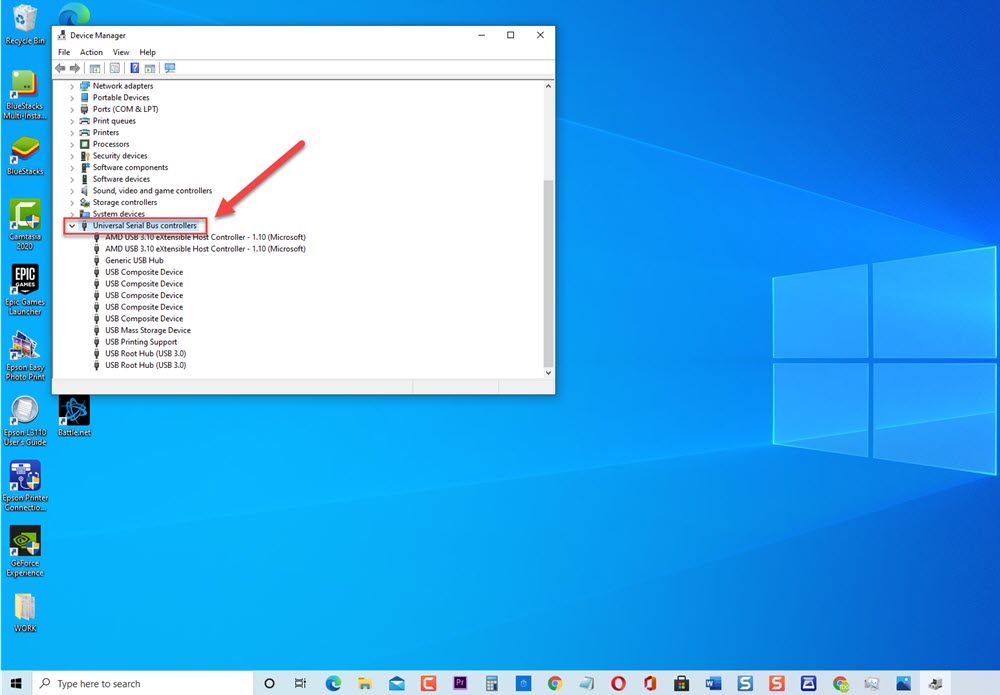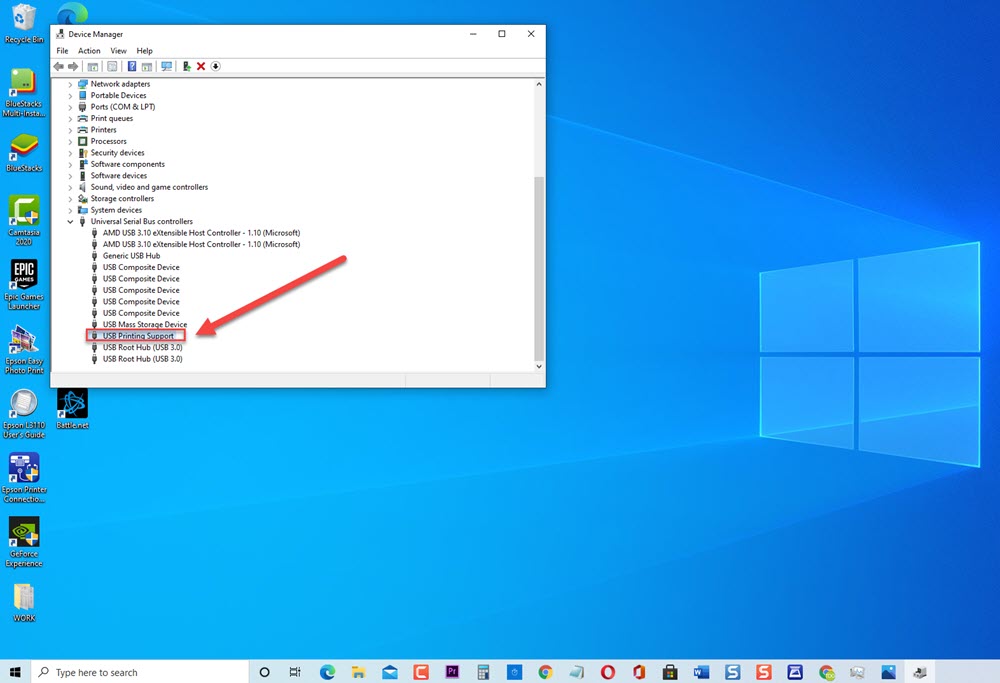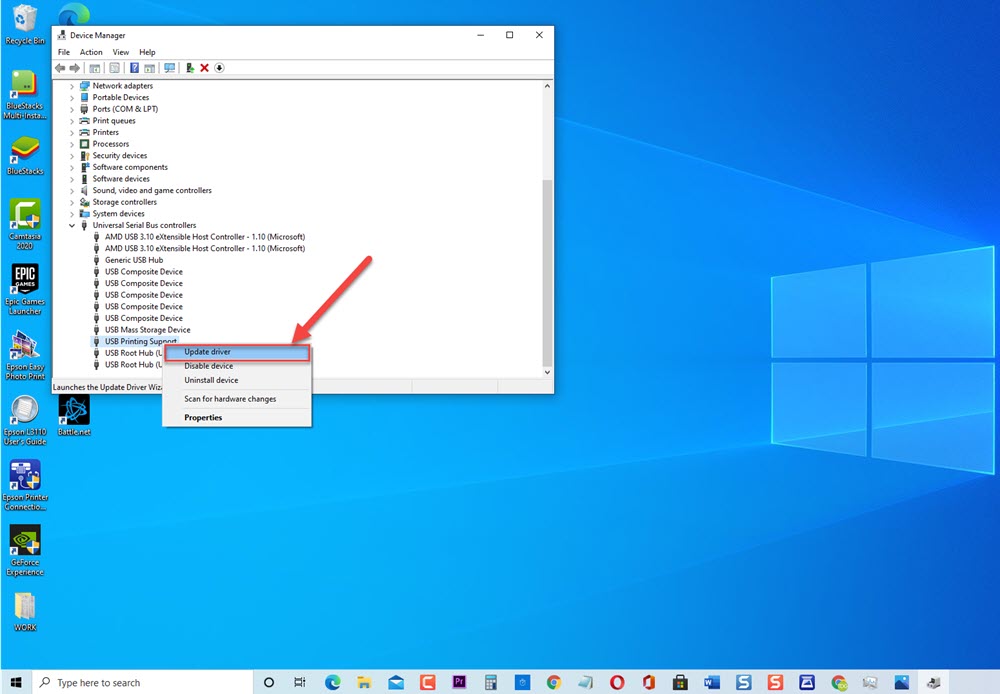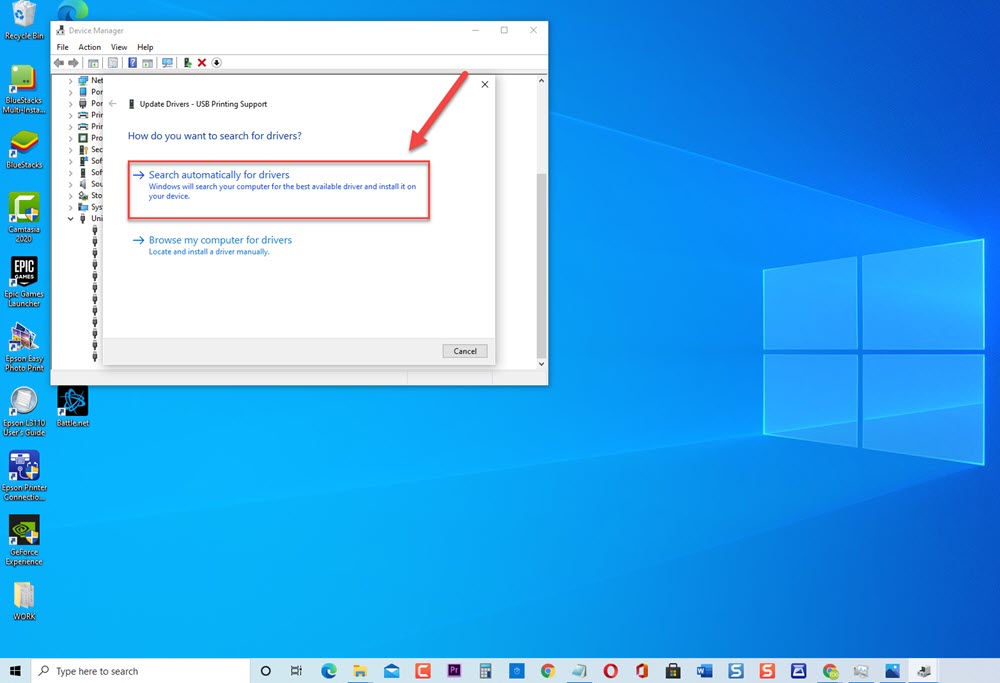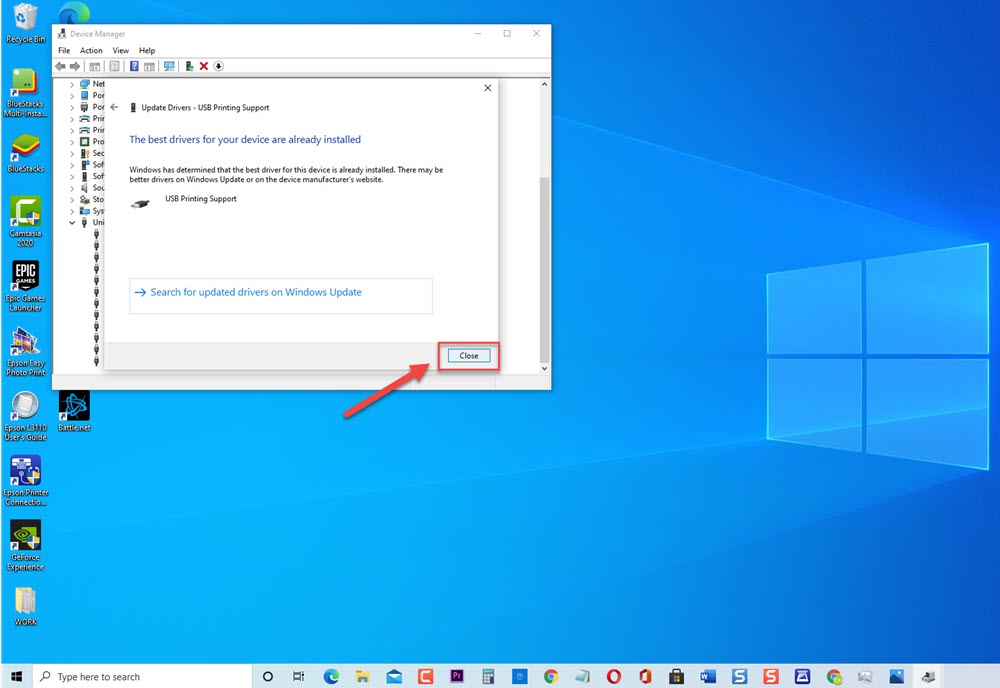How To Fix Error Printing Message On Windows 10
Upgrading to the new Windows 10 operating system can cause issues and errors on your computer. Errors and issues such as incompatibility, errors with the update and upgrade process and among others. There are also instances where graphics card, network devices and other drives does not function well. Although Windows 10 is a solid operating system there are times where errors can occur such as getting a “Error Printing” message when trying to print something. In this latest installment of our troubleshooting series we will show you ways on how to fix the “Error Printing” Message on your Window 10 PC.
Fix “Error Printing” Message On Windows 10
There are several factors that can cause this particular error ranging from an error with the connection of the computer and printer, printer pool service that stops running to an outdated USB drivers. Listed below are troubleshooting methods that you can try to fix “Error Printing” message that appears on your Windows 10 PC.
But before performing any of the recommended troubleshooting steps listed below it’s best to restart your computer first. This action refreshes the operating system and remove any corrupt temporary data that could be causing the problem.
Method 1: Update USB Drivers
Make sure that USB drivers are updated. An outdated USB drivers can cause issues and errors on anything that is being plugged into its port.
To do this:
- Press Windows Key + R on your keyboard to open RUN dialog box.

- At RUN dialog box, type “devmgmt.msc” and press Enter or click OK to open Device Manager

- Inside Device Manager window, click Universal Serial Bus Controllers to expand it.

- Locate the USB port driver with the name.
Note: Ignore the drivers with names such as generic USB and Mass Storage.

- Right click on USB controller driver, click Update driver from the drop down menu. A new window opens.

- Click the option “Search Automatically for updated Drivers”.
Windows will now search for available drivers and installs them if there are any. Wait for the process to complete.

- After process is complete and driver is up to date, click Close to exit.

Check if “Error Printing” message that appears on your Windows 10 PC still occurs.
Method 2: Run Printer Troubleshooter
A built-in tool on Windows that detects errors and fixes them if there are any. In this case, run Printer Troubleshooter and see if it fixes “Error Printing” message on Windows 10.
To do this:
- Press Windows key or Start located at the lower left.
- Click Settings, an icon that looks like a gear to open Windows Setting
- Inside Windows Setting, click Update and Security.
- Click Troubleshoot option at the left pane.
- Click Additional Troubleshooter at the right pane.
- Under the Get up and running section, Locate and click Printer.
- Click Run the Troubleshooter button. Windows will now detect problems at new windows that opens.
- After Printer Troubleshooter process is complete. If it could not identify any problems, click Close. If a problem is detected, it will display recommended solutions to fix it.
Try and Print again and then check if “Error Printing” message that appears on your Windows 10 PC still occurs.
Method 3: Restart the Printer Spooler Service & Clear Printing Tasks
To do this:
- Press Windows Key + R on your keyboard to open RUN dialog box.
- Type “services.msc” and press Enter or click OK to open Services.
- At Services window, scroll down and locate Print Spooler service. The list of services are arranged alphabetically.
- Right click on Print Spooler entry and Click Properties from the drop down menu.
- Click Stop under Service Status section. The service will stop running the process.
- Press Windows + E to open Windows Explorer
- Navigate to the following address: C://WINDOWS/system32/spool/PRINTERS.
- Click CTRL + A to highlight everything on the folder.
- Right click on the highlighted entries and click Delete from the drop down menu. This will delete all print queue.
- Close to Exit Windows Explorer
- Go back to Printer Spooler properties, click Start to start running the process again.
- Close to Exit Services Window.
Try Printing again and then check if “Error Printing” message that appears on your Windows 10 PC still occurs.
Method 4: Restarting the Printer
Most of the time, turning the printer OFF and then turning it back ON again solves printer related issues. As simple as switching it OFF then unplugging the cord from your PC, plugging it back again and turning it back ON does the trick. Try this method and see if it fixes “Error Printing” message that appears on your Windows 10 PC .
Method 5: Check Port Settings of Printer
There is a possibility that there is an issue with the printer’s port settings that causing the Error Printing message to appear when you try to print something on your printer.
To do this:
- Press Windows Key + R on your keyboard to open RUN dialog box.
- At RUN dialog box, type “Control Panel” and press Enter or click OK to Control panel
- Make sure “View by” is set to Large icons.
- Click Devices and Printers.
- Under Printers, right click on your Printer and click Printer Properties from the drop down menu.
- Inside Printer Properties window, click Port tab.
- Make sure port where printer is connected to is selected. If not, select the Port.
- Click Apply to apply any changes made.
- Press OK to exit Printer Properties.
Method 6: Check Paper Tray
It is possible that Printing error message appears when you are trying to print on your printer is because of the paper tray. It might be having some difficulty in picking up the paper on the paper tray. Try to check Paper Tray and see if it fixes Printing error problem.
After following the steps mentioned, you will successfully fix “Error Printing” message that appears on your Windows 10 PC
Visit our TheDroidGuy Youtube Channel for more troubleshooting videos.