Samsung Galaxy J3 (2016) keeps popping up “Unfortunately, Internet has stopped” error [Troubleshooting Guide]
The error message “Unfortunately, Internet has stopped” that your Samsung Galaxy J3 keeps showing basically notifies you that the built-in web browser has stopped and it doesn’t necessarily mean the internet connectivity got interrupted or something. Needless to say, it’s an issue with an app and not with one of the core functions or services.
App issues might be caused by other apps and while pre-installed apps like Internet always works well with other built-in applications, there are third-party elements that may trigger a conflict, thus, resulting to this error. There are also times that it’s just a problem with the app itself or an issue with the firmware due to some files that may have been corrupted, changed, deleted or became incompatible with the system. Read on to know more about this error message and how to get rid of it.
Before we jump right into our troubleshooting, if you have other issues, drop by our Galaxy J3 troubleshooting page for we have already addressed many issues with this phone since we started supporting it. Try to find problems that are similar with yours and use the troubleshooting procedures or solutions we suggested. Should you need further assistance from us, fill up our Android issues questionnaire and hit submit. Don’t worry, it’s free.
Troubleshooting Galaxy J3 with error “Unfortunately, Internet has stopped”
Problem: I got this relatively cheap phone called J3 and my first two months of use was good until a few days back when my internet stopped. Well, at least, that’s what the box that keeps showing says, “Unfortunately, Internet has stopped.” I cannot browse because every time I do, the error shows up. Don’t have any idea why this is happening in the first place let alone a clue on how to fix it. Can you help?
Troubleshooting: You may not be able to browse because the app you’re using to browse the web keeps crashing but it appears that you still have an active internet connection. But let’s set that aside for now so we can troubleshoot your device and get rid of the error…
Step 1: Clear the cache and data of the Internet app
This will reset the app back to its factory default settings but will also delete your bookmarks and browsing history. Nonetheless, it’s a necessary procedure you need to do before you proceed with your troubleshooting.
- From any Home screen, tap the Apps icon.
- Tap Settings.
- Tap Applications.
- Tap Application manager
- Tap Internet.
- Tap Storage.
- Tap Clear data and then tap OK.
- Tap Clear cache.
After this one, try to open the Internet app to see if it still crashes and if so, move on to the next step. However, based on reports from our readers, this might be the one procedure you have to undergo and the problem may be fixed.
Step 2: Restart your device in Safe mode to know if third-party apps are causing the error
This one will definitely isolate the problem; it will tell you whether or not your third-party apps (ones you downloaded from the Play Store or installed manually) have something to do with it. This is how you boot your J3 in safe mode:
- Power off your Galaxy J3. Press and hold the Power key, tap Power off and then touch POWER OFF to confirm.
- Press and hold the Power key past the screen with the device name.
- When ‘SAMSUNG’ appears on the screen, release the Power key.
- Immediately after releasing the Power key, press and hold the Volume down key.
- Continue to hold the Volume down key until the device finishes restarting.
- Safe mode will display in the bottom left corner of the screen.
- Release the Volume down key when you see ‘Safe Mode’.
If the error gets fixed in this mode, then it’s confirmed that the cause of the problem is one or some of the third-party apps. Find the culprit and uninstall it, otherwise, move on to the next step.
Step 3: Delete the system caches so that they’ll be replaced
If the error message keeps showing up while the phone is in safe mode, then the problem is with the firmware or, at least, it’s time to look into this possibility and rule it out before doing a reset. The next procedure I want to show you is about how to delete the system caches and force the phone to create new ones that are completely compatible with the firmware.
- Power off your Galaxy J3. Press and hold the Power key, tap Power off and then touch POWER OFF to confirm.
- Press and hold the Volume Up key and the Home key, then press and hold the Power key.
- When the device logo screen displays, release only the Power key
- When the Android logo displays, release all keys (‘Installing system update’ will show for about 30 – 60 seconds before showing the Android system recovery menu options).
- Press the Volume down key several times key to highlight ‘wipe cache partition.’
- Press the Power key to select.
- Press the Volume down key to highlight ‘yes’ and press the Power key to select.
- When the wipe cache partition is complete, ‘Reboot system now’ is highlighted.
- Press the Power key to restart the device.
If the problem continues, however, then you have no other option but to reset your device.
Step 4: You must reset your phone to bring it back to factory default settings
At this point, a reset is necessary. You’ve done the basics but they didn’t return a favorable result. A reset, however, will delete all your personal files and data so make sure to make a backup of things you don’t want to lose.
After backing up, disable the anti-theft security feature and then do the reset. This is how to disable it…
- From the Home screen, tap the Apps icon.
- Tap Settings.
- Tap Accounts.
- Tap Google.
- Tap your Google ID email address. If you have multiple accounts setup, you will need to repeat these steps for each account.
- Tap More.
- Tap Remove account.
- Tap REMOVE ACCOUNT.
And this is how you reset your device…
- Power off your Galaxy J3. Press and hold the Power key, tap Power off and then touch POWER OFF to confirm.
- Press and hold the Volume Up button and then press and hold the Home key. While holding both, press and hold the Power key.
- When the Android logo appears on the screen, release all three keys. It may take a minute before the Android recovery screen appears.
- While on Android recovery screen, use the Volume Down key to highlight options, in this case, highlight the option ‘wipe data/factory reset.’
- Press the Power key to choose the highlighted option.
- Press the Volume Down key until ‘Yes , delete all user data’ option is highlighted.
- Press the Power key to confirm the reset.
- Once the reset is complete, press the Power key to choose ‘Reboot system now.’
- The phone will restart a little longer than usual and the reset is finished.
I hope we were able to help you with your problem.
CONNECT WITH US
We are always open to your problems, questions and suggestions, so feel free to contact us by filling up this form. This is a free service we offer and we won’t charge you a penny for it. But please note that we receive hundreds of emails every day and it’s impossible for us to respond to every single one of them. But rest assured we read every message we receive. For those whom we’ve helped, please spread the word by sharing our posts to your friends or by simply liking our Facebook and Google+ page or follow us on Twitter.
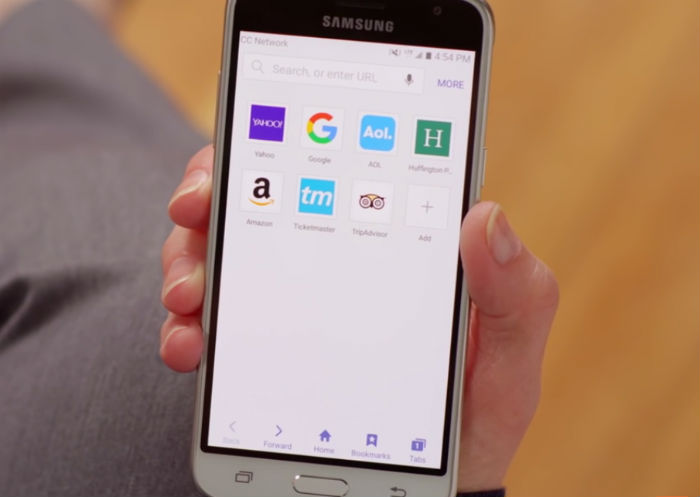
Thank you, Thank you, Thank you