Samsung Email Notifications Not Working On Galaxy S24? 9 Solutions To Fix It!
The Samsung Galaxy S24 is a sophisticated device that offers a multitude of features and applications. However, like any other smartphone, it may encounter issues such as email notifications not working.
This can occur due to various reasons such as outdated software, incorrect settings, or app glitches.
Restart Your Galaxy S24
Restarting your device can resolve minor software glitches.
1. Press and hold the power button on your Samsung Galaxy S24.
2. Tap on the ‘Restart’ option.
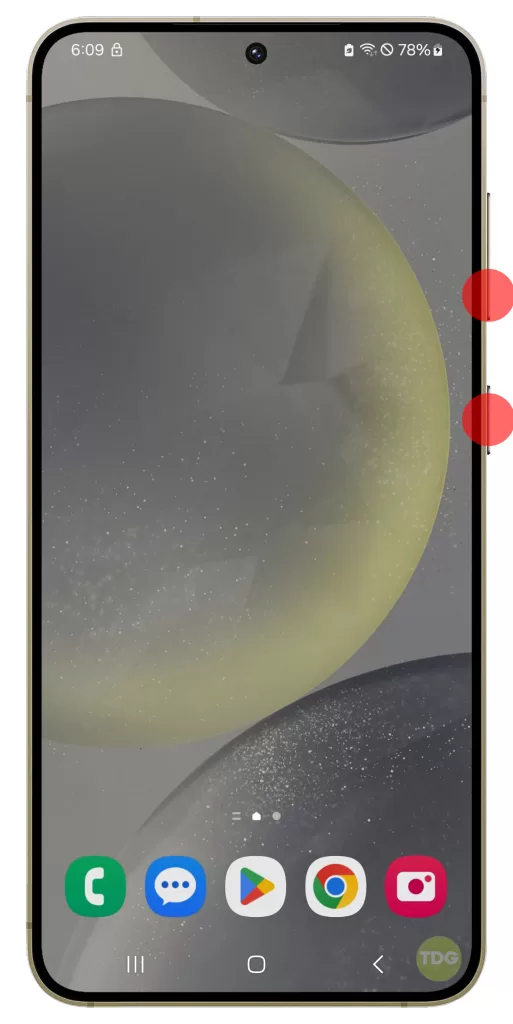
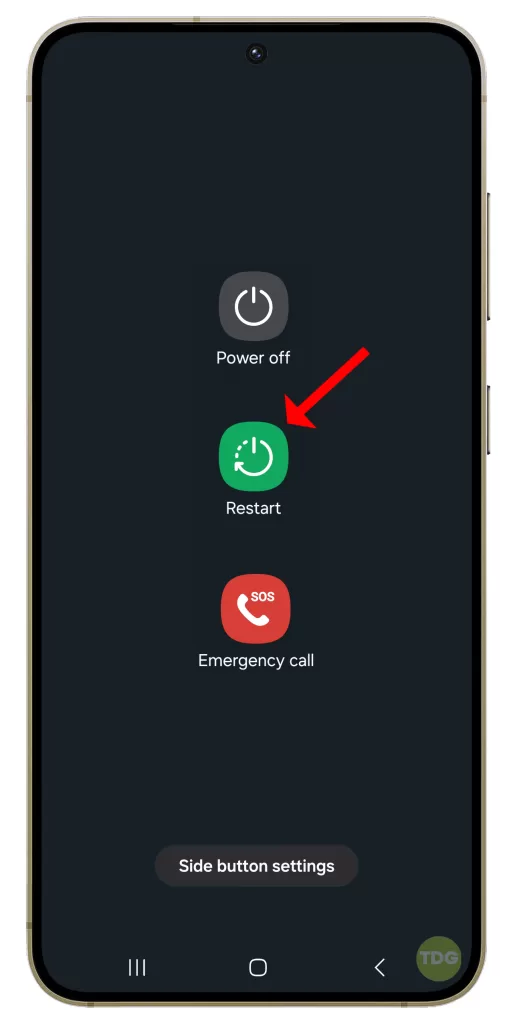
Wait for the device to reboot.
Check Notification Settings
Incorrect notification settings can prevent email alerts.
- Open Settings.
- Navigate to Notifications > App notifications.
- Ensure Email notifications are enabled.
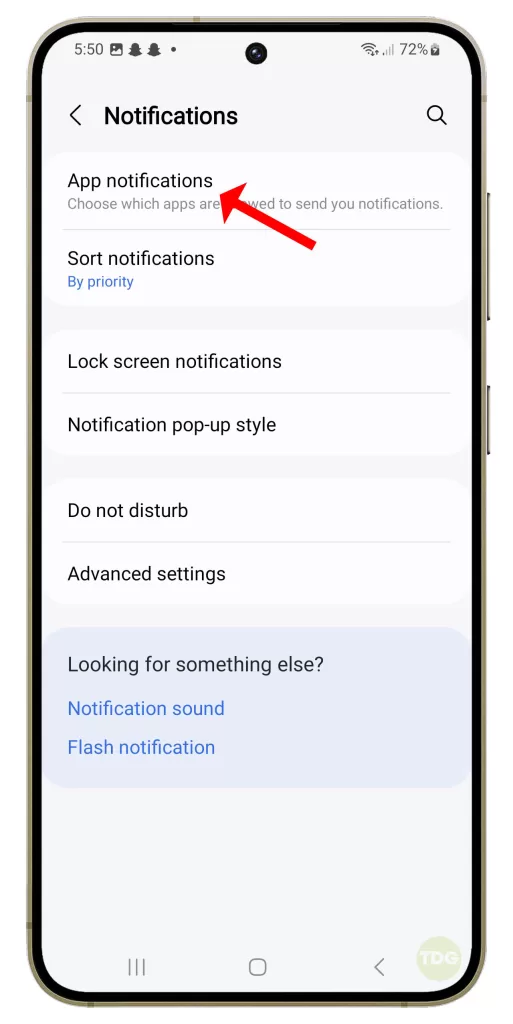
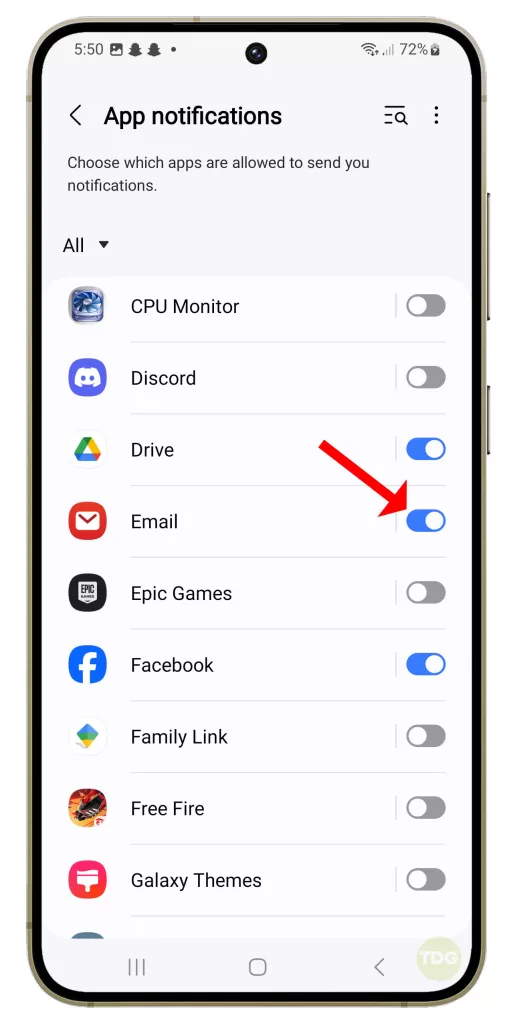
Clear Email App Cache
Stored cache can sometimes cause app malfunctions.
- Open Settings.
- Navigate to Apps.
- Find and select Samsung Email.
- Select ‘Storage’.
- Tap on ‘Clear Cache’.
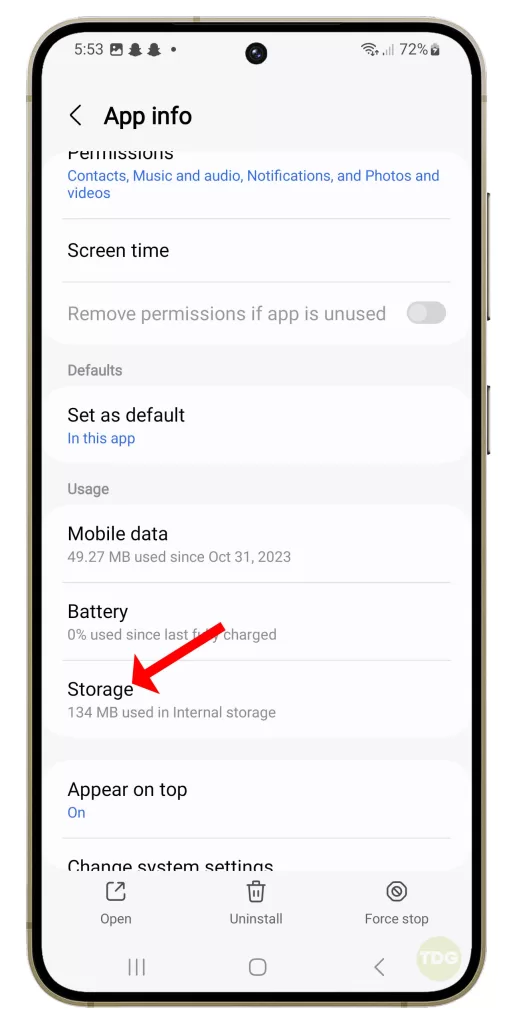
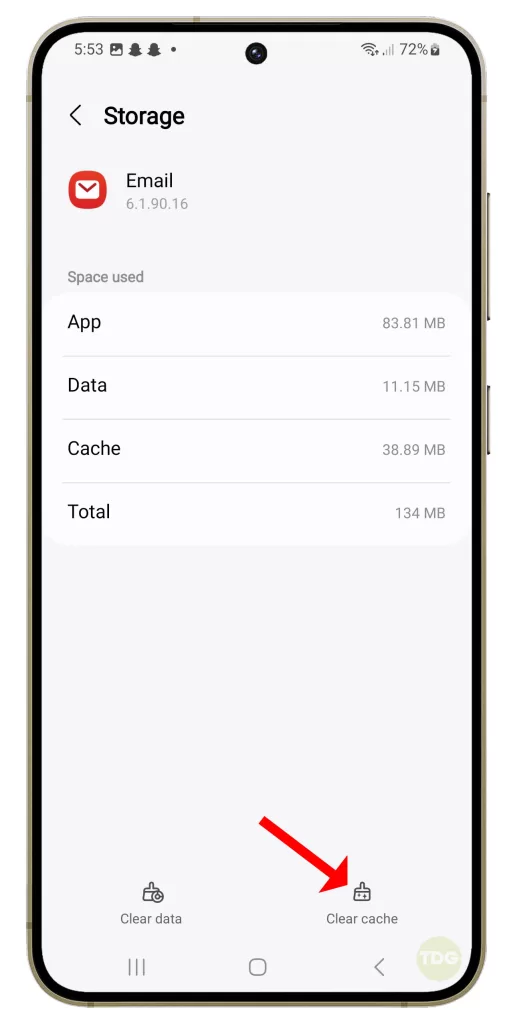
Reset App Preferences
Resetting app preferences can resolve conflicts between apps.
- Go to Settings.
- Tap on Apps.
- Tap on More (three dots at the top-right corner).
- Tap on Reset App Preferences.
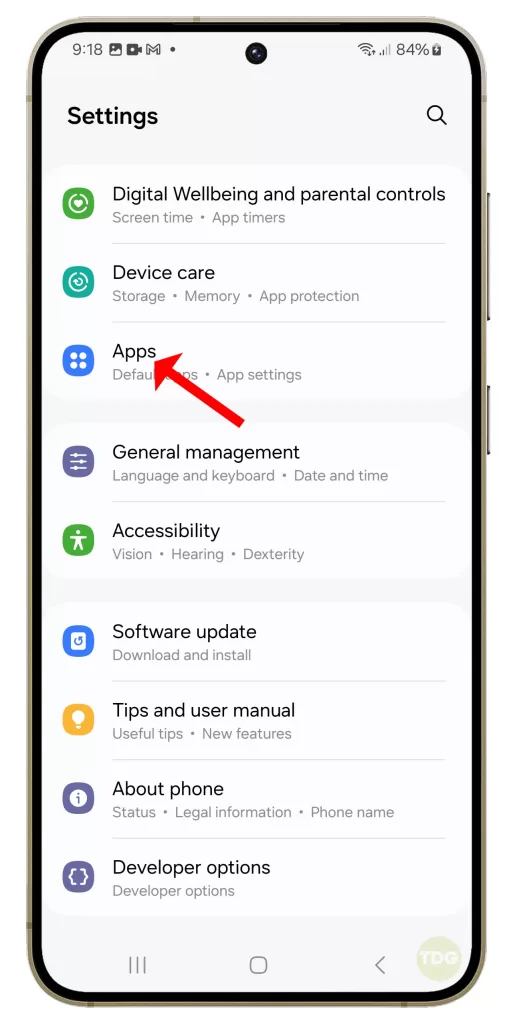
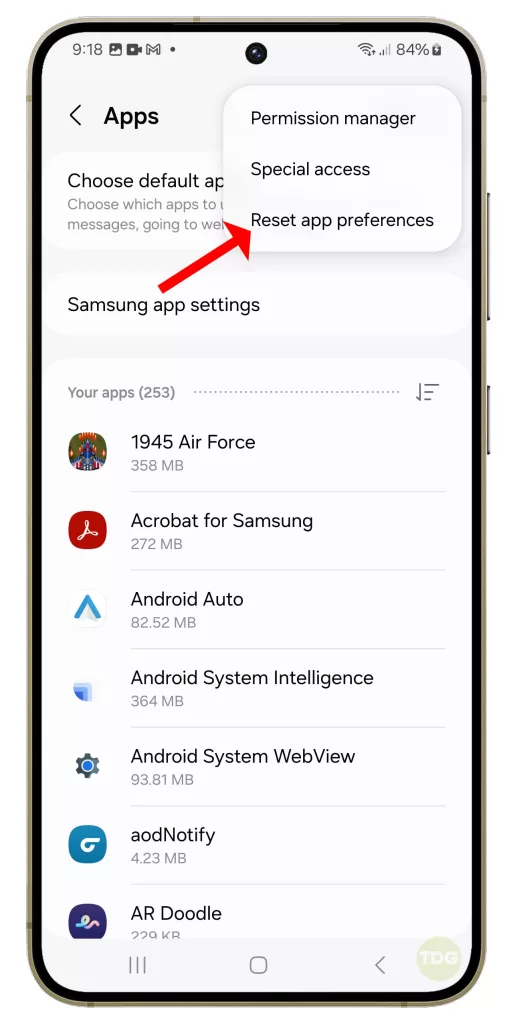
Check Do Not Disturb
‘Do Not Disturb’ mode can silence notifications.
- Swipe down from the top of the screen to open the notification panel.
- Tap on ‘Do Not Disturb’ to turn it off.
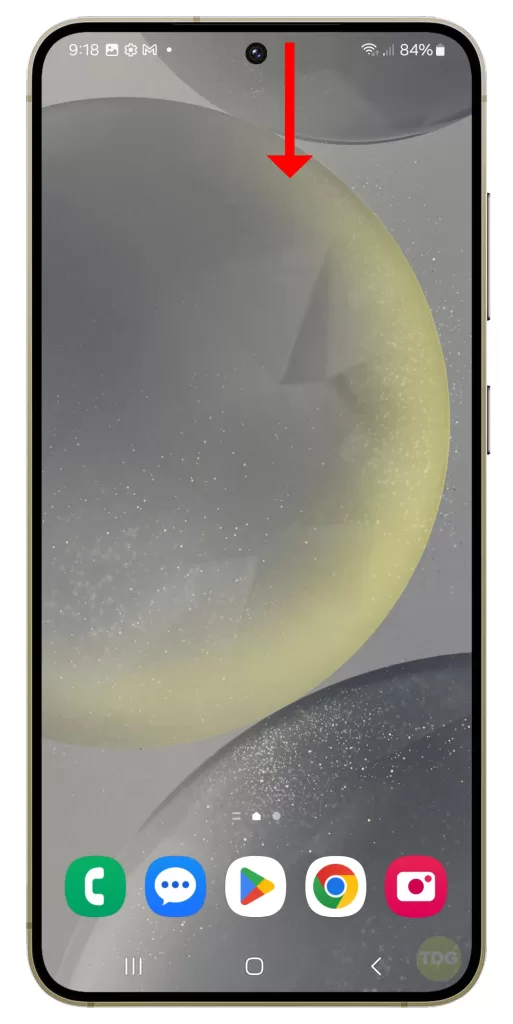
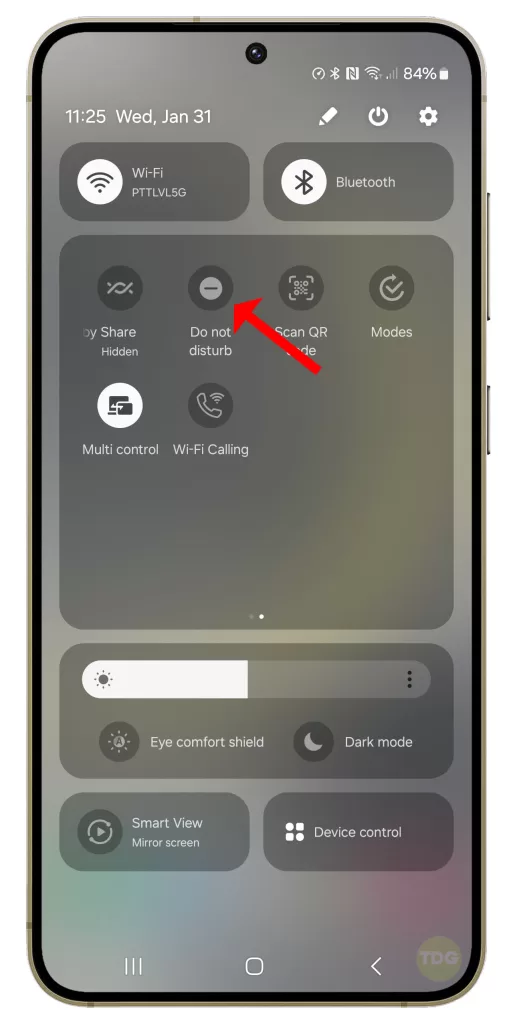
Reinstall Samsung Email App
Reinstalling the app can resolve persistent issues.
- Uninstall the Samsung Email app.
- Reinstall it from the Galaxy Store.
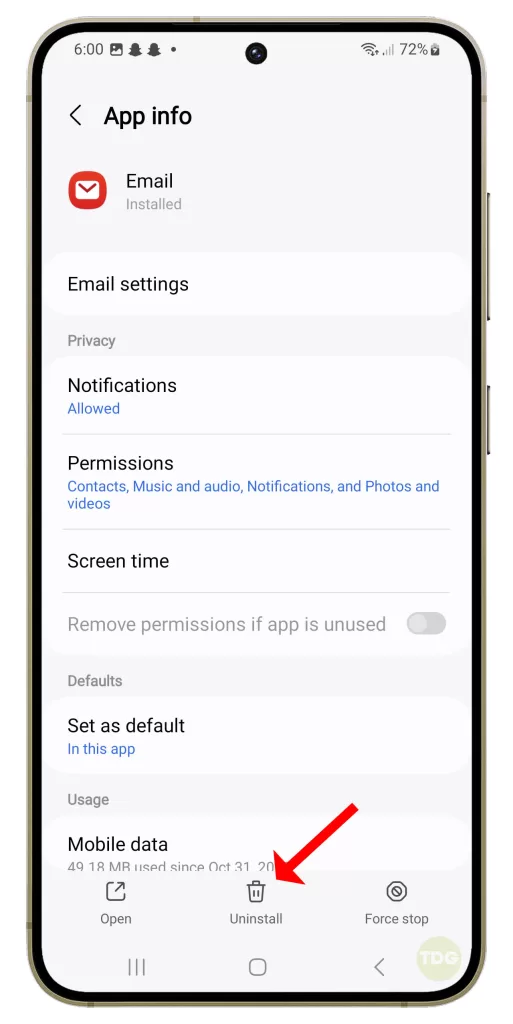
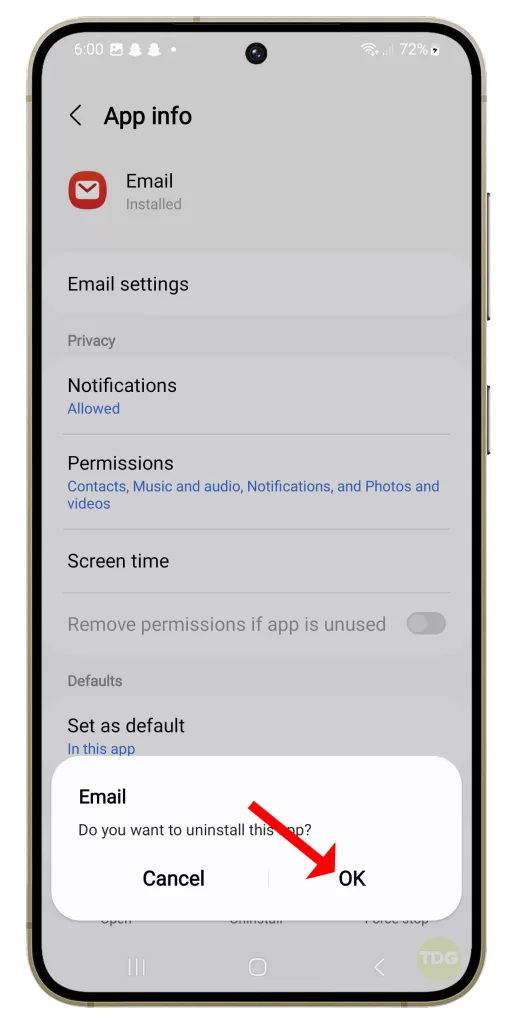
Update Galaxy S24 Software
Outdated software can cause app issues.
1. Open your phone’s settings.
2. Scroll down and tap on ‘Software update’.

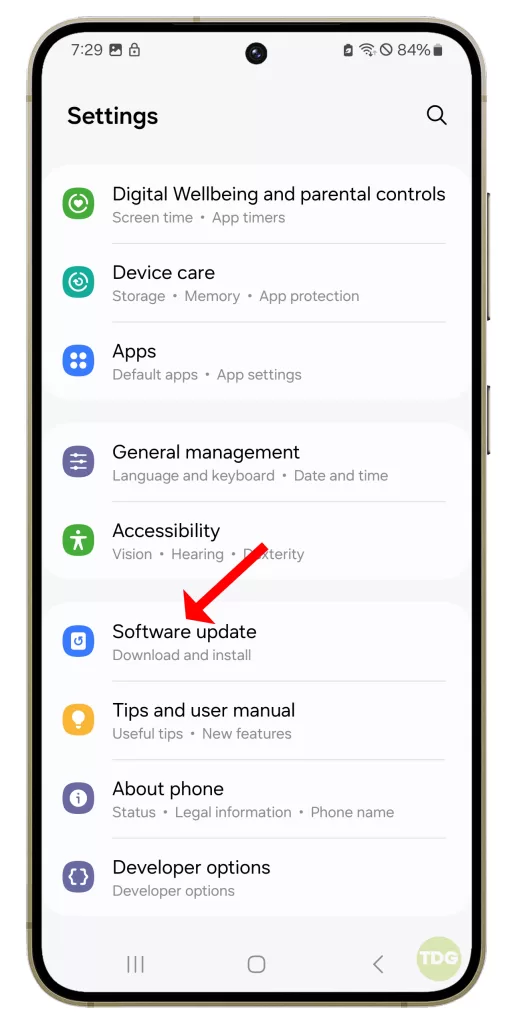
3. Tap on ‘Download and install’.
4. If an update is available, follow the prompts to install it.
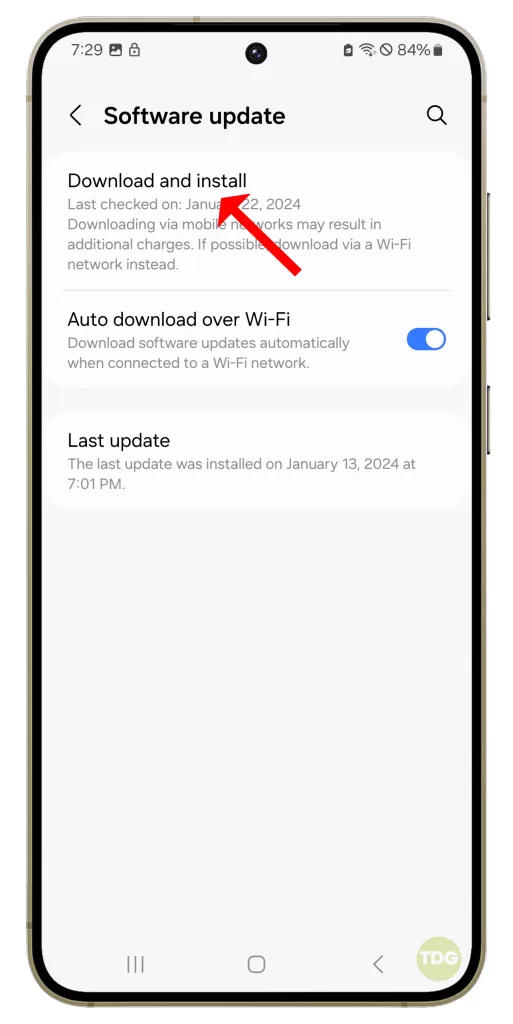
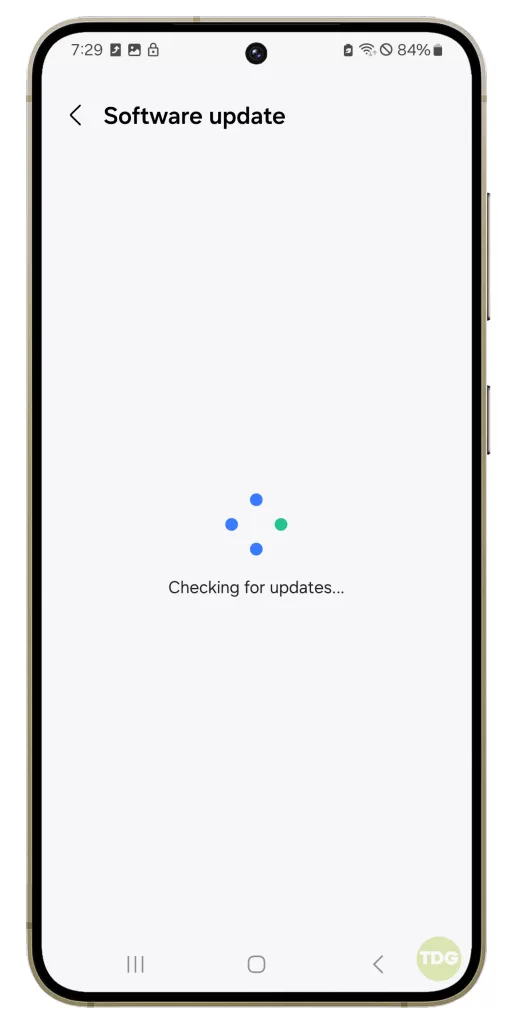
5. Your phone will restart to complete the update process.
Check Email Sync Settings
Incorrect sync settings can affect email notifications.
- Open Samsung Email app.
- Navigate to Settings.
- Ensure ‘Sync Email’ is enabled.
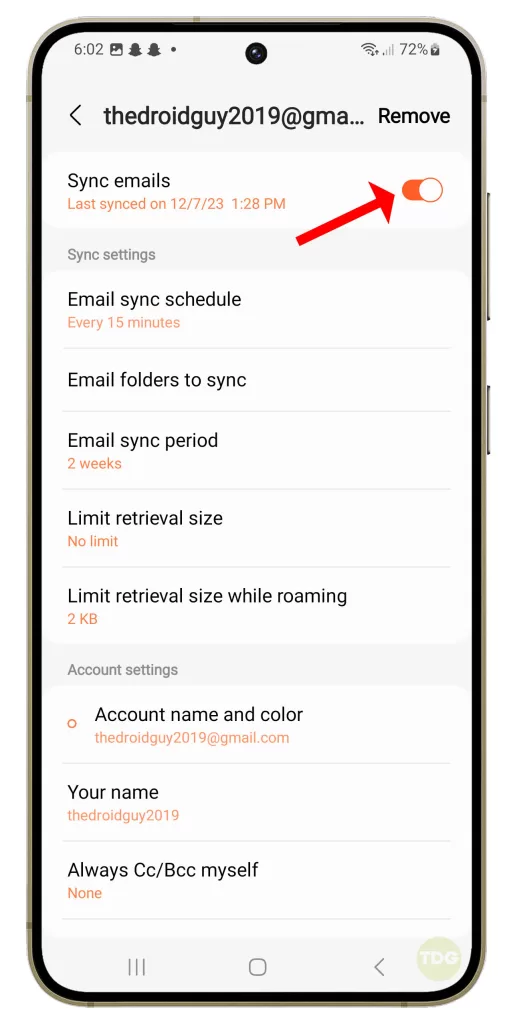
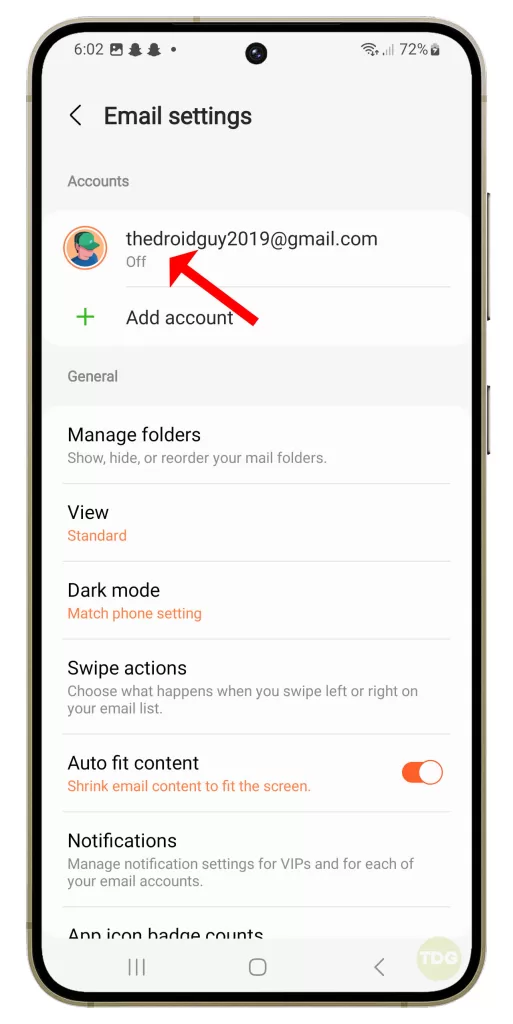
Factory Reset Galaxy S24
A factory reset can resolve major issues. Remember to backup your data first.
1. Back up all important data on your phone as it will be deleted in the process.
2. Open your phone’s settings.
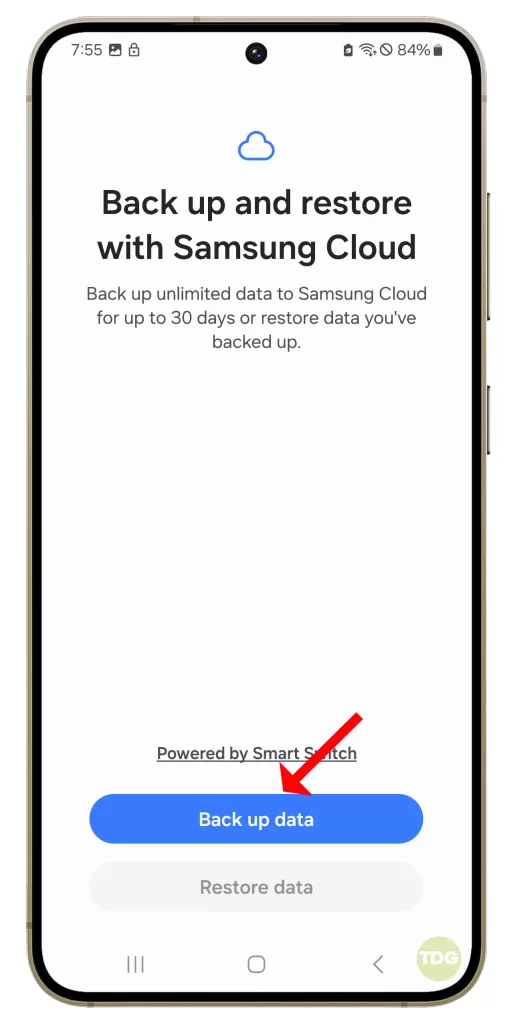

3. Scroll down and tap on ‘General management’.
4. Tap on ‘Reset’.
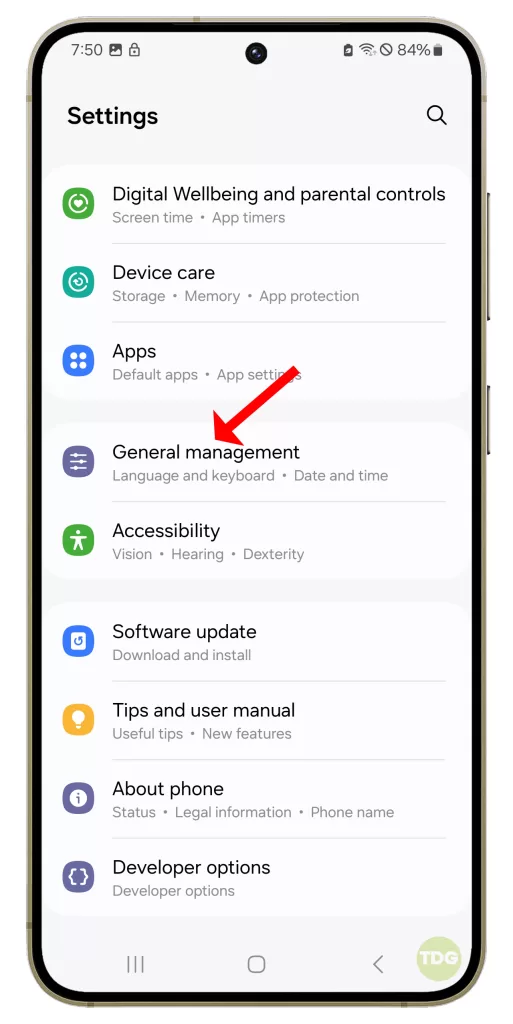
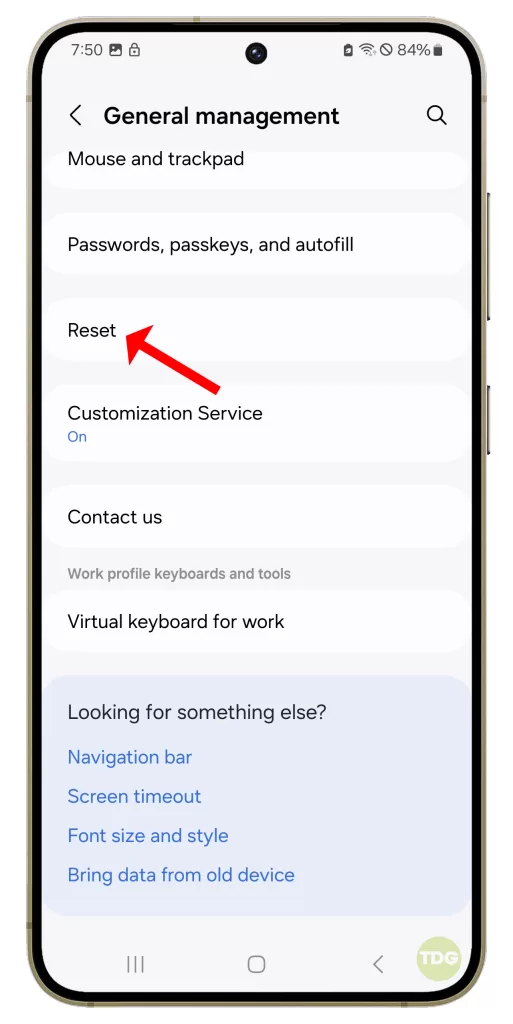
5. Tap on ‘Factory data reset’.
6. Scroll down and tap on ‘Reset’.
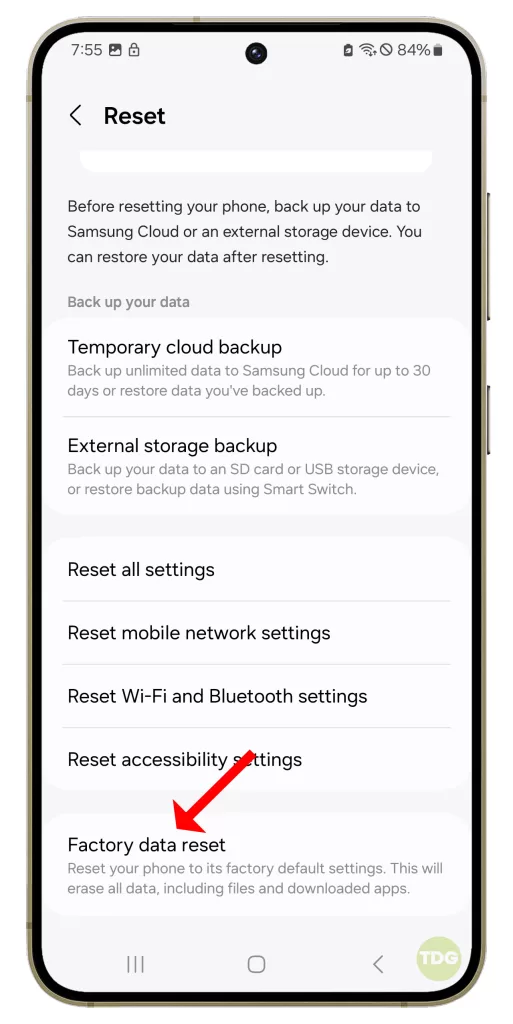
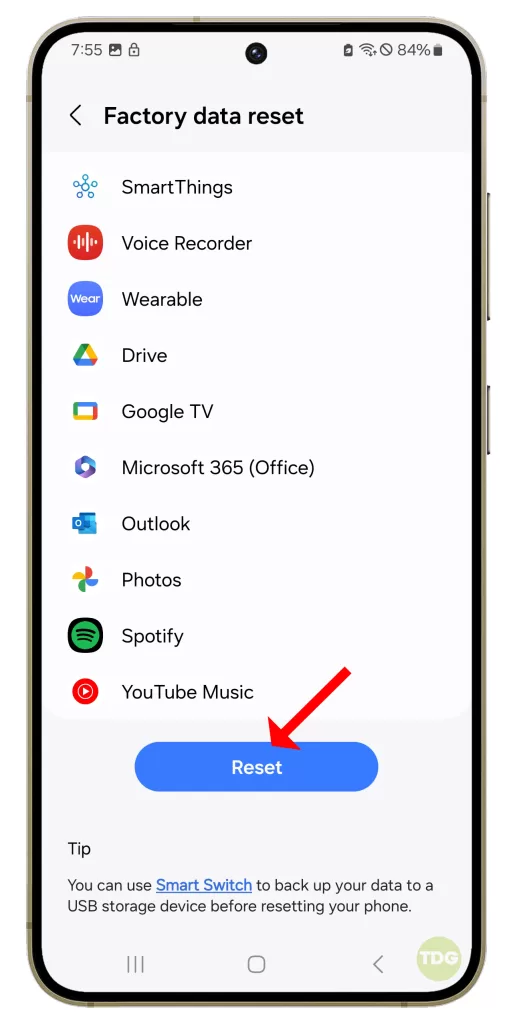
7. If prompted, enter your PIN, password, or pattern.
8. Tap on ‘Delete all’.
By following these steps, you should be able to fix the issue of Samsung Email App notifications not working on your Galaxy S24. Enjoy your seamless email experience!