Messenger Notifications Not Working On Galaxy S24? 11 Fixes To Try!
Smartphones like the Galaxy S24 are complex devices with numerous settings and features. Sometimes, these settings can interfere with app notifications, causing them to stop working.
This can be due to a variety of reasons such as changes in the device’s settings, software updates, or app updates.
Check App Notification Settings
Ensuring that the Messenger app is allowed to send notifications can solve the issue.
- Navigate to Settings
- Go to Apps
- Select Messenger
- Click on Notifications
- Ensure it’s turned on
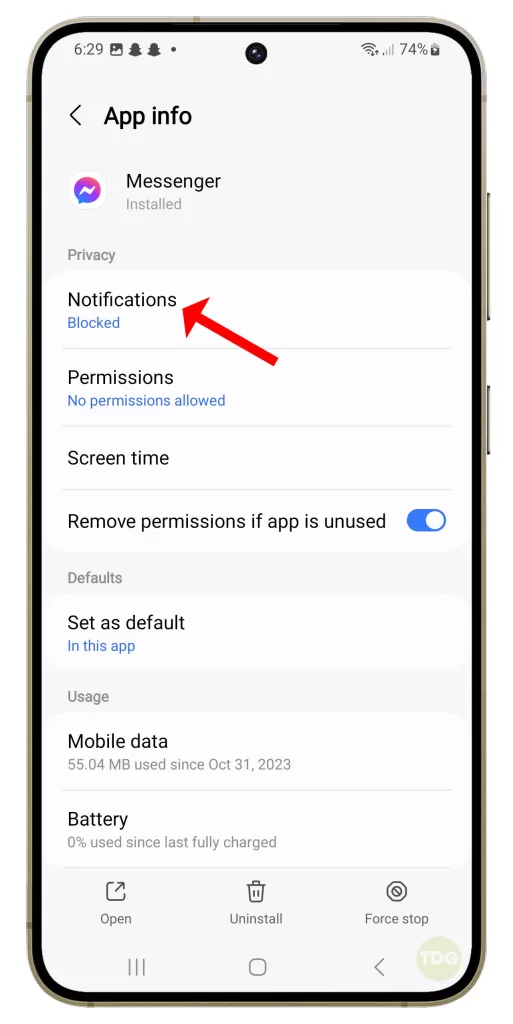
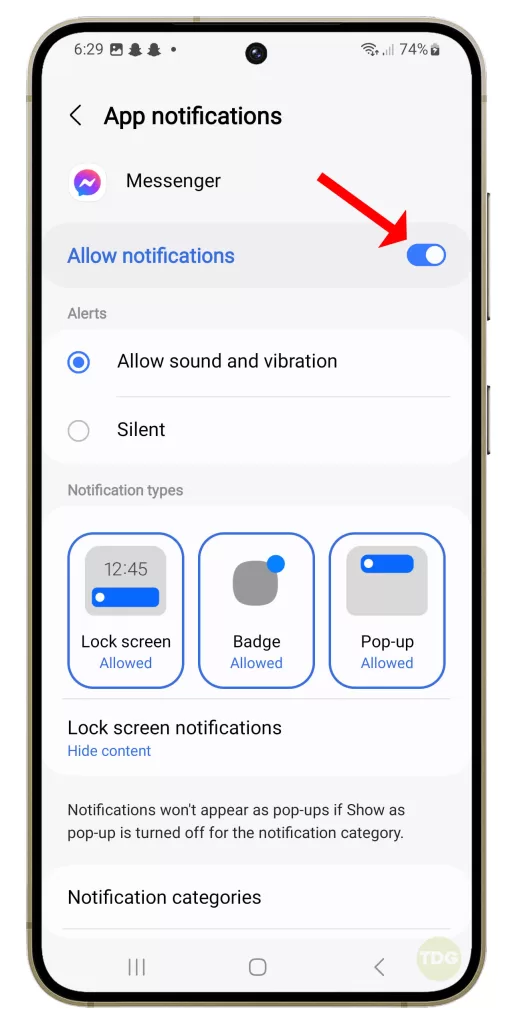
Enable Push Notifications
Enabling push notifications is essential for real-time updates.
- Open Messenger
- Click on Profile Picture
- Go to Notifications & Sounds
- Turn on Notifications
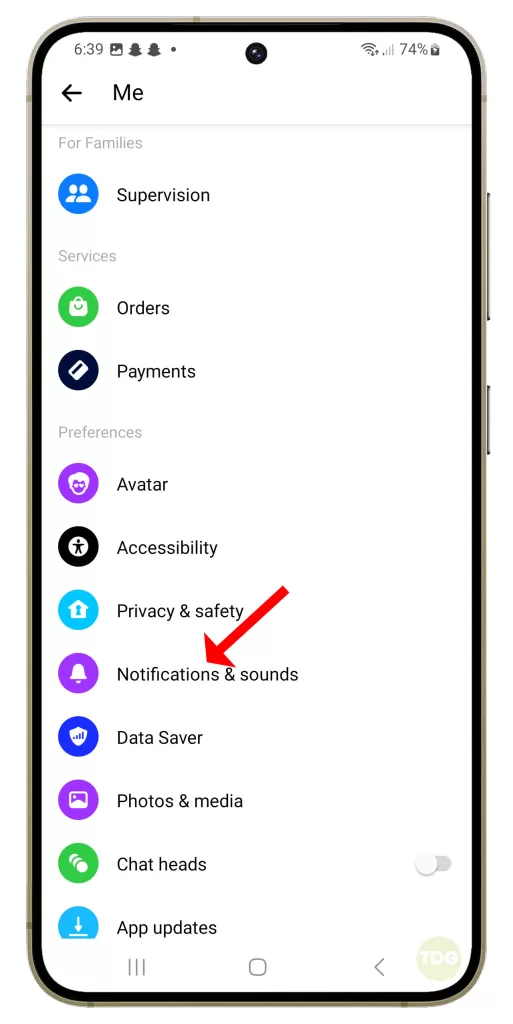
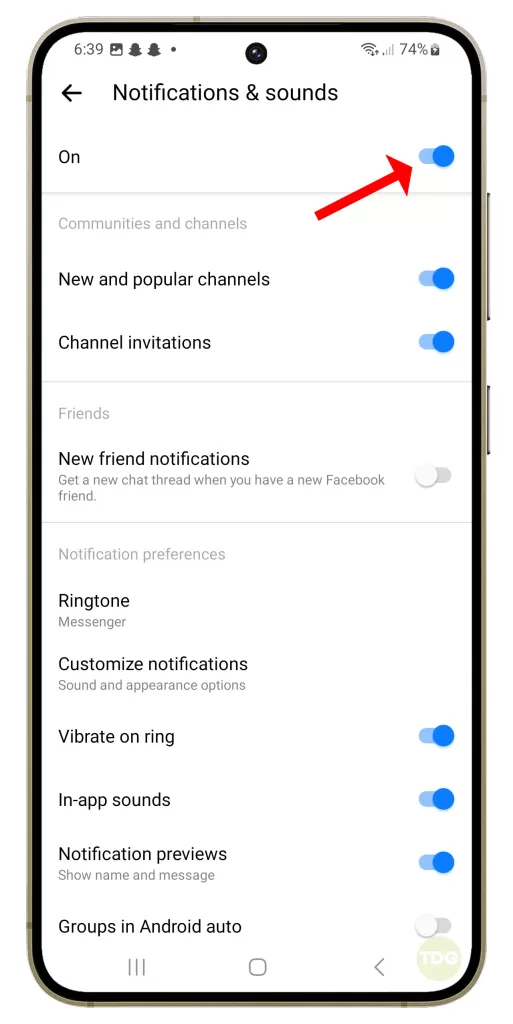
Disable Do Not Disturb
Disabling Do Not Disturb mode can prevent notifications from being blocked.
- Swipe down from the top of the screen to open the notification panel.
- Tap on ‘Do Not Disturb’ to turn it off.
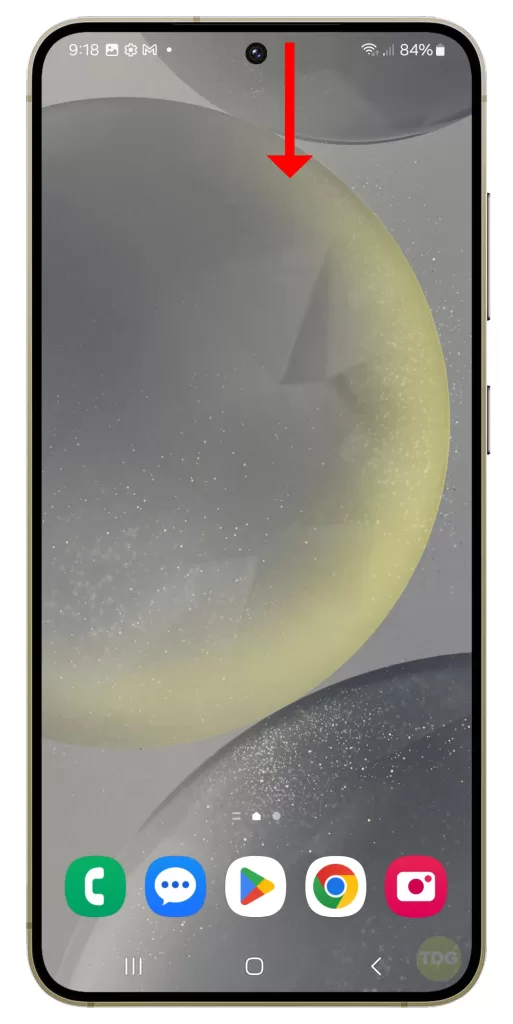
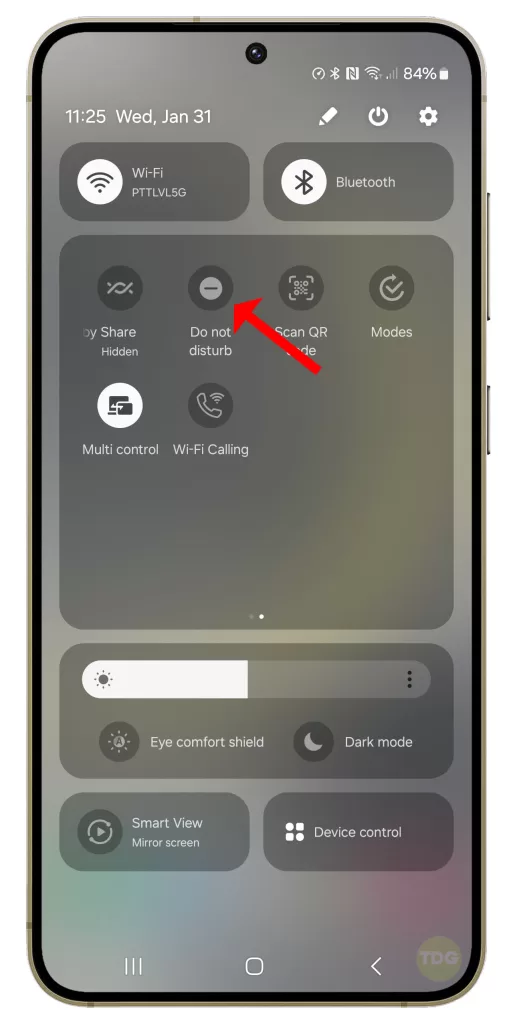
Disable Battery Saver Mode
Disabling Battery Saver Mode can prevent it from restricting app activity.
- Go to Settings > Device care > Battery > Power saving.
- Toggle off the switch for Power saving mode.
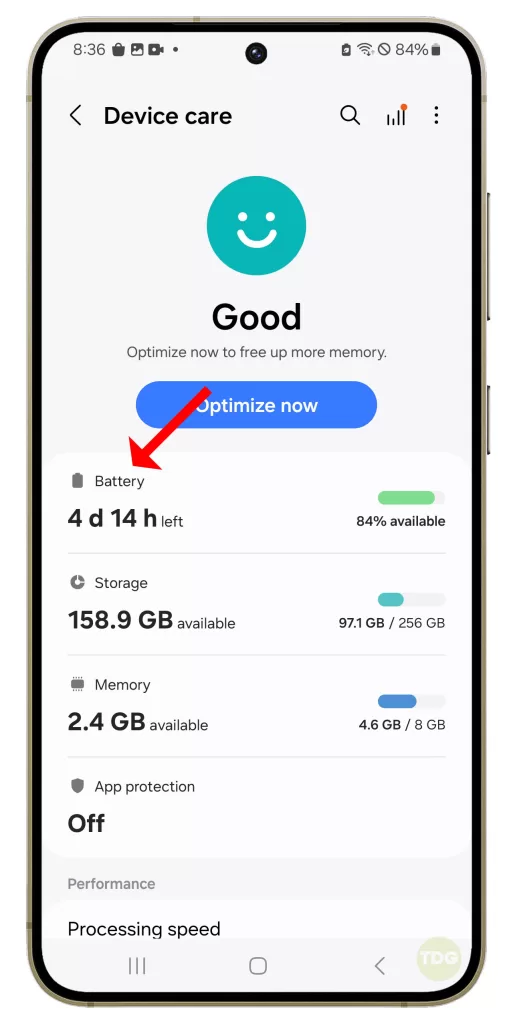
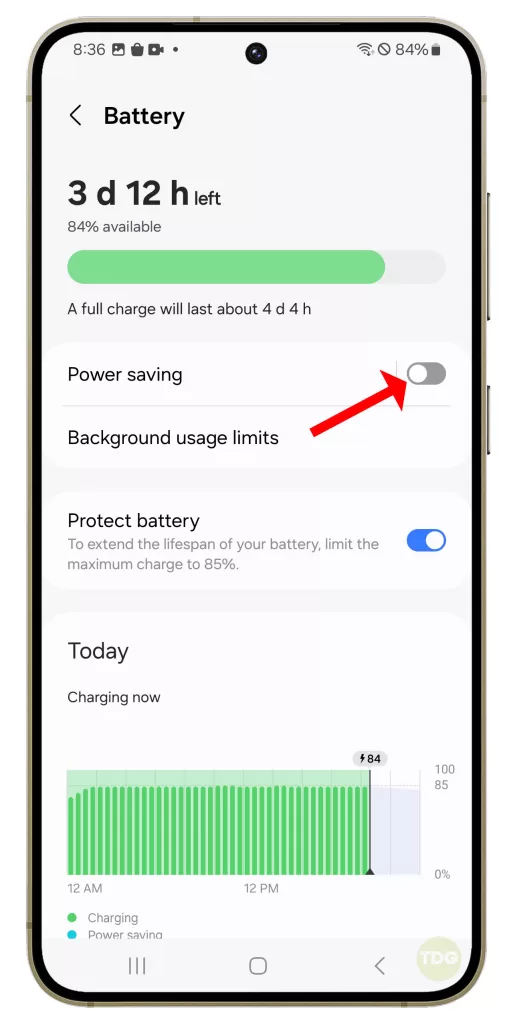
Allow Background Internet Usage
Allowing Messenger to connect to the internet in the background can solve the issue.
- Navigate to Settings
- Go to Apps
- Select Messenger
- Click on Mobile Data
- Turn on Allow Background Data Usage
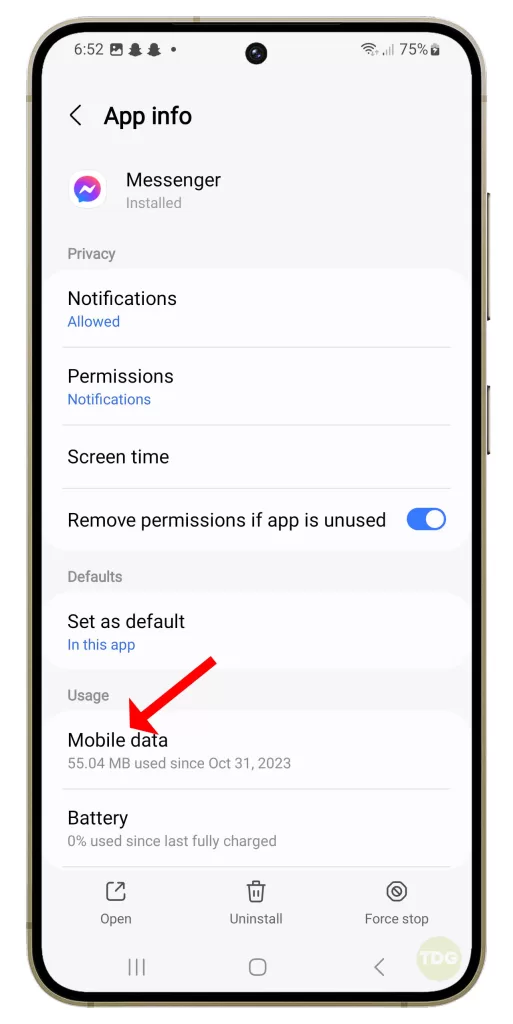
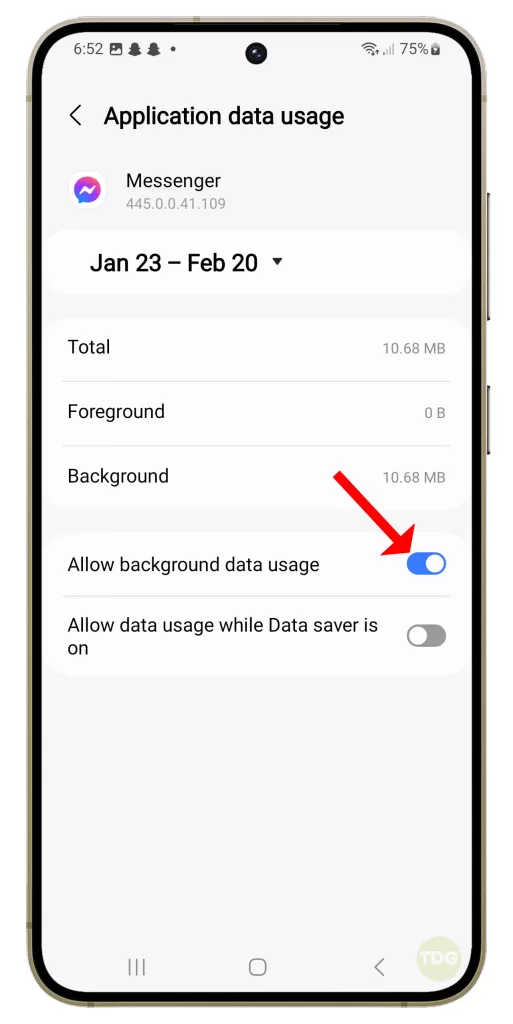
Clear App’s Cache
Clearing the app’s cache can resolve any temporary issues with the app.
- Go to Settings
- Select Apps
- Click on Messenger
- Go to Storage
- Click on Clear Cache
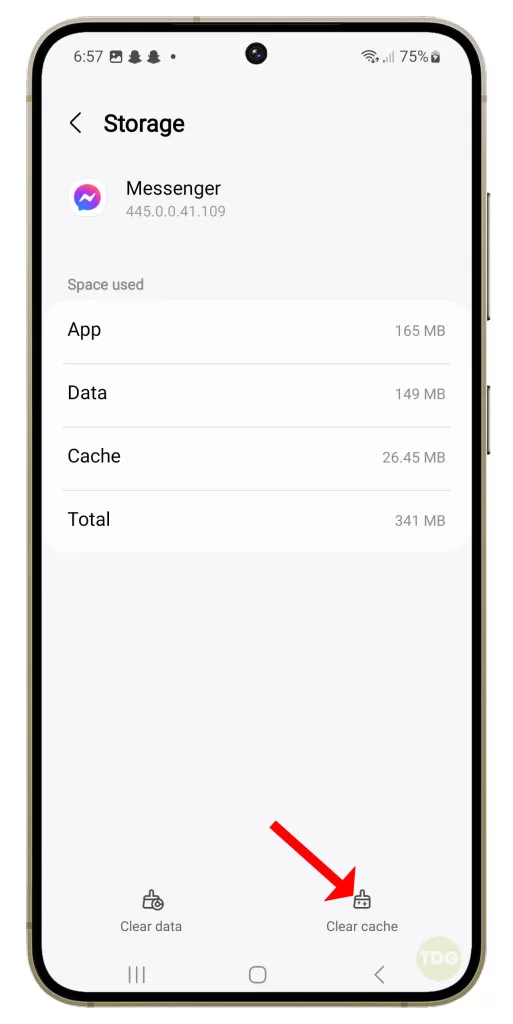
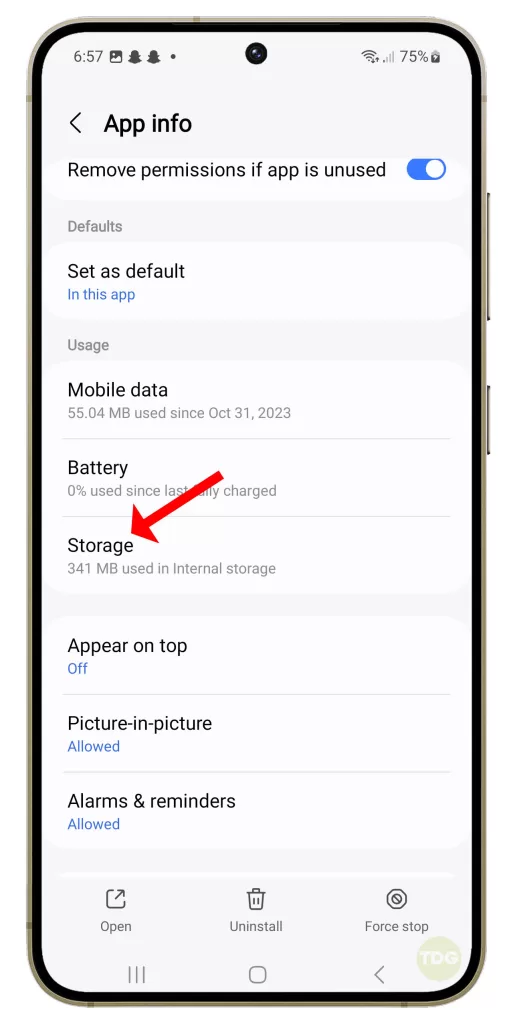
Reinstall the App
Reinstalling the app can resolve any issues with the app’s installation.
- Go to Settings
- Select Apps
- Click on Messenger
- Click on Uninstall
- Reinstall it from the Play Store
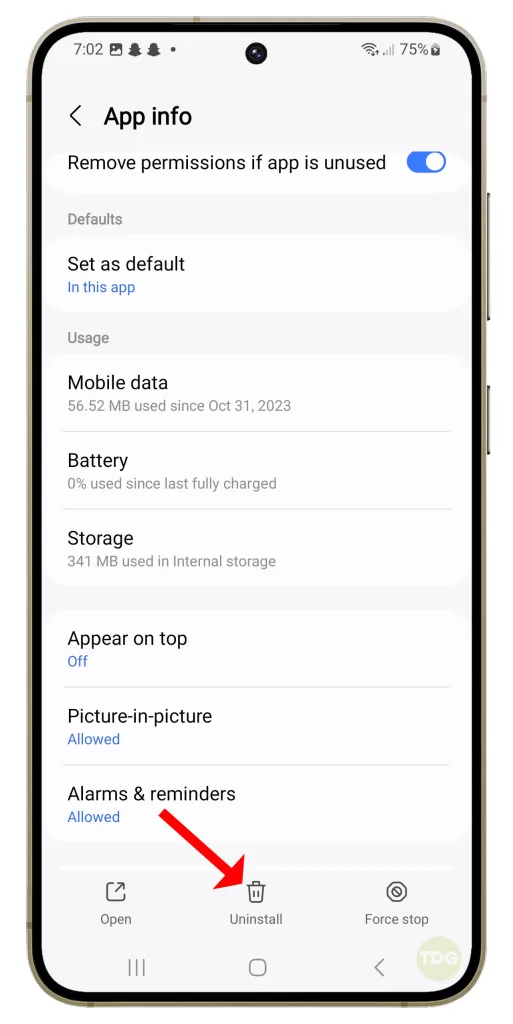
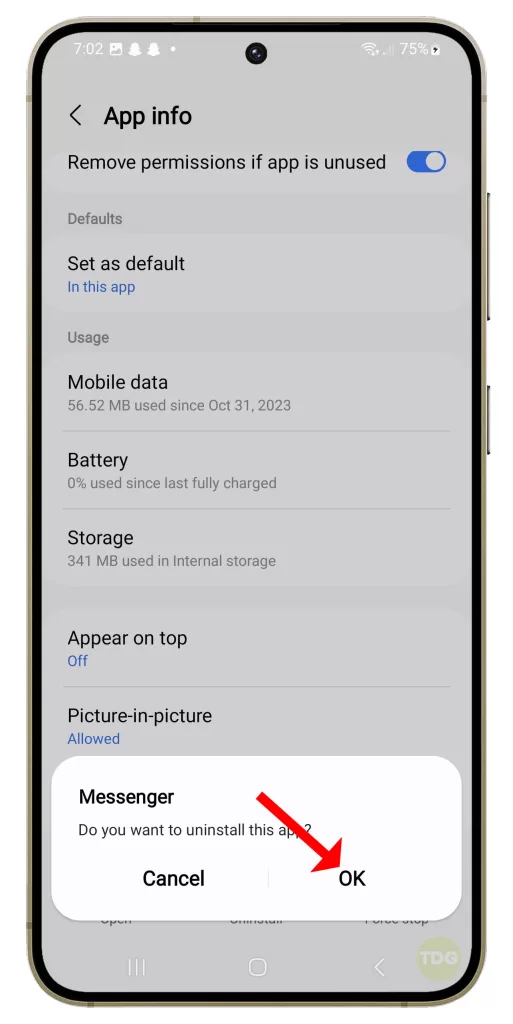
Restart the Phone
Restarting the phone can resolve minor software glitches.
1. Press and hold the power button on your Samsung Galaxy S24.
2. Tap on the ‘Restart’ option.
3. Wait for the device to restart.
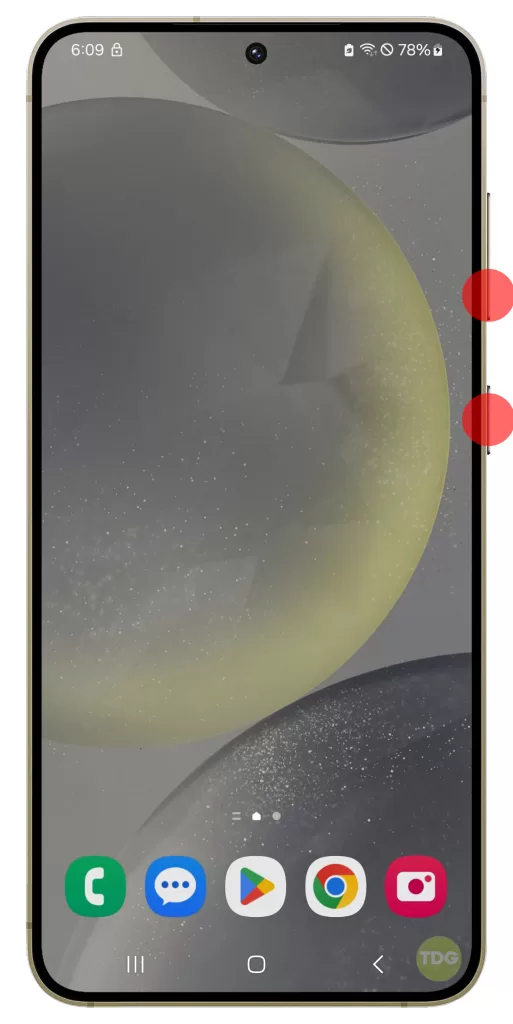
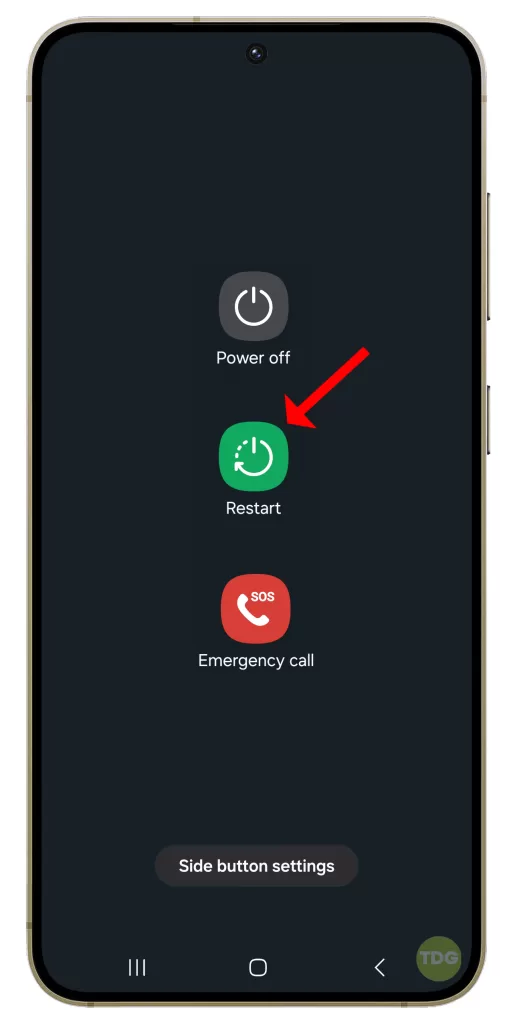
Update Phone’s Software
Updating your phone’s software ensures your phone is running the latest software.
1. Open your phone’s settings.
2. Scroll down and tap on ‘Software update’.

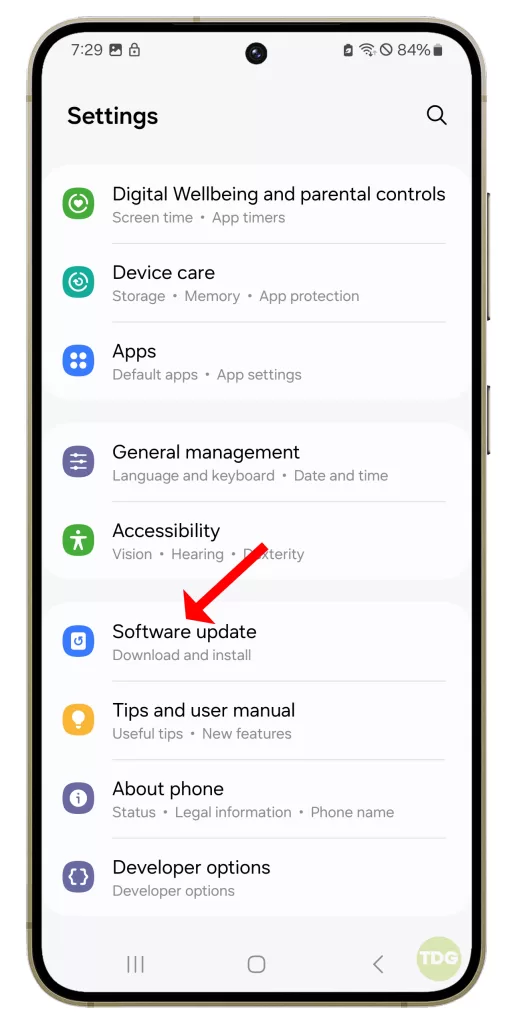
3. Tap on ‘Download and install’.
4. If an update is available, follow the prompts to install it.
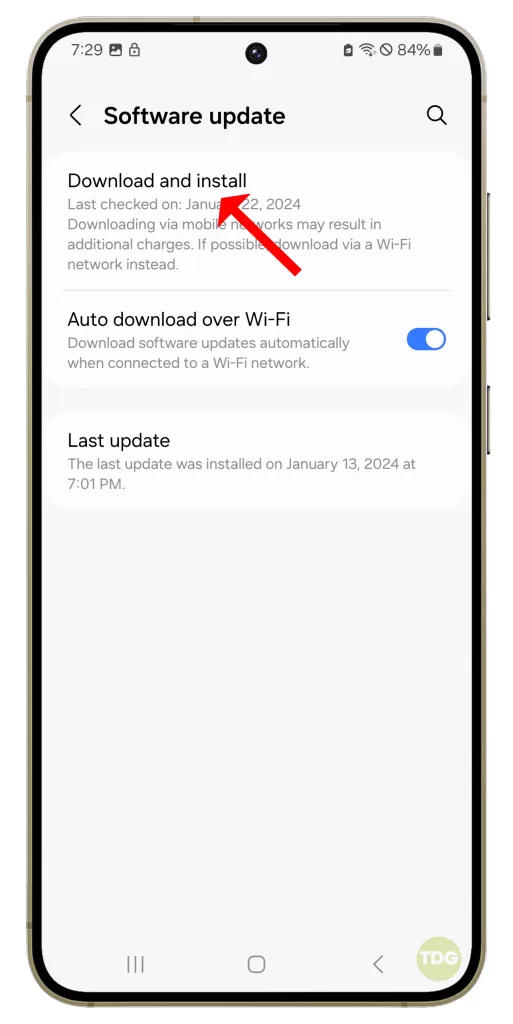
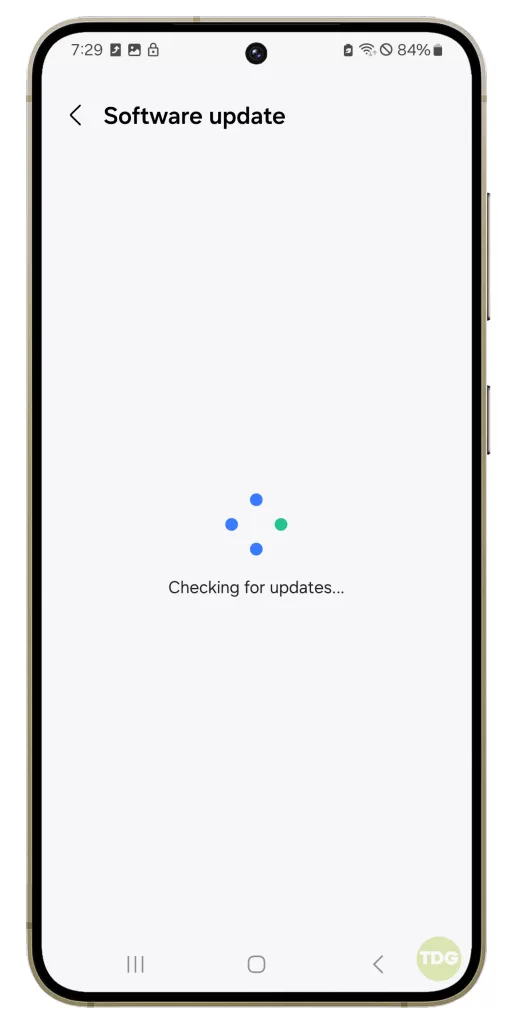
5. Your phone will restart to complete the update process.
Reset App Preferences
Resetting all app settings to their defaults can solve the issue.
- Go to Settings.
- Tap on Apps.
- Tap on More (three dots at the top-right corner).
- Tap on Reset App Preferences.
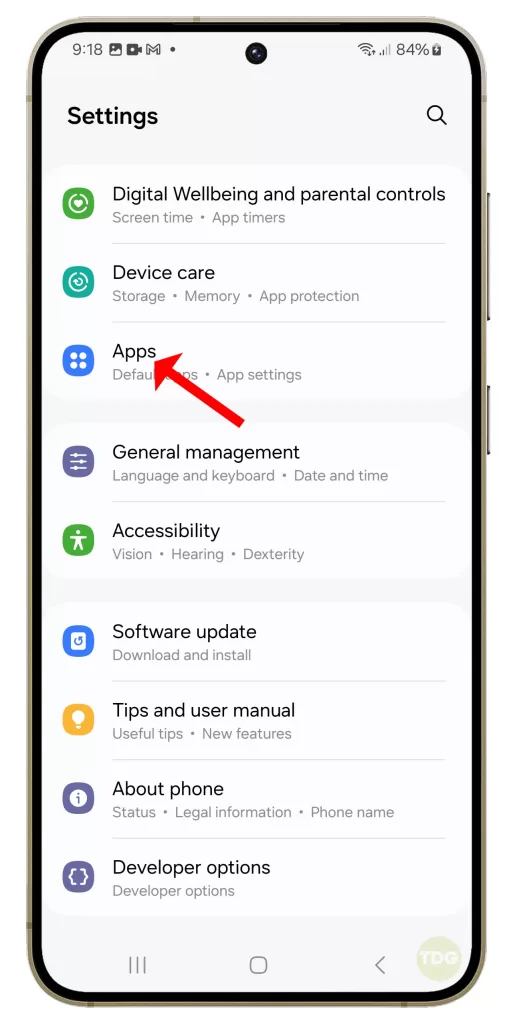
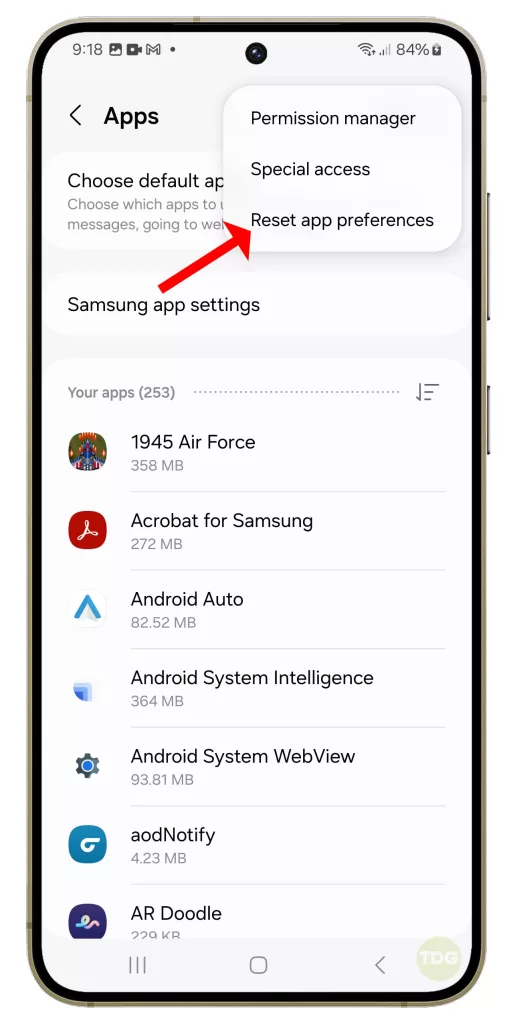
Factory Reset Phone
As a last resort, a factory reset can resolve persistent issues. Remember to back up your data first.
1. Back up all important data on your phone as it will be deleted in the process.
2. Open your phone’s settings.
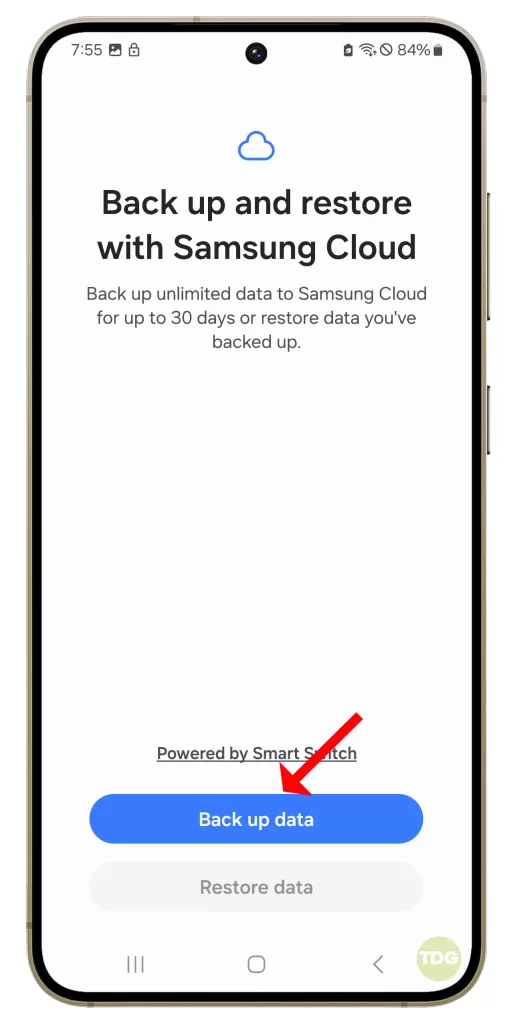

3. Scroll down and tap on ‘General management’.
4. Tap on ‘Reset’.
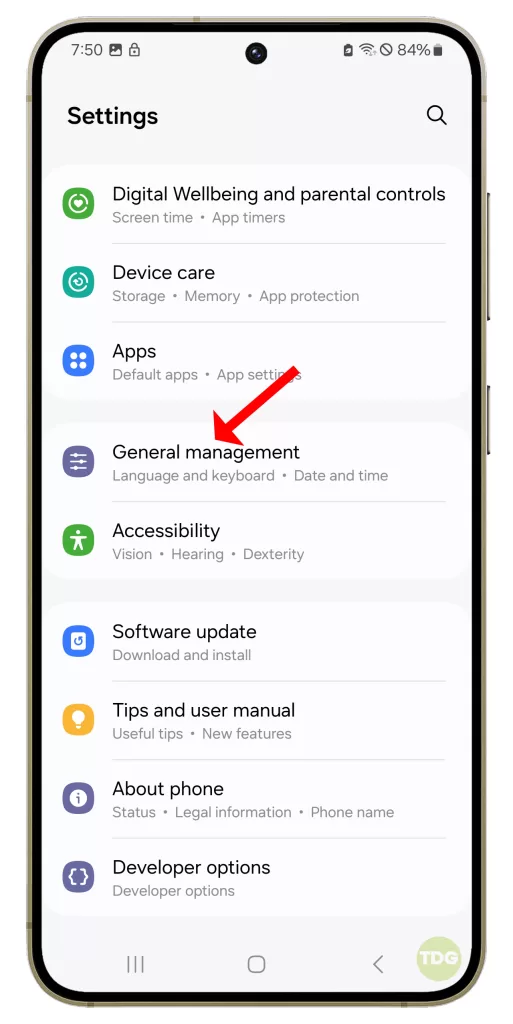
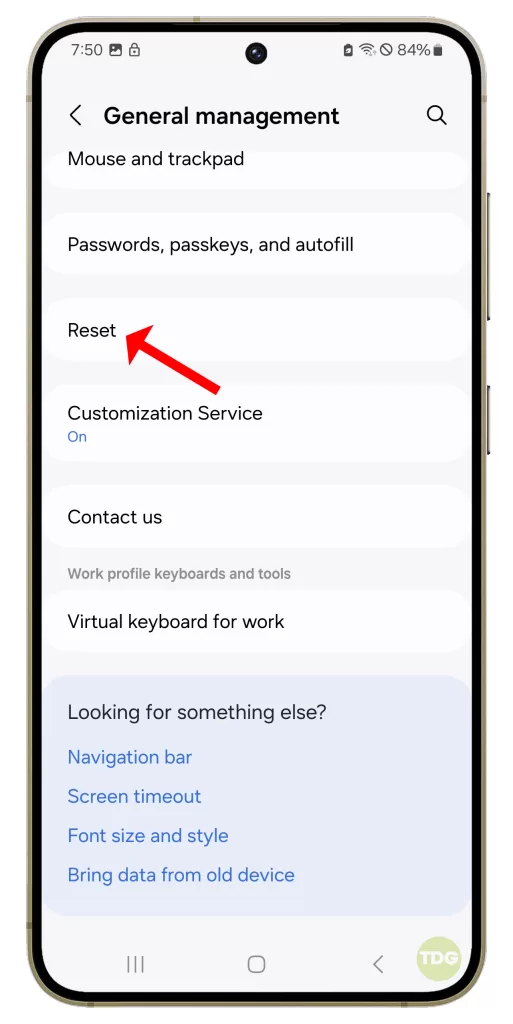
5. Tap on ‘Factory data reset’.
6. Scroll down and tap on ‘Reset’.
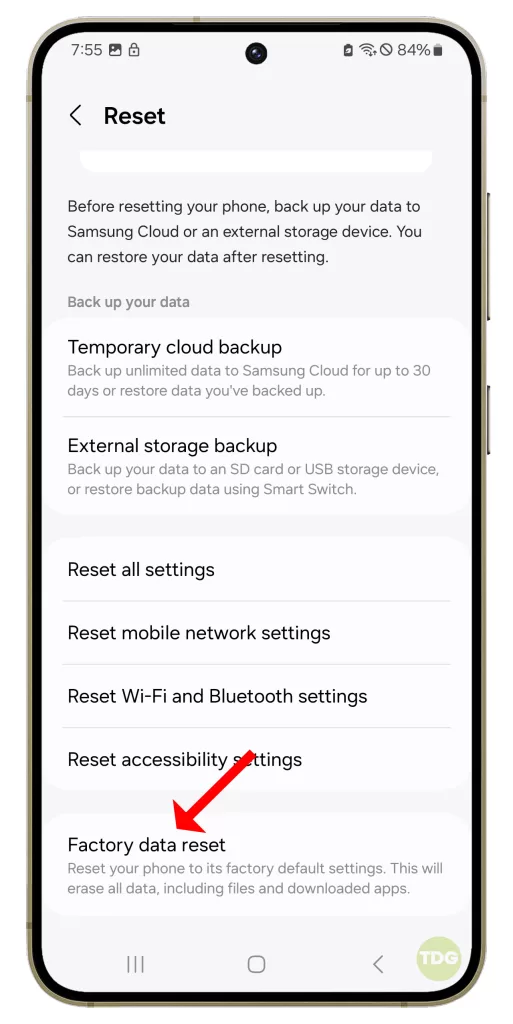
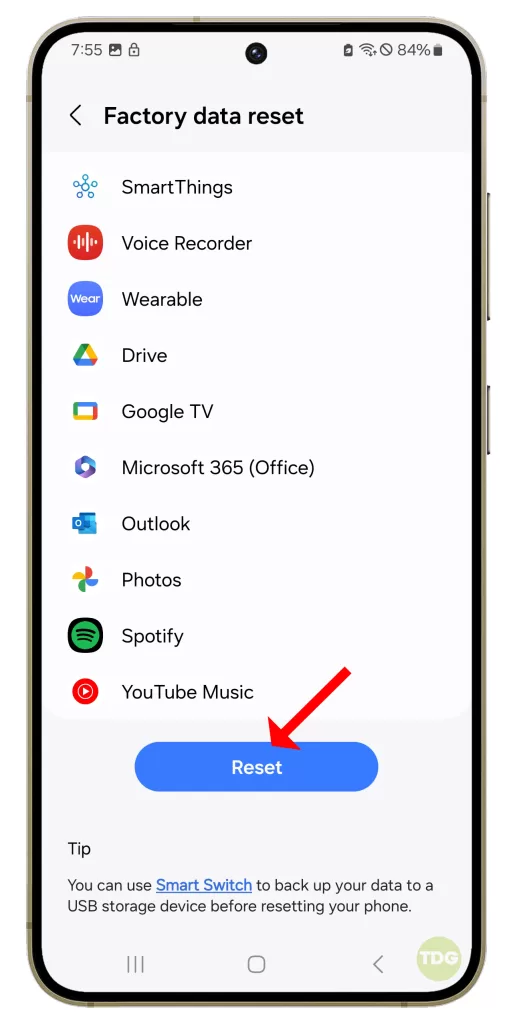
7. If prompted, enter your PIN, password, or pattern.
8. Tap on ‘Delete all’.