Samsung Galaxy Z Flip 5 Can’t Send SMS or Text Messages? 12 Solutions To Try
There are times when your Samsung Galaxy Z Flip 5 might encounter issues with sending SMS or text messages. This could be due to a variety of reasons such as software glitches, network issues, or incorrect settings.
But don’t worry, here are some solutions you can try to fix this problem.
Check if Your Phone is Getting a Signal from the Network
This ensures that your phone is connected to your carrier’s network.
- Look at the top right corner of your screen.
- If there are no bars or there’s an ‘x’ symbol, your phone isn’t getting a signal.
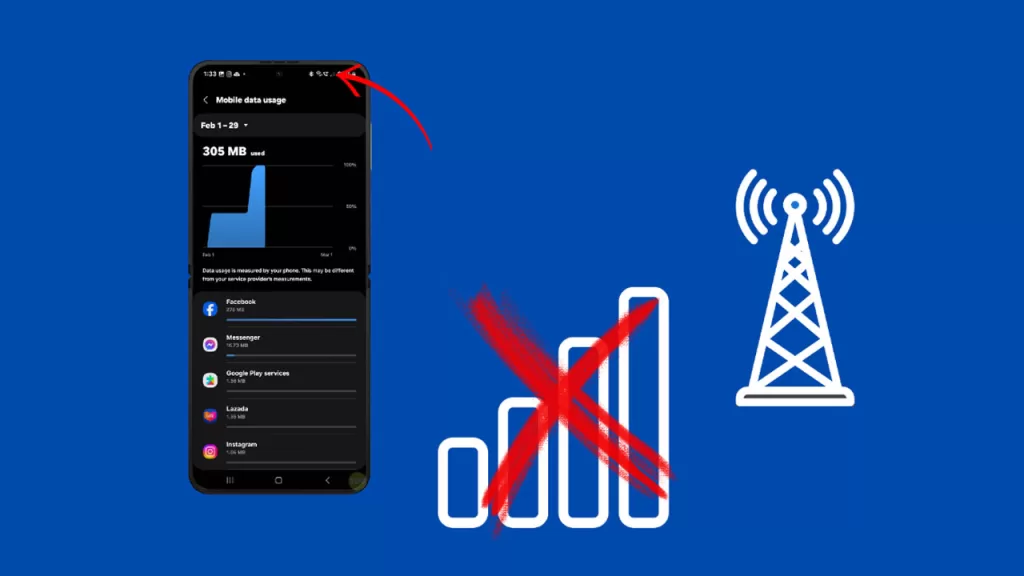
Restart Your Phone
Restarting your phone can solve minor software glitches.
- Press and hold the power button.
- Select the restart option.


Enable/Disable Airplane Mode
This can reset your phone’s network connection.
- Swipe down from the top of the screen to open the notification panel.
- Tap on the airplane icon.
- Wait for a minute.
- Tap on the airplane icon again to turn it off.
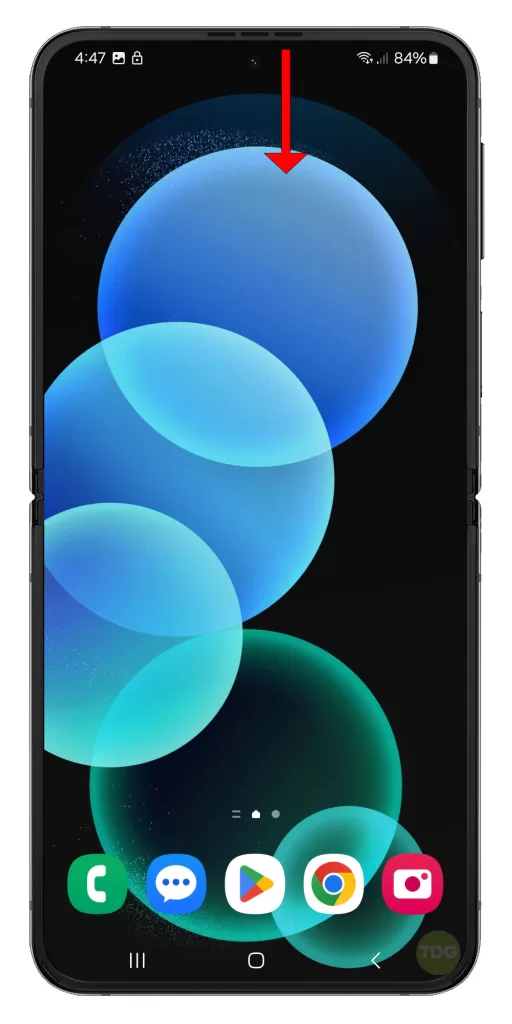
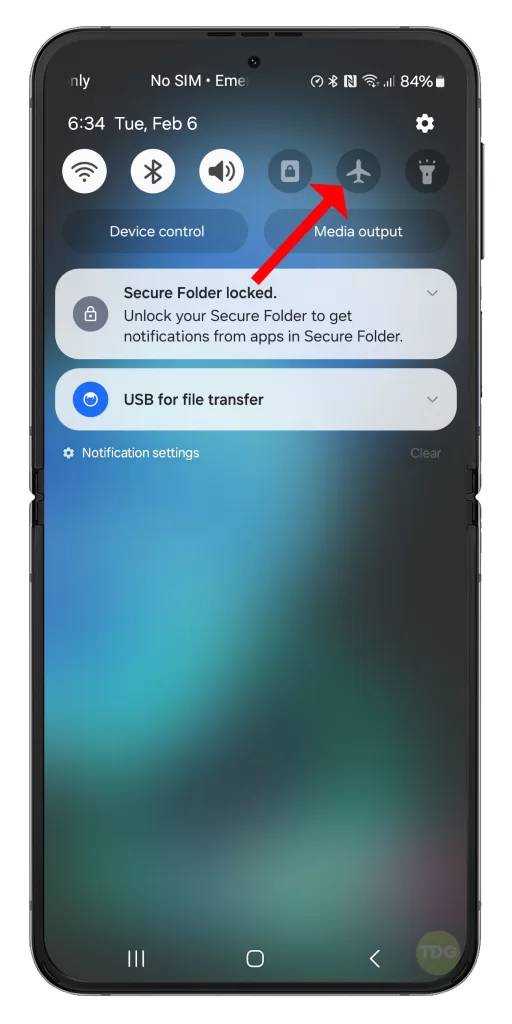
Update Your Phone to the Latest Software Version
Updating your phone can fix any bugs that might be causing the issue.
- Open the Settings app.
- Tap on Software update.
- Tap on Download and install.


Clear the Cache and Data of the Messaging App
This can fix any issues with the messaging app itself.
- Go to Settings.
- Tap on Apps.
- Find and tap on your messaging app.
- Tap on Storage.
- Tap on Clear Cache and Clear Data.
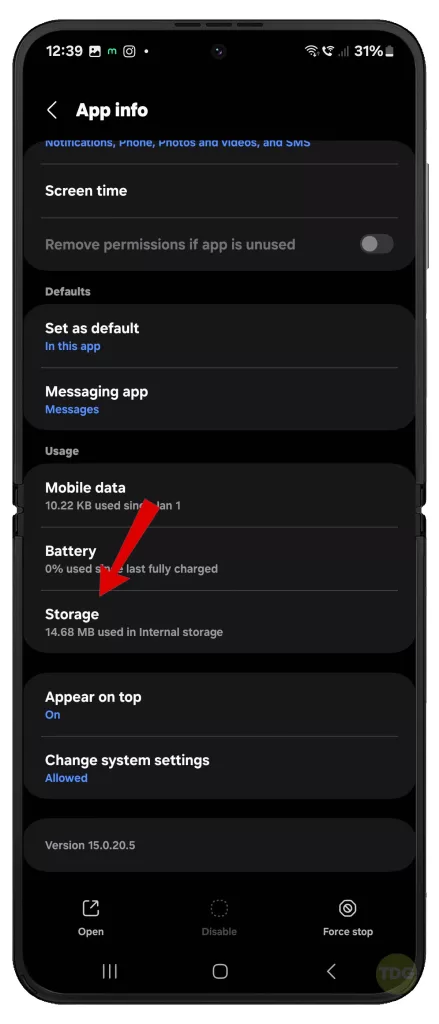
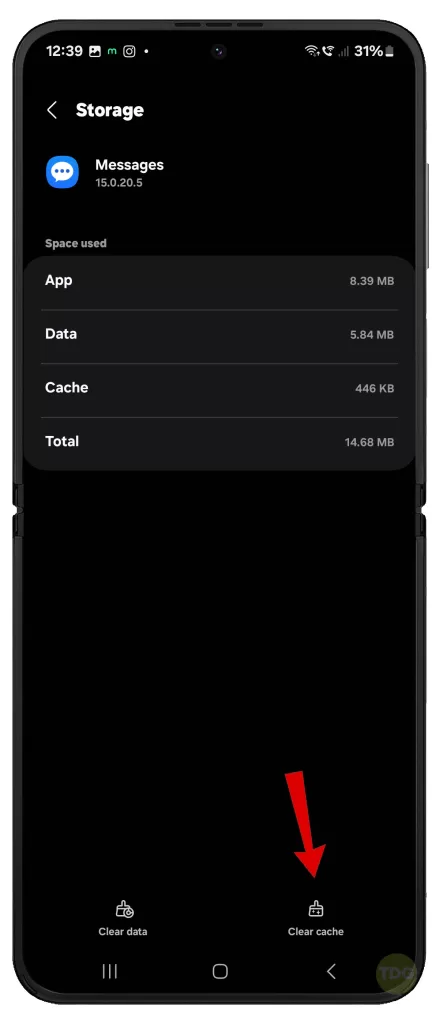
Check and Manage Your Phone Storage
Insufficient storage can prevent messages from being sent.
- Go to Settings.
- Tap on Device care.
- Tap on Storage.
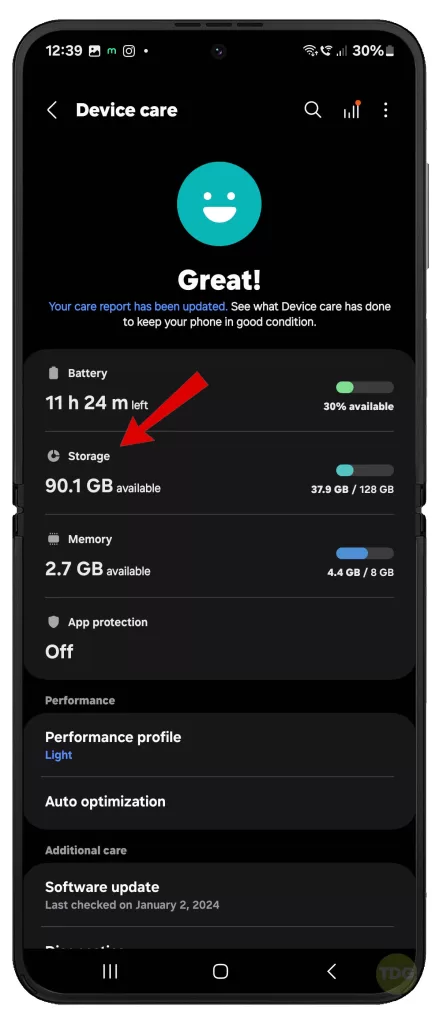
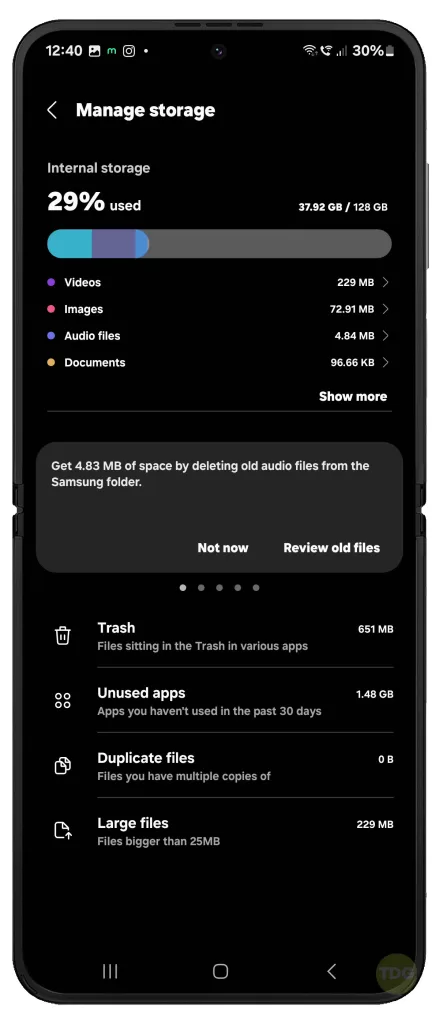
Boot the Phone into Safe Mode to Diagnose Third-Party Apps
This can help you check if a third-party app is causing the problem.
- Press and hold the power button until the power off menu appears.
- Tap and hold the Power off option until the Safe mode prompt appears.
- Tap again to restart your phone in safe mode.
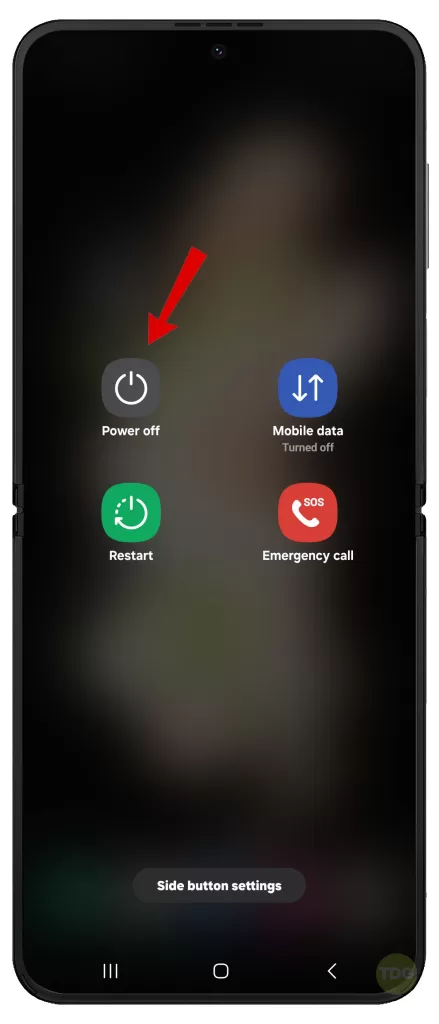
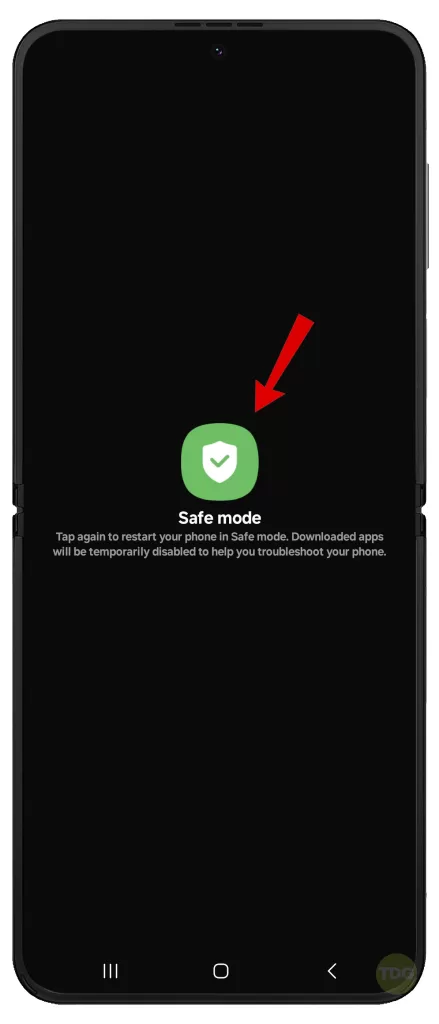
Send a test SMS messages while in Safe Mode and see if it works. If it does, you need to remove or uninstall a third-party app that’s causing conflict.
Uninstall Any Recently Installed or Updated Apps
Some apps can interfere with your phone’s messaging function.
- Go to Settings.
- Tap on Apps.
- Find the app you want to uninstall.
- Tap on Uninstall.
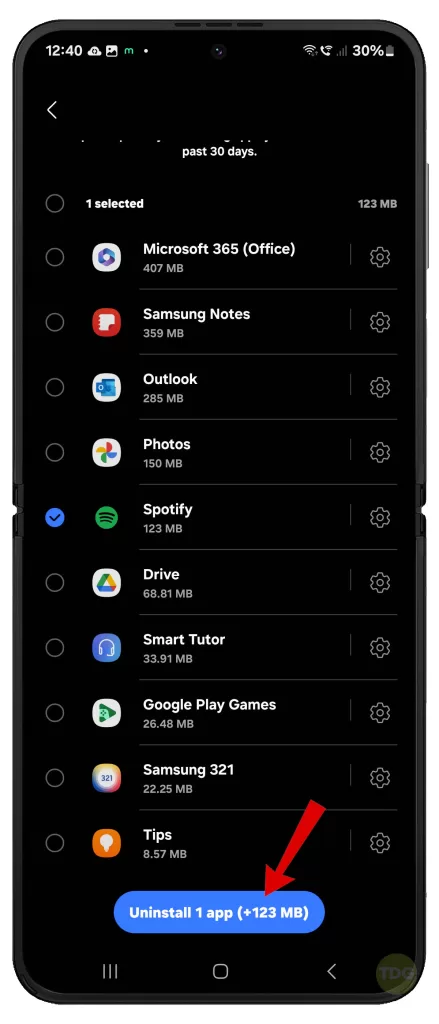
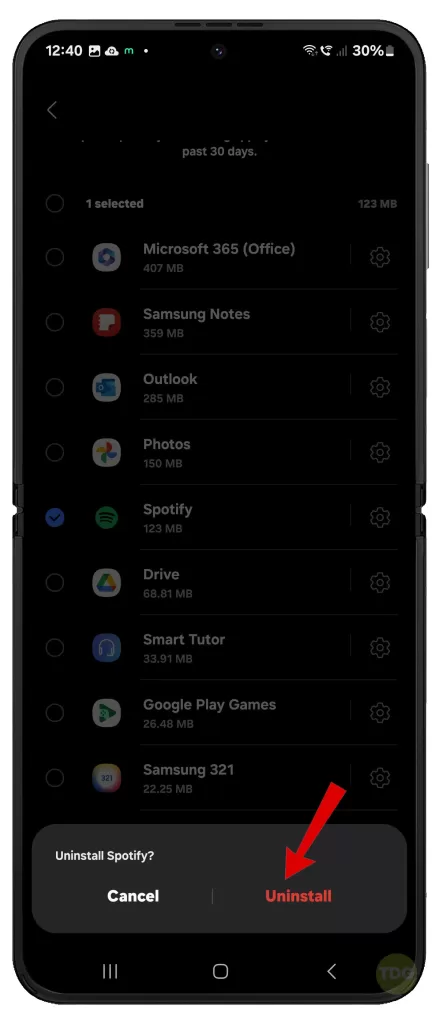
Wipe the Cache Partition
This can clear any temporary files that might be causing the issue.
- Turn off your phone.
- Press and hold the Volume Up button and the Power button.
- When the Android logo appears, release both buttons.
- Use the Volume Down button to highlight ‘Wipe cache partition’ and press the Power button to select it.
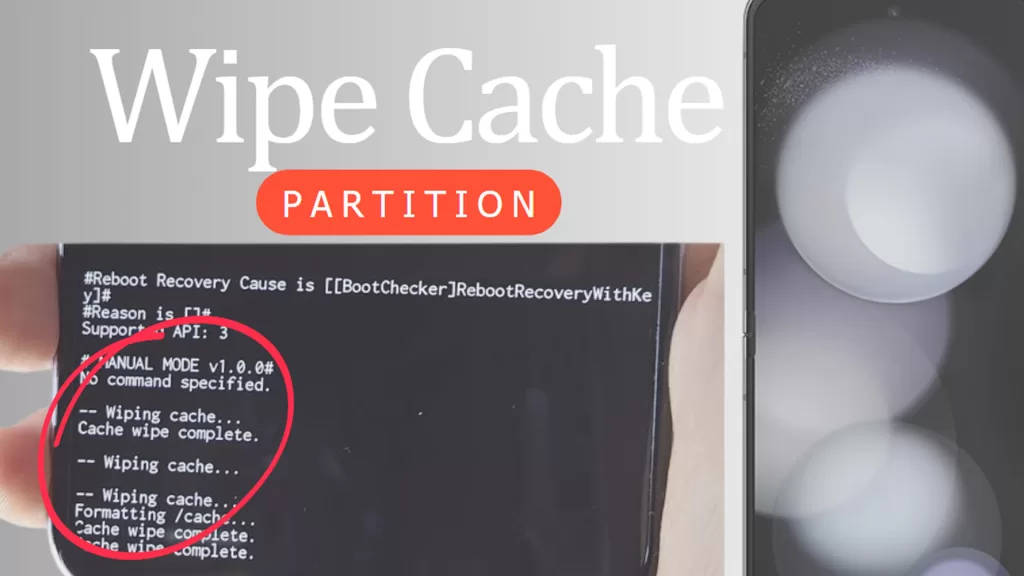
Reset Mobile Network Settings
This can fix any network-related issues.
- Go to Settings.
- Tap on General Management.
- Tap on Reset.
- Tap on Reset Mobile Network Settings.
- Tap Reset settings to confirm.
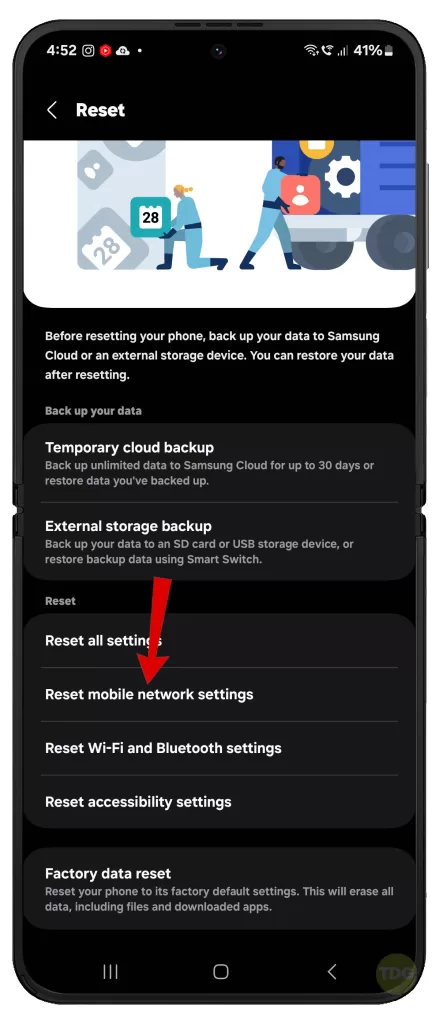
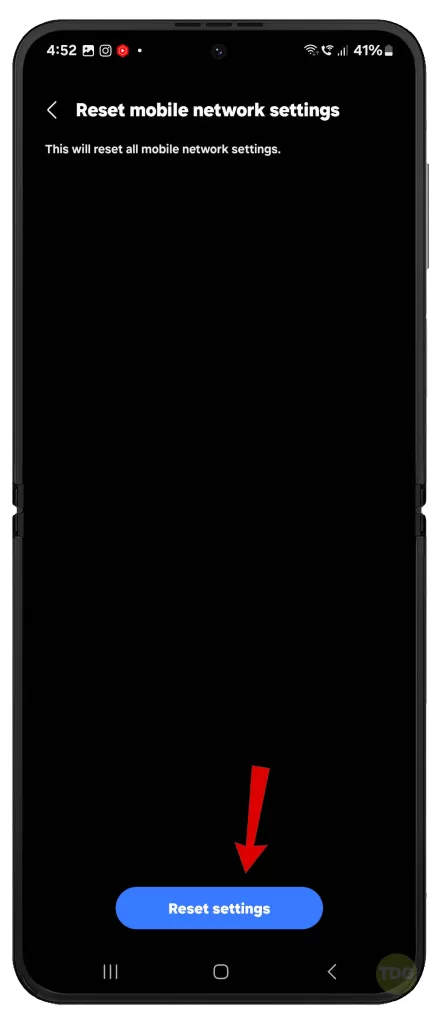
Perform a Factory Reset (Optional)
This should be your last resort as it will delete all data on your phone.
- Back up all your data.
- Go to Settings.
- Scroll down and tap on General management.
- Tap on Reset.
- Tap on Factory data reset.
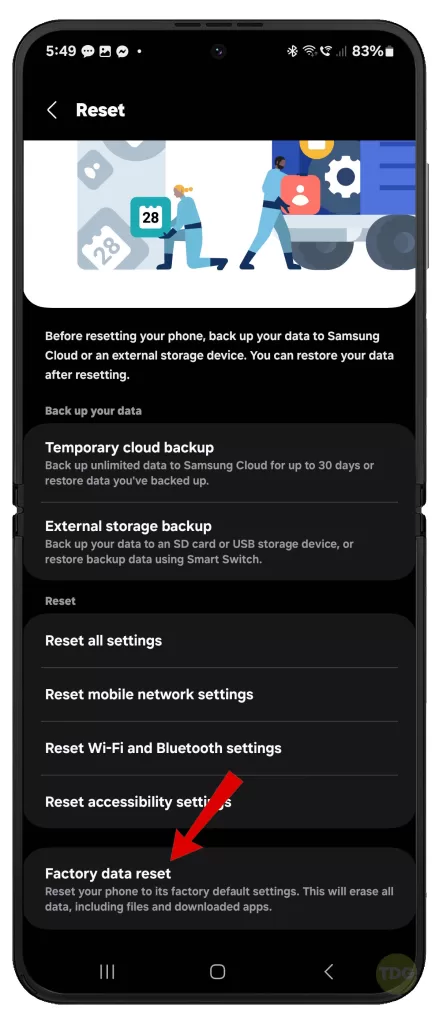
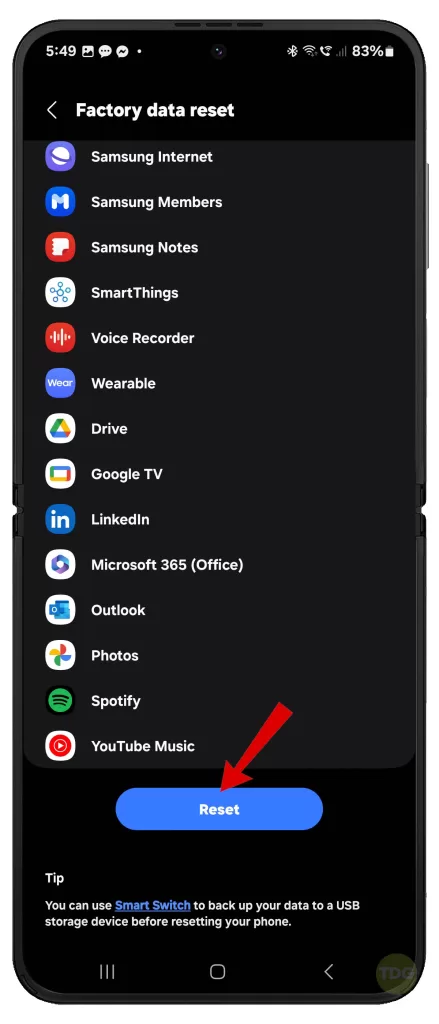
Contact Your Mobile Carrier
If all else fails, your carrier can help you troubleshoot the issue.
- Find the contact information of your carrier.
- Call their customer service for assistance.

Remember, it’s always important to keep your phone updated and regularly check for any issues to ensure a smooth and hassle-free experience. Happy texting!