Samsung Galaxy S10 5G Bluetooth Not Working? Here Are 7 Troubleshooting Tips to Try
Struggling with Bluetooth connectivity issues on your Samsung Galaxy S10 5G? Don’t worry – with some troubleshooting, you can likely get your S10 5G paired and connected again. Here are the top methods you can try if you’re experiencing Samsung Galaxy S10 5G Bluetooth Not Working problems.
Check Basic Connectivity Settings
Before trying more advanced fixes, it’s important to rule out basic connectivity issues first.
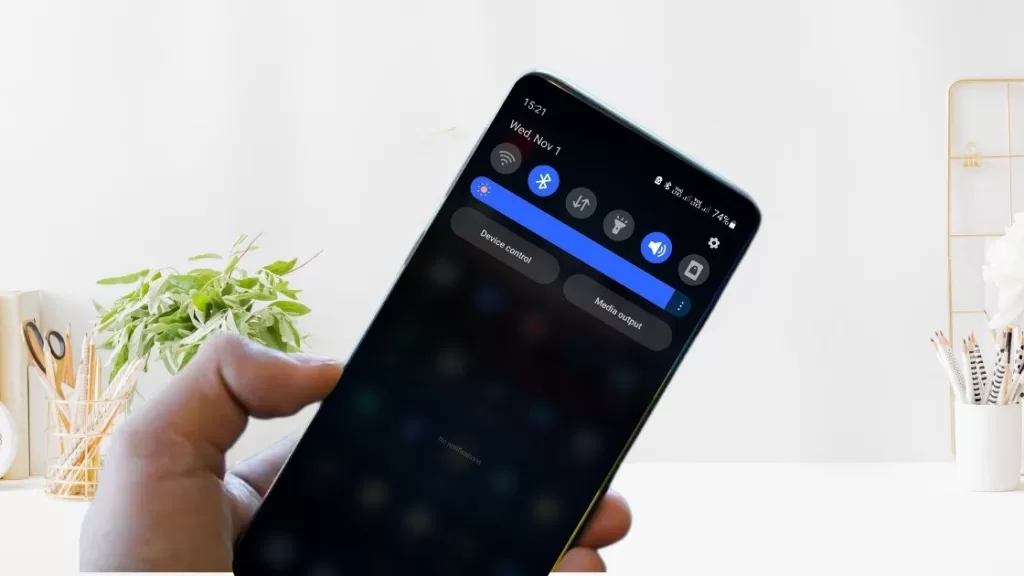
Having trouble pairing and connecting devices via Bluetooth on your Galaxy S10 5G? Start by checking some basic connectivity settings and factors:
- Make sure Bluetooth is actually switched on in your S10 5G’s settings. Open the settings menu and ensure the Bluetooth toggle is turned on.
- Check that your S10 5G and the other Bluetooth device are within close proximity – within 30 feet of each other. Obstacles and walls can interfere with and degrade the Bluetooth signal.
- Ensure both devices have sufficient battery charge. Low battery levels can sometimes lead to connectivity issues. Try charging both devices to above 15% battery before attempting to pair.
- Confirm the second device has Bluetooth enabled and is set to be in pairing or discoverable mode. Refer to the device’s manual if you are unsure of how to do this.
- On the second device, verify that it is set as visible or discoverable to allow connections from devices like your S10 5G.
Checking these basic Bluetooth connectivity settings and factors first can resolve many simple S10 5G pairing and connection issues.
Toggle Bluetooth Off and On
If you’re still having trouble, a quick fix is to toggle your Galaxy S10 5G’s Bluetooth off and then on again. This resets the connection and often resolves minor pairing problems:
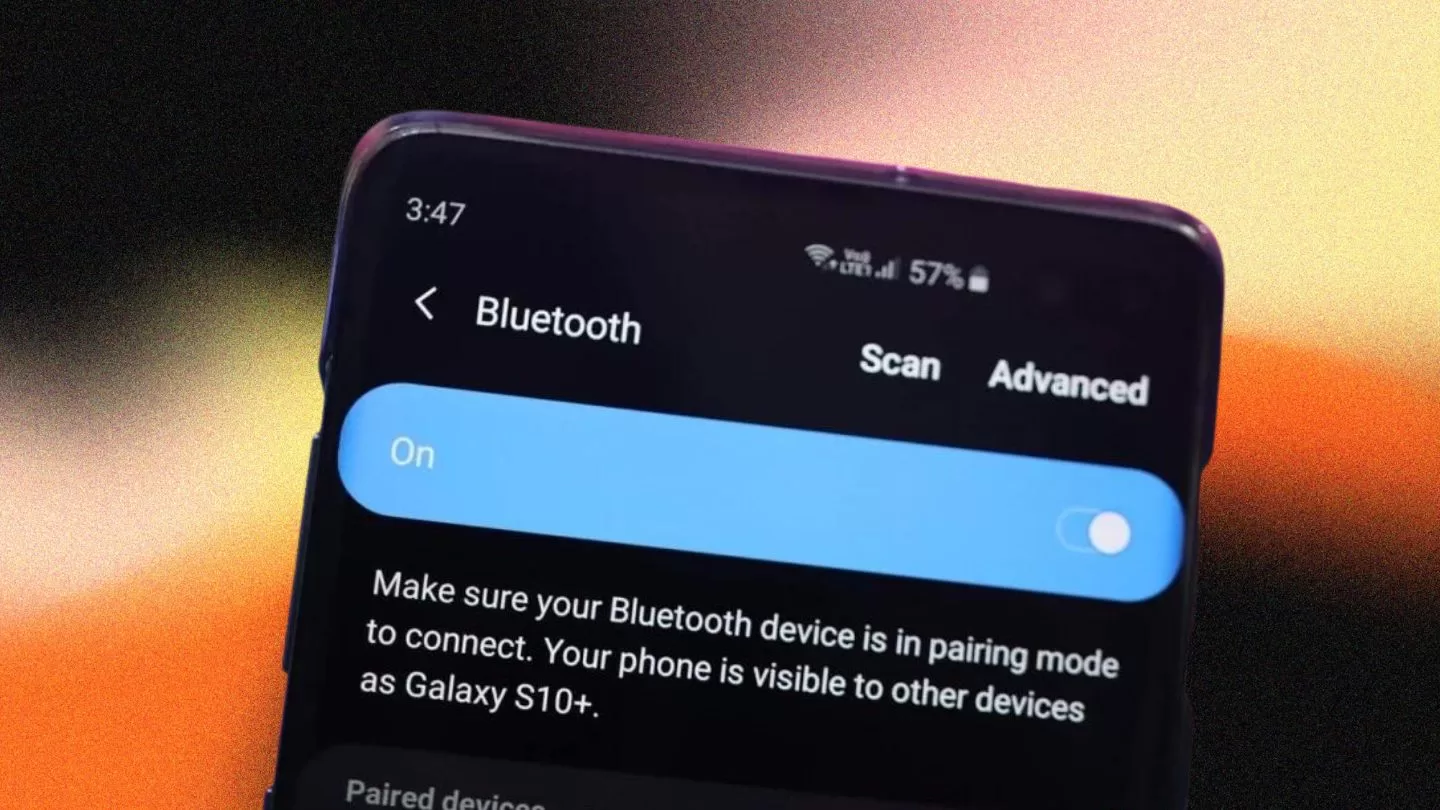
Bluetooth not working reliably on your S10 5G? Try toggling it off and on again – this simple reset can clear up many minor connection issues.
Here is how to do it:
- Open your S10 5G’s notification shade, then tap the Bluetooth icon to turn Bluetooth off.
- Also go into the second device you want to connect and turn its Bluetooth off.
- Wait 30 seconds with Bluetooth disabled on both devices.
- Now turn Bluetooth back on on your S10 5G and the other device.
- With Bluetooth re-enabled, place both devices in pairing mode to re-establish the connection.
Quickly toggling Bluetooth is a useful troubleshooting step for clearing any minor bugs or glitches in your S10 5G’s Bluetooth processes.
Forget Devices and Re-Pair
Does your Galaxy S10 5G struggle to connect to certain Bluetooth devices in particular? Try forgetting that device then repairing it from scratch:
Having issues where your S10 5G will only connect to some Bluetooth devices but not others? Forgetting the problematic device’s pairing and then re-pairing can help resolve device-specific connection problems.
Here is how to do it:
- Go into your S10 5G’s Settings and open the Connections > Bluetooth menu.
- Next to the name of the problematic device, tap the settings icon.
- Select Forget to remove the device from your S10 5G’s list of paired devices.
- Now place that device into pairing or discoverable mode again.
- On your Galaxy S10 5G, select that device from the list to re-pair it.
Forgetting a device fully resets the connection, so pairing works like new. Try this if your S10 5G has connectivity issues with only certain Bluetooth gadgets.
Restart Your Galaxy S10 5G
Still having Bluetooth problems? Try restarting your Galaxy S10 5G:
Restarting your S10 5G closes all running apps and background processes, resets all systems back to default – including Bluetooth. This can clear up many Bluetooth bugs and issues.
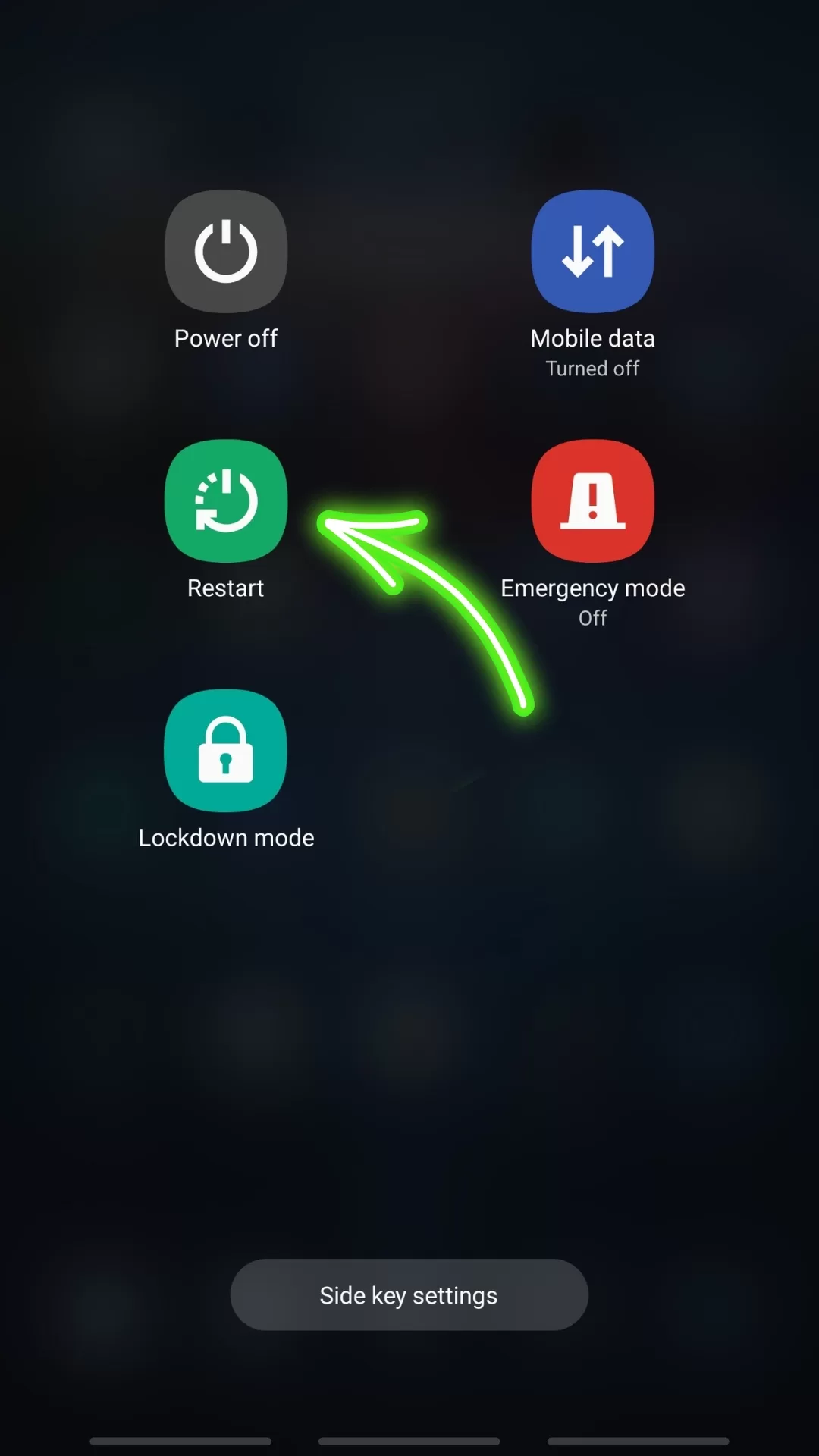
Here is how to restart your Galaxy S10 5G:
- Hold down the Power button to bring up the power menu.
- In the power menu, tap the Restart option to reboot your S10 5G.
- Once the phone has fully restarted, turn Bluetooth back on and try re-connecting your devices.
Reset Network Settings
Resetting your S10 5G‘s network settings will reset Bluetooth and Wi-Fi and clear any problematic configurations:
Persistent Bluetooth problems can sometimes be fixed by resetting your Galaxy S10 5G’s network settings back to factory defaults.
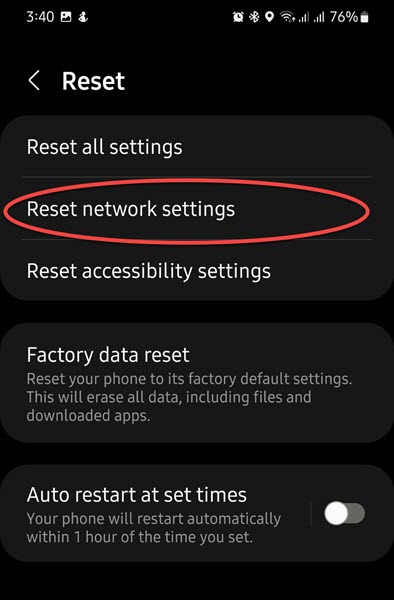
Here is how:
- Go to Settings > General Management > Reset
- Tap the Reset Network Settings option.
- Enter your passcode if prompted by the phone.
- Finally, tap Reset Settings to confirm the reset.
Resetting the network settings will return connectivity features like Bluetooth and Wi-Fi to their original out-of-the-box configurations, removing any potentially buggy settings.
Update Software
Having your Galaxy S10 5G run the latest software can prevent or resolve Bluetooth connectivity issues:
Bluetooth problems often get addressed in software updates from Samsung. Keeping your S10 5G updated can prevent and fix issues.
Here is how to update:
- Go to Settings > Software Update
- Tap Download and Install.
- Connect to WiFi for large updates.
- Once the update finishes downloading, tap Install Now.
Updates will often include bug fixes and improvements specifically for Bluetooth functionality. Keep your Galaxy S10 5G’s software regularly updated.
Clear Bluetooth App Data and Cache
Erasing the app data and cache for the Bluetooth app can fix connection issues:
Corrupted temporary data files related to Bluetooth can cause problems. Wiping this data often resolves issues.
To clear the Bluetooth app data and cache:
- Go to Settings > Apps
- Tap the 3 dots icon and select Show System Apps.
- Tap on the Bluetooth app then select Storage.
- Tap Clear Cache followed by Clear Data.
This erases any corrupted temporary Bluetooth files that may be disrupting connectivity.
Check for Interference
Nearby electronics can interfere with Bluetooth signals. If you notice choppy audio or dropped connections, try moving your Galaxy S10 5G and connected devices away from other electronics.
Also avoid placing your S10 5G and Bluetooth devices in between objects or on metal surfaces. Clear a 3-10 foot radius around the phone to prevent electromagnetic interference from other gadgets.
Factory Reset S10 5G
If you still have Bluetooth problems after trying everything else, a factory reset can wipe any buggy software:
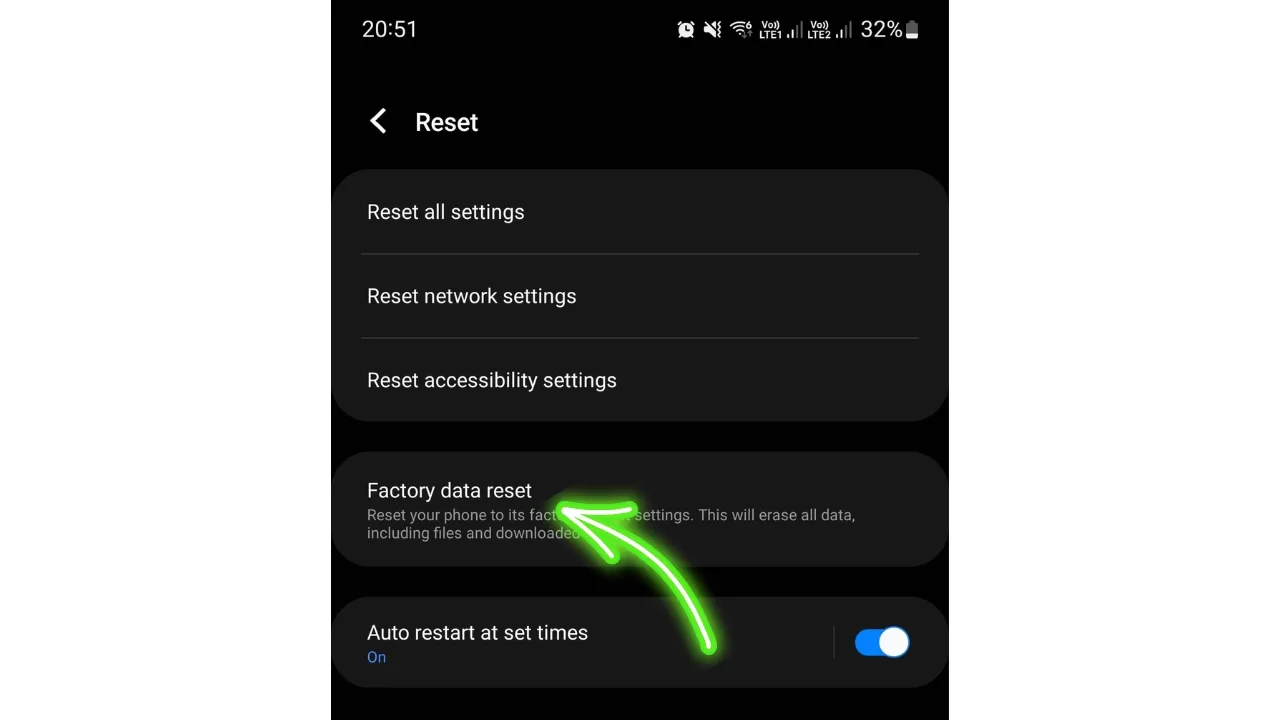
Factory resetting your Galaxy S10 5G will erase all data and settings and restore it to original factory condition. This will remove any problematic settings disrupting Bluetooth.
Be sure to backup data first. Then go to Settings > General Management > Reset and select Factory Data Reset. Tap Reset to confirm.
The phone will reboot and wipe itself clean, which should fix software-related Bluetooth issues.
Get Your Galaxy S10 5G Bluetooth Working Again
Bluetooth problems can be annoying, but are often easy to fix with some troubleshooting. Start with simpler steps like toggling Bluetooth or restarting your S10 5G. For software issues, factory resetting as a last resort usually resolves connectivity problems. Check for interference from other electronics as well. With some patience and these tips, you’ll get your Galaxy S10 5G paired and connected again.